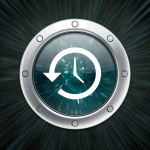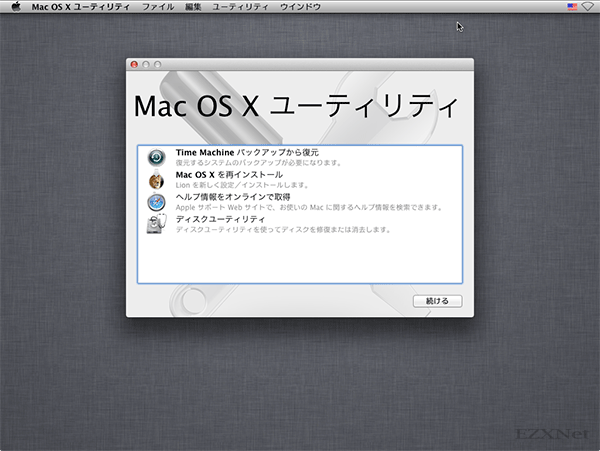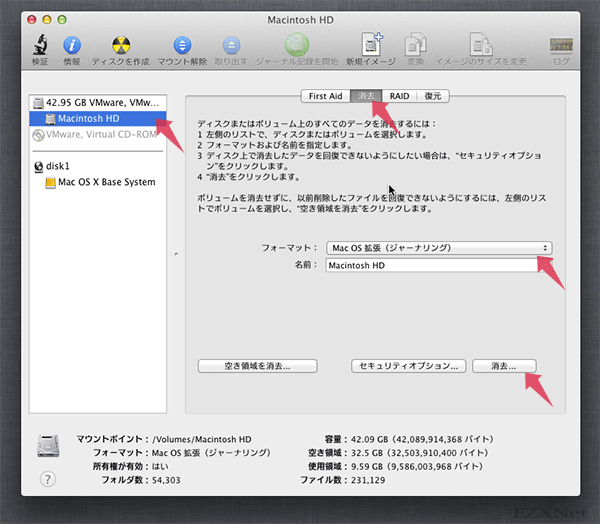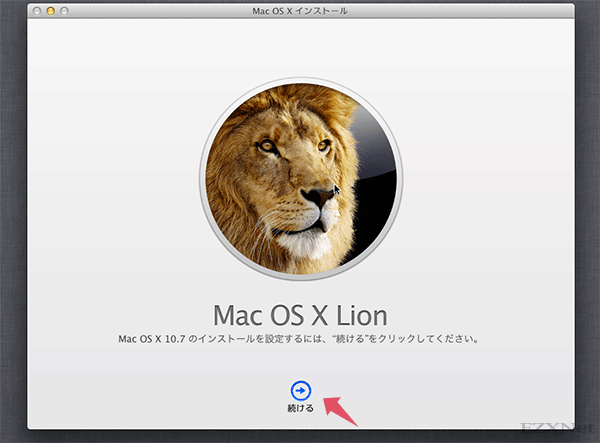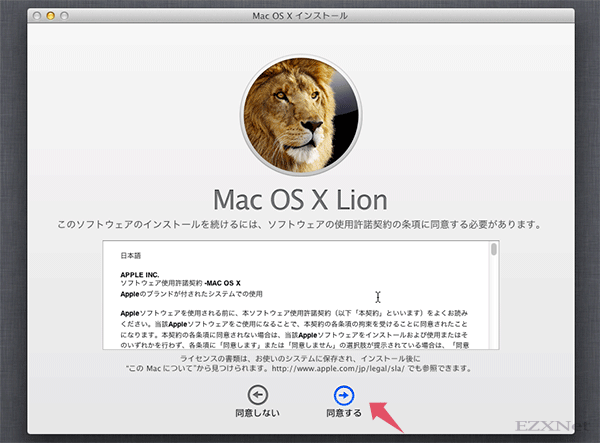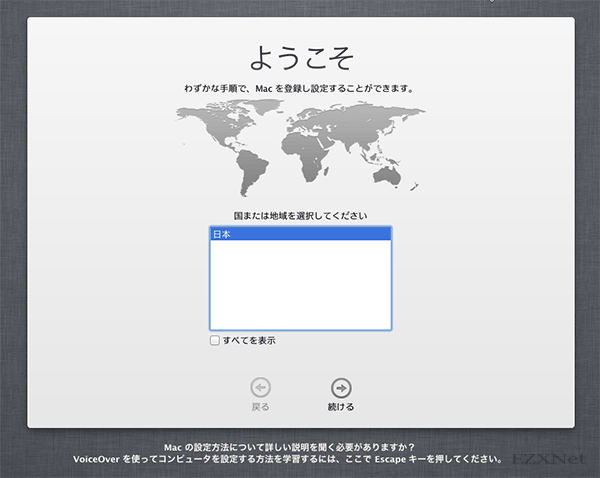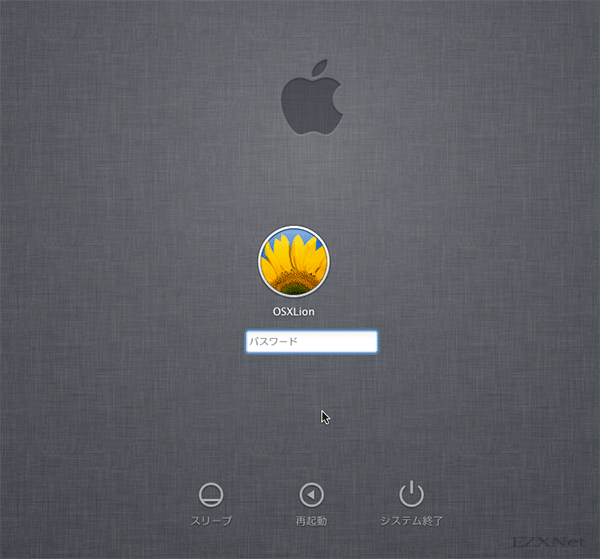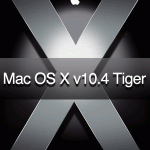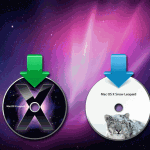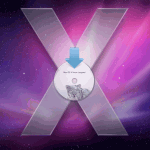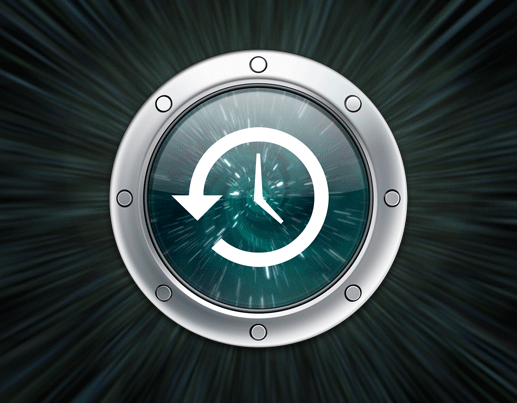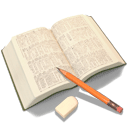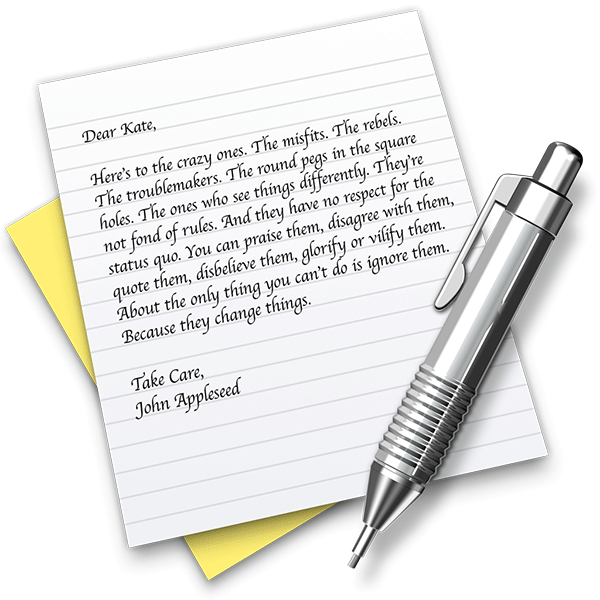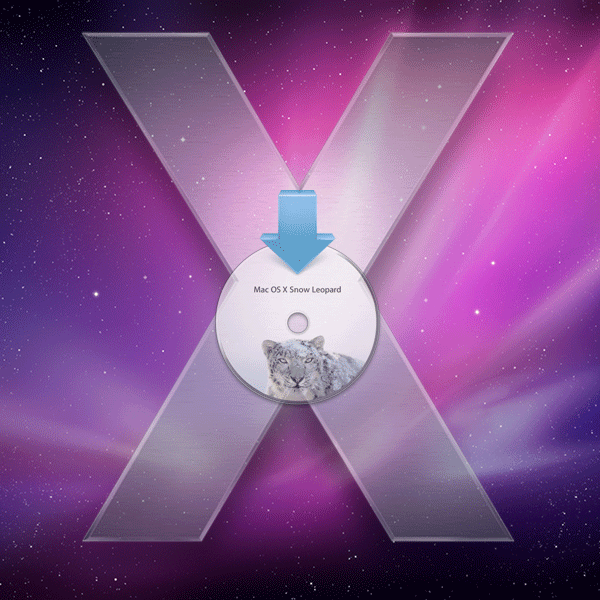MacOS X 10.7 Lionのクリーンインストールと初期設定方法
Macについての記事です。
Mac OS X 10.7 Lionのクリーンインストールをして初期設定までをする方法です。Macの動作が重くなってきた時やシステムの動作が不安定な時、など工場出荷時状態に戻して(初期化)OSを再インストールする事で解決する事があります。内蔵ハードディスクを換装したMacにOSをインストールするときにも利用します。クリーンインストールを実施するとディスクが消去(フォーマット)されてMacOSのみがインストールされます。
MacのOS Xのバージョンにより少し初期可能方法が異なります。
ページ下部に各OS Xのバージョンの初期化インストール方法をリンクにしてまとめておきます。
OS X各バージョンの初期化方法

バックアップ
MacOSのクリーンインストールを実施する前にMacのバックアップをとっておくと良いでしょう。後からデータを復元したりすることができます。Macでバックアップデータを作成するにはTime Machineを利用します。Time Machineでバックアップを作成すればシステム等全ての情報を復元する事ができます。
バッテリー
MacOSのインストールは途中でバッテリー電源が切れてインストールが失敗しないようにMacbookやMacbook Pro、Macbook Airは電源ケーブルを接続して行います。
コマンドキーとRキーを同時に押した状態でMacを起動させます。
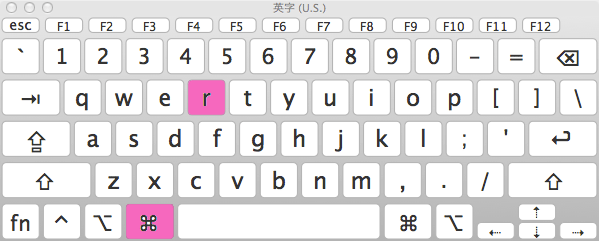
ディスクのフォーマット
OSをインストールするディスクを消去するにはディスクユーティリティを選択します。
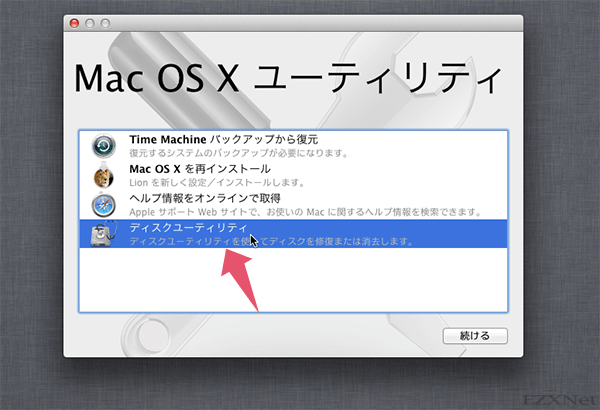
ディスクユーティリティではMacで認識されているディスクが表示されます。左側の列からディスクをフォーマット初期化するディスクを選択します。
消去タブを選択。
フォーマット形式の選択はMac OS 拡張(ジャーナリング)を選択してOSのインストール環境を整えます。
消去ボタンを選択します。
ディスクのフォーマットが完了したら下部にフォーマット形式が表示されますのでMac OS 拡張(ジャーナリング)になっている事を確認します。
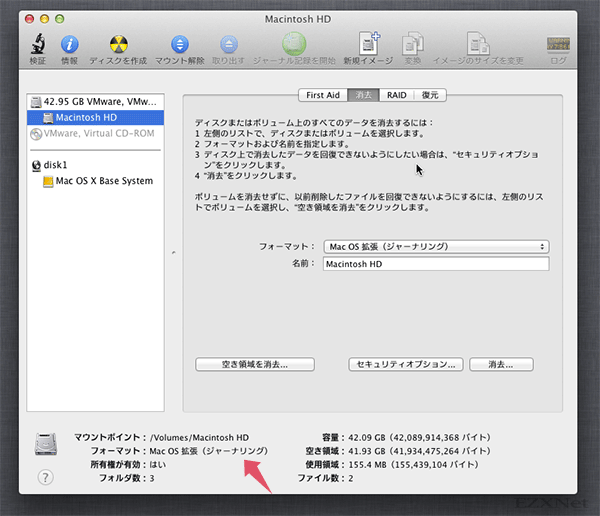
メニューバーのディスクユーティリティ>>ディスクユーティリティを終了を選択します。
OS Xのインストール
Mac OS X ユーティリティのMac OS X を再インストールを選択します。
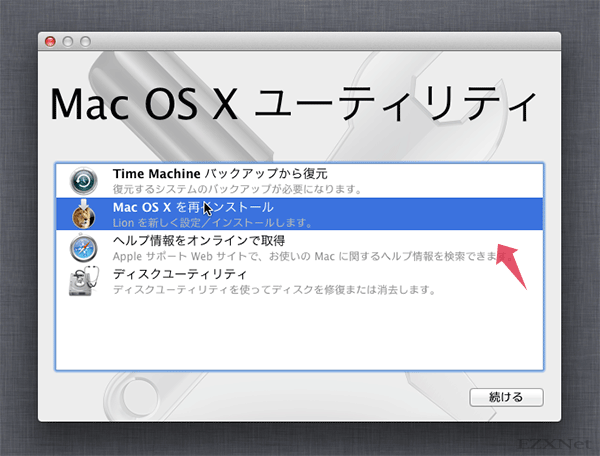
確認画面の続けるを選択してMacがインターネット回線からコンピュータの連絡性を判定をします。
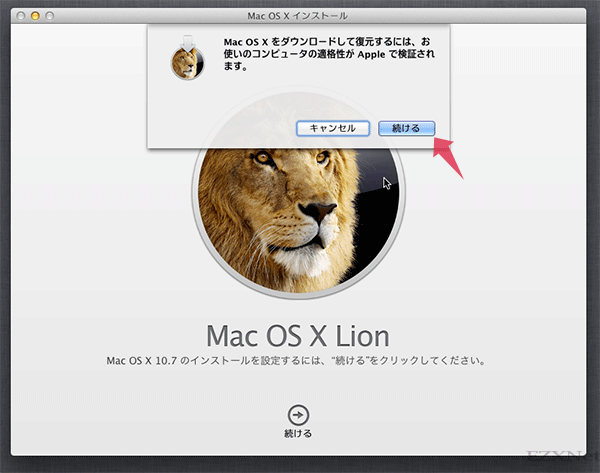
OS Xのインストール先を選択します。インストール先のディスクを選択してインストールを選択します。
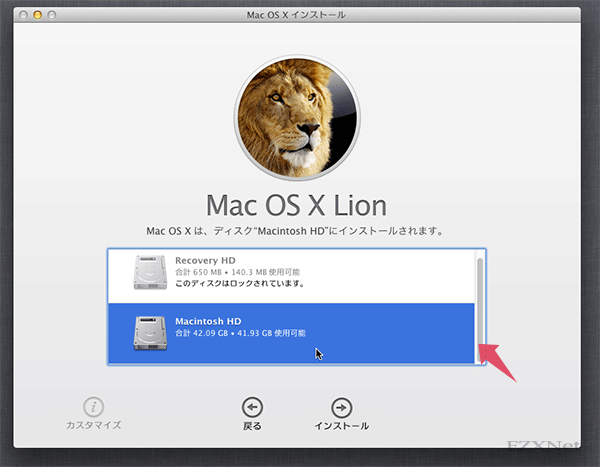
App Storeへのサインインが必要になり、AppleIDとパスワードを入力します。
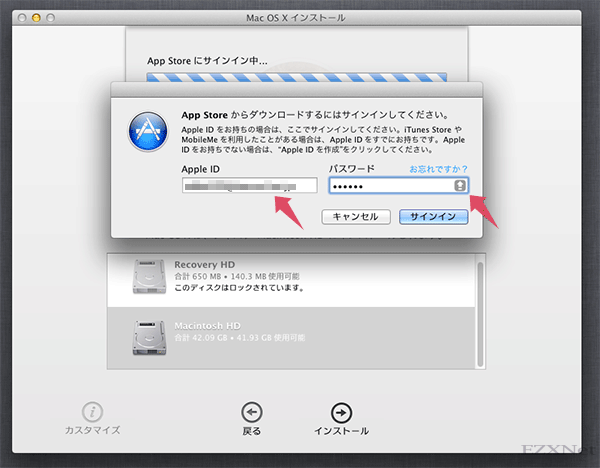
ディスクへのインストールが始まり終了するのを待ちます。
インストールが完了すると自動的にMacが再起動します。
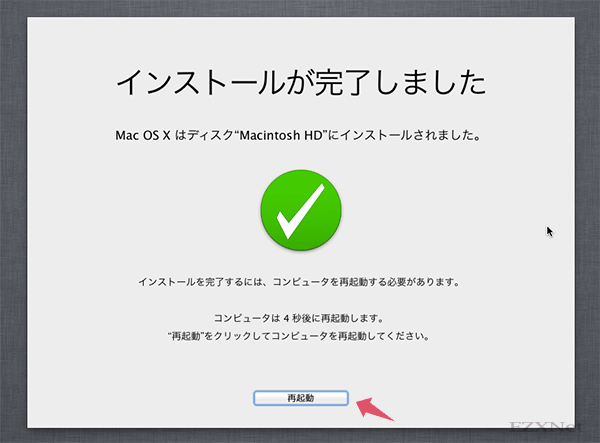
設定アシスタント
再起動後はMacの設定アシスタントが起動して初期設定が始まります。
使用する言語の選択画面です。日本語を選択しています。
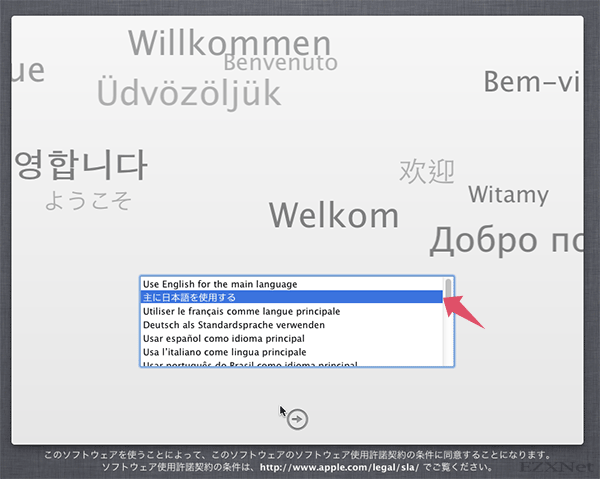
キーボード入力環境を選択
キーボードで使用する言語を選択します。ここでは日本語入力ソフトのことえりを選択しています。
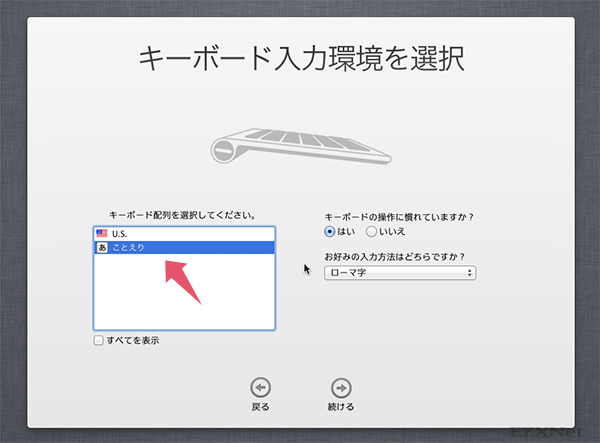
Wi-Fiネットワークを選択
Wi-Fiネットワーク画面でMacの無線LANへの接続設定を行います。自分が管理するWi-FiのSSIDを選択してパスワードを入力して設定をします。
有線LANネットワークを使う場合や、Wi-Fiネットワーク環境がないなどの理由でWi-Fiネットワークの設定を後から行うには「その他のネットワークオプション」を選択します。
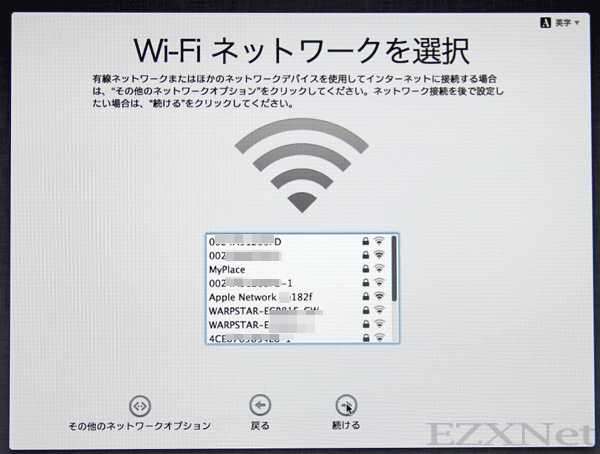
インターネット接続方法
ネットワークへの接続方法を選択します。
ここでは「コンピュータをインターネットに接続しない」を選択しています。
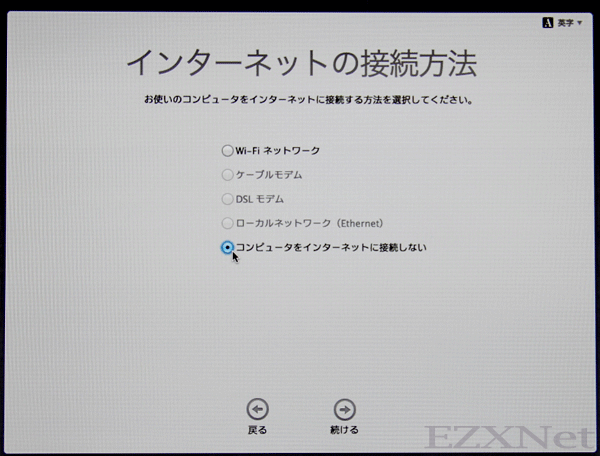
このMacに情報を転送
別のMac、Windows PC、Time Machineで作成したバックアップのデータをMacに転送する事ができます。ここでは「今は転送しない」を選択しています。
Macに情報を転送するには「移行アシスタント」というアプリがあり後からでも利用可能です。

Apple ID を入力
iTunes Store等で利用するAppleIDとパスワードを入力します。
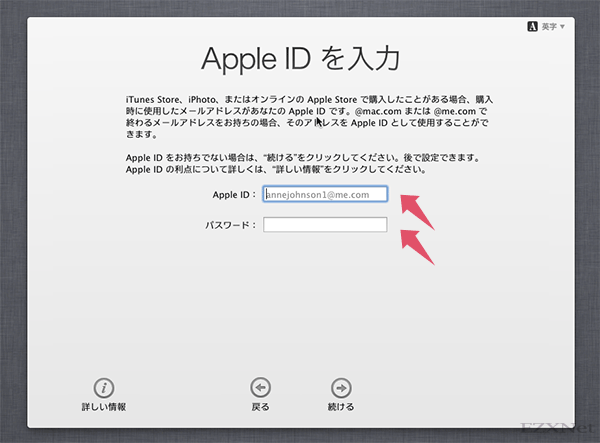
ユーザ登録の情報
Appleのユーザアカウントの作成をします。
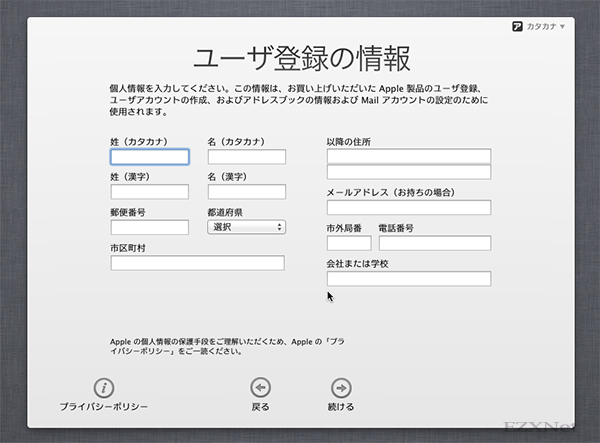
コンピュータアカウントを作成
Macで使用するアカウント名とパスワードを作成します。
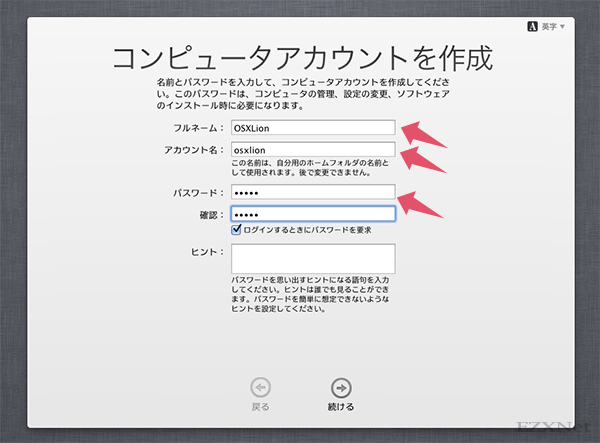
このアカウントのピクチャを選択
アカウントで使用するピクチャを選択します。
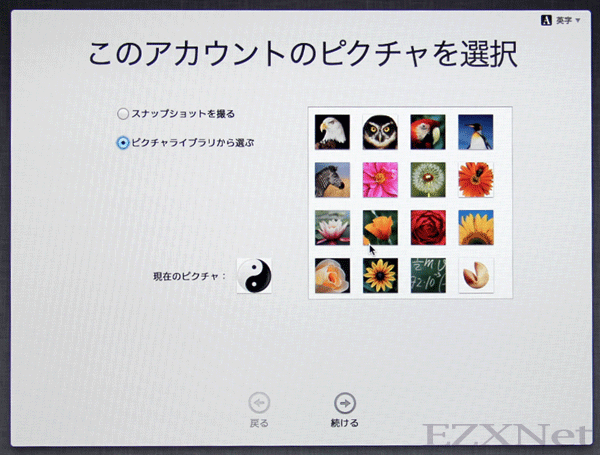
時間帯の設定
Macの時刻設定をどこの場所の時間帯に合わせるかの設定をします。
地図上をクリックして選択します。

接続の準備が整いました。
Appleにユーザ登録情報を送信し、コンピュータの設定をするには続けるを選択します。
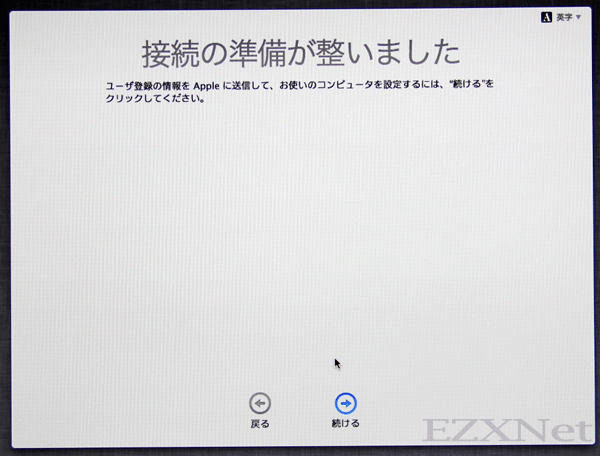
最後に
マジックトラックパッド、トラックパッド、Magic Mouseをスワイプしてテキストをスクロールさせます。
隠れているMac OS X Lionを始めるをクリックして進みます。
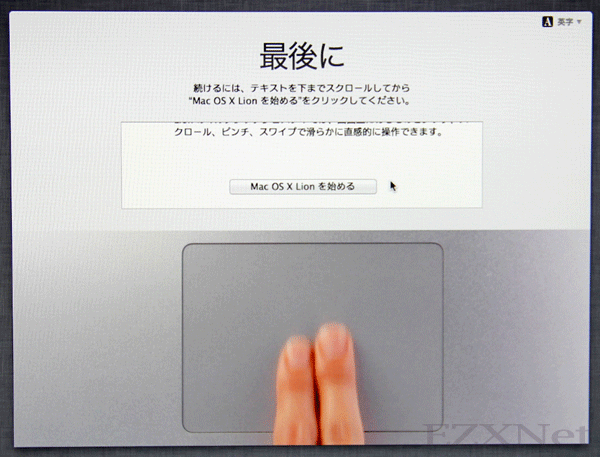
設定は以上です。