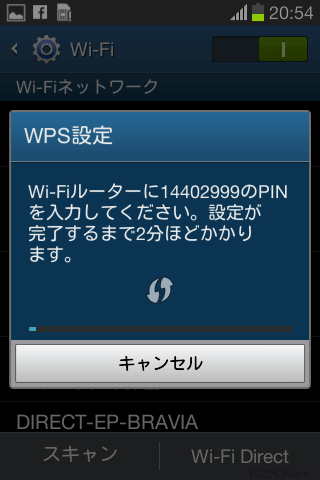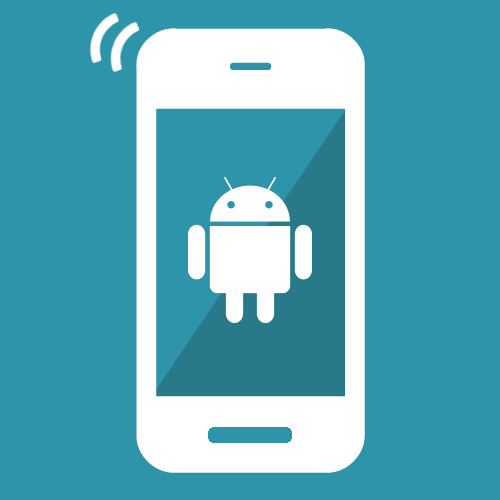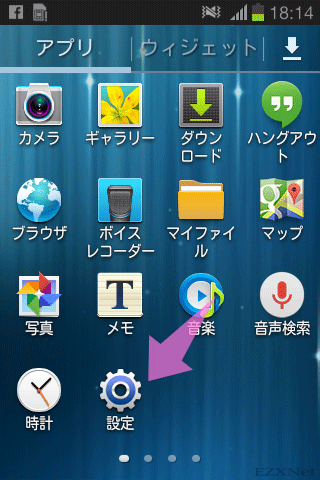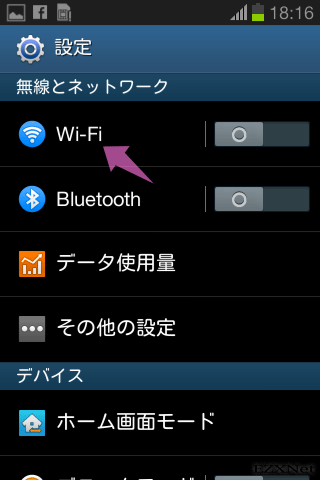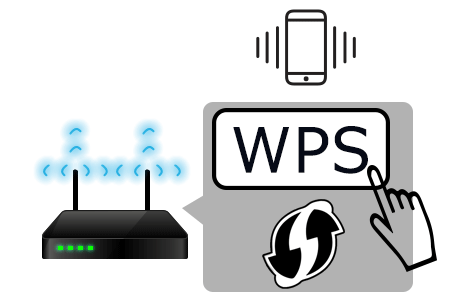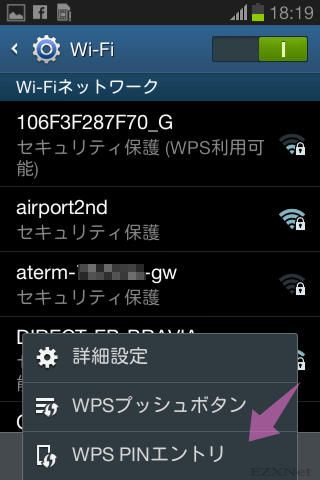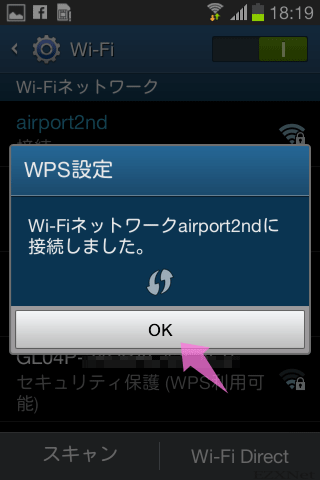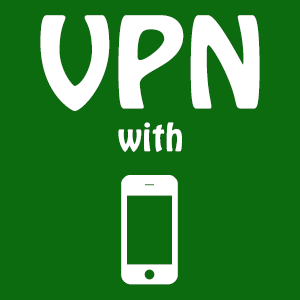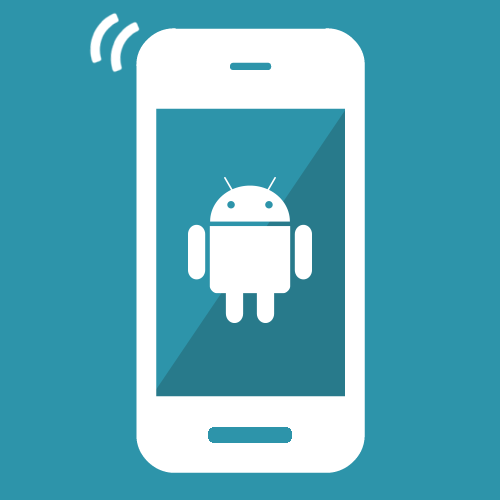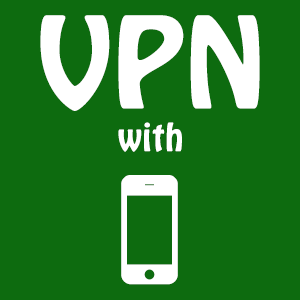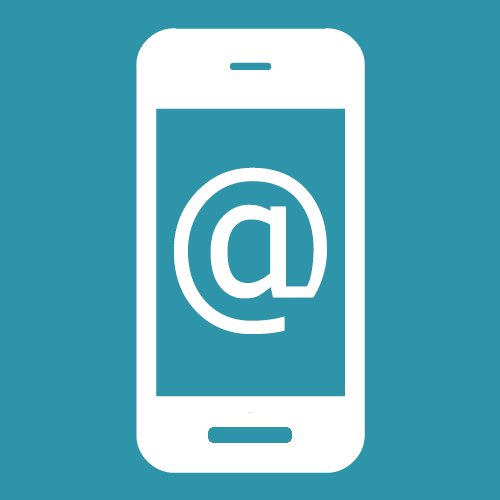Android Samsung GalaxyのWi-Fi設定でWPSを使用する方法
Androidについての記事です。
Android OSのスマートフォンでWi-Fi接続をする時にWPS機能を使って接続する方法です。Android OSのスマートフォンはSamsung Galaxyのスマートフォンを使用していてWPS機能が標準で使えるようになっています。
WPS機能を使ってWi-Fiネットワークに接続するには
WPS機能を使ってスマートフォンやタブレットをWi-Fiネットワークに接続するには、WPS機能を持っているWi-Fi無線LANブロードバンドルータを用意します。
WPS機能とは
Wi-Fi Protected SetupのWとPとSの頭文字をとった略語です。Wi-Fi Allianceという無線LAN関連の業界が定めている規格で無線LAN機器の接続やセキュリティにの設定を簡単に行う事が出来る機能です。
一般的な無線LANの設定はSSIDとそれに関係するセキュリティキーを入力したり初心者には難しい専門用語が使われていたり敷居が高い事があるのですが、WPSに対応している無線LAN機器同士はワンプッシュで無線設定ができたりと初心者でも手軽に利用できるという優れものです。
スマートフォンでの操作
Wi-Fiの機能がOFFになっている場合はWi-FiをONに切り替えます。
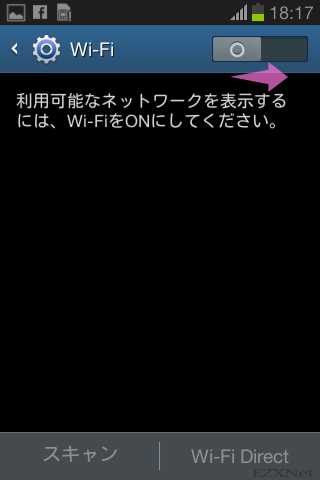
端末本体の左下にあるメニューボタンをタップしメニューを表示させます。
「WPSプッシュボタン」をタップします。タップをした直後にWPS機能に対応しているWi-Fi無線LANルータのWPSボタンを押して無線LANルータのWPSモードを有効にします。
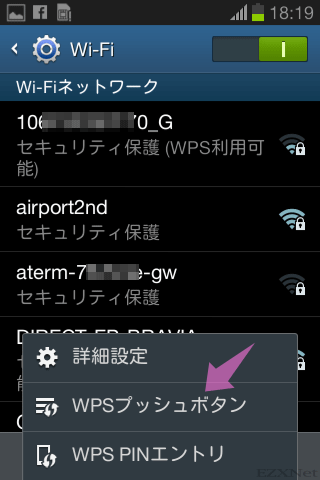
Wi-Fi無線LANルータのWPS信号とスマートフォンのWPS信号の通信ができるとWPS接続が完了します。
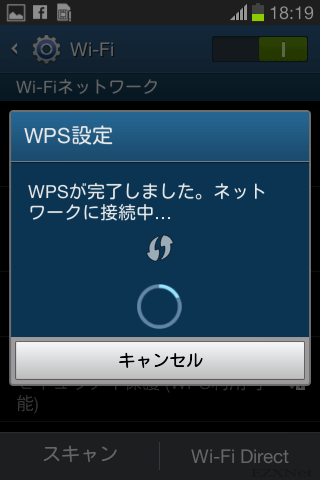
Wi-Fiに接続すると接続した事を知らせる確認画面が表示されます。
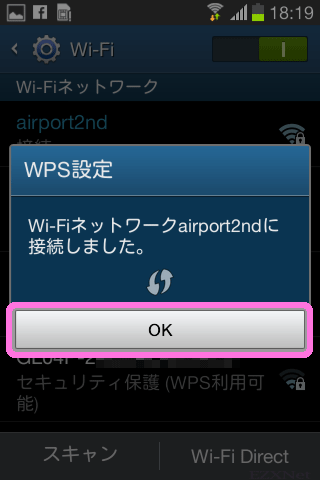
PINによるWPS接続
続いてPINコードを入力する方法で接続する方法です。
WPS接続で必要なPINがスマートフォンに表示されます。PINをWi-Fiルータの設定画面上で入力してWi-Fiルータ側の設定を進めます。