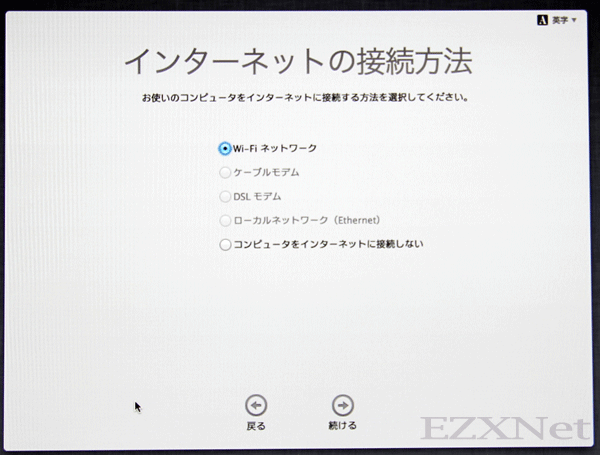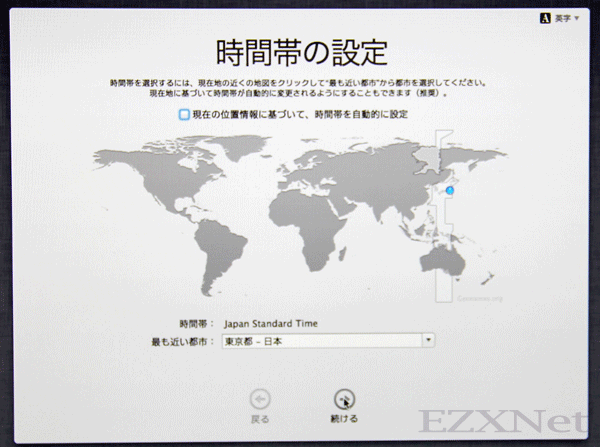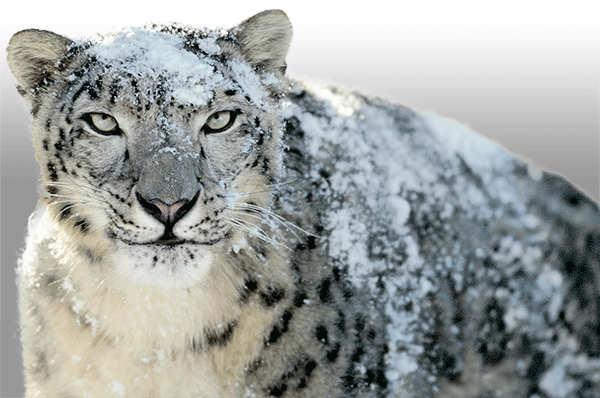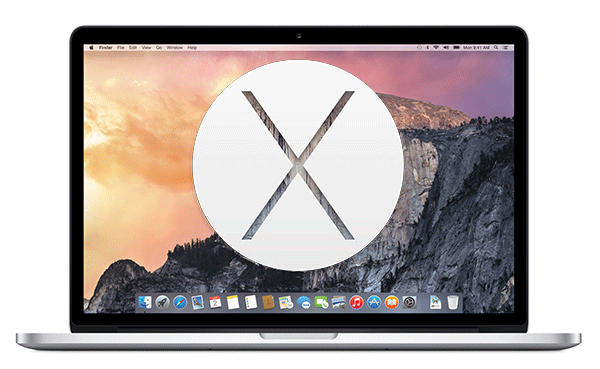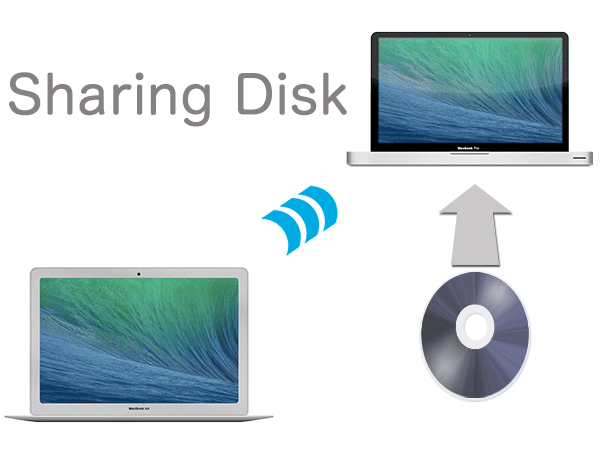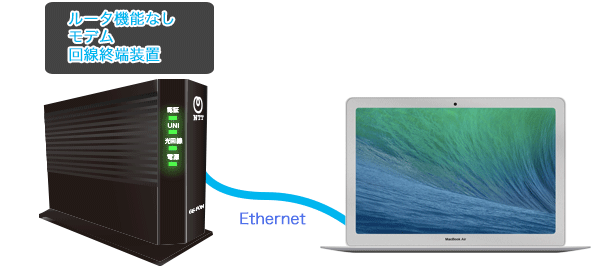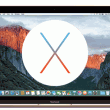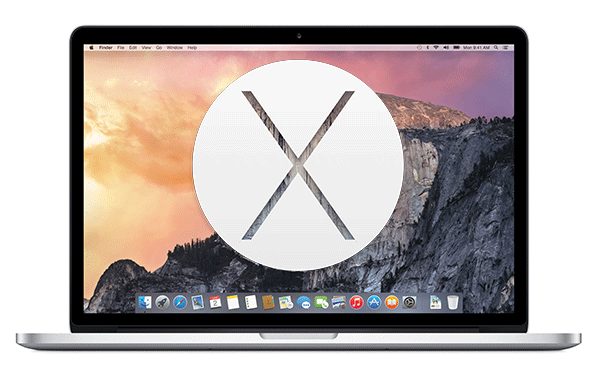Mac OS X 10.7 Lionの初期設定をする
Macについての記事です。
前回のMacbookAirの開封式に引き続きMacbookAirのMac OS X 10.7 Lionの初期設定を進めます。Mac OS X 10.7 Lionの初期設定は今までのMac OS X 10.6 Snow Leopardのインストールとは画面遷移が違いましたので、それぞれの写真を撮ってみました。MacOS10.6 Mac OS X Snow Leopardの初期設定については別の記事がありますのでこちらからご覧ください。MacOS 10.8 Mac OS X Mountain Lionの初期設定についてはMac OS X Mountain Lion、MacOS10.8の初期設定でご覧になれます。
Mac OS X Mavericks Mac OS 10.9の初期設定については下記のリンクからどうぞ。
MacOSX10.9 Mavericksの初期設定
一つ画面が移動する度に写真を撮りましたのでわかりやすくなっているかと思います。初期セットアップの模様を画像と解説をしながら記事にしたいと思います。順々にすすめていくと初期セットアップが終了してデスクトップが表示されます。最新のOSということもありすごくわくわくします。早速MacbookAirの電源を入れてみたいと思います。

Apple公式サイト
OS X Lion – 技術仕様
Macの電源を入れると自動的に初期設定画面になります。初期設定はMacが自動的に導いてくれますので焦らず順を追って進めて行きます。
世界中の国の言語でようこそと招待してくれています。
ここで自分が何語を使用するかを選択して下にあるボタンをクリックします。
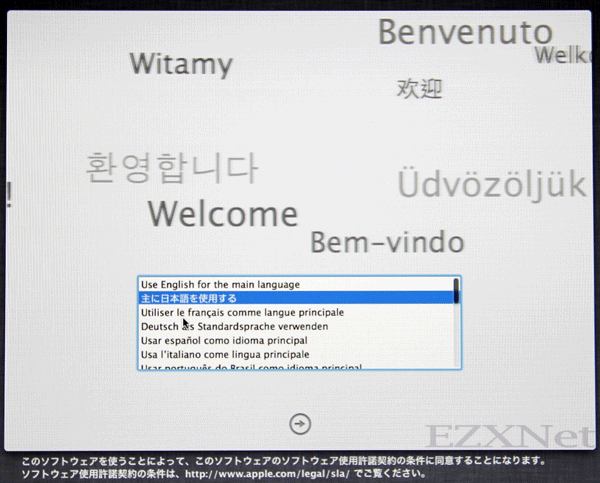
ようこその画面になりますので国を選択し”続ける”をクリックします。
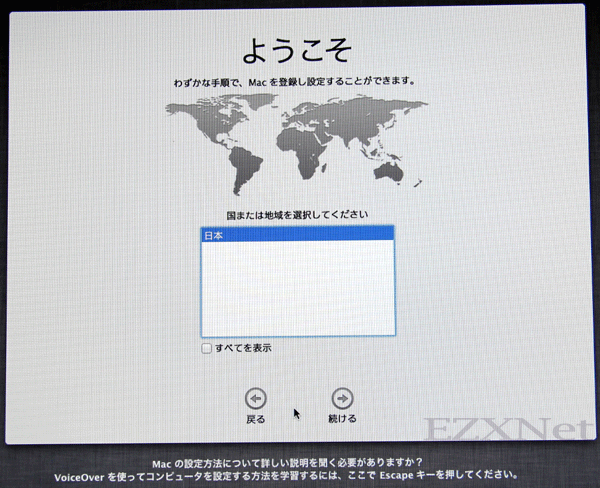
”キーボード入力環境を選択”の画面が表示されますので日本語を使用する場合は”ことえり”を選んで”続ける”をクリックします。
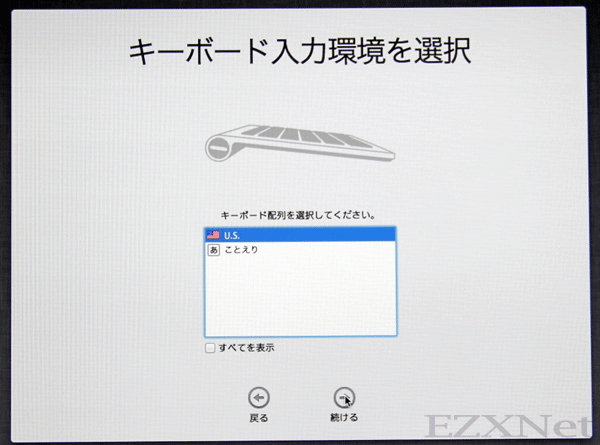
”ことえり”を選んだところでキーボードの操作に慣れていますかと聞いてきています。ここでは”はい”を選択しましたが”いいえ”を選んだらどうなるのか未確認です。
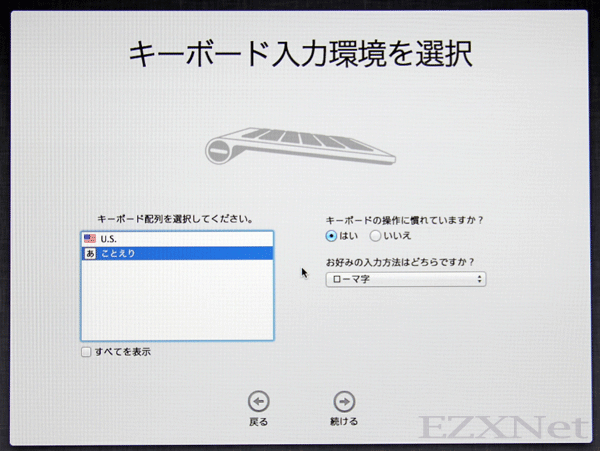
”Wi-Fiネットワークを選択”の画面が表示されます。
ここで表示されている項目はMacbookAirが受信している無線LANの電波になります。もしここで無線LANの環境が整っている場合は接続するSSIDを選択して接続を行います。
今回は初期設定後に設定を行うので無線LANの設定を行わないで初期設定を進めます。ここで無線の設定を行わない場合は”その他のネットワークオプション”をクリックします。
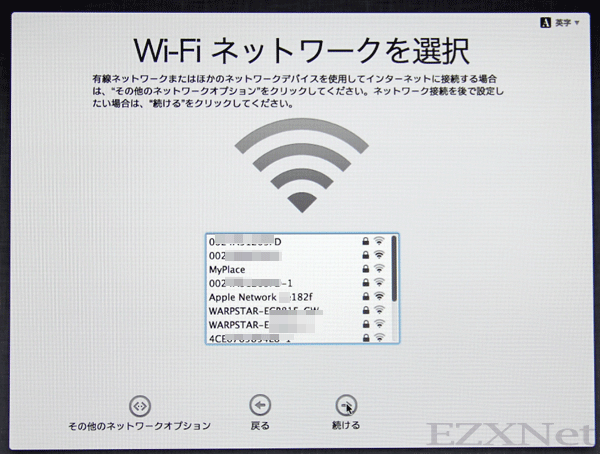
”コンピュータをインターネットに接続しない”を選択して”続ける”を選択します。
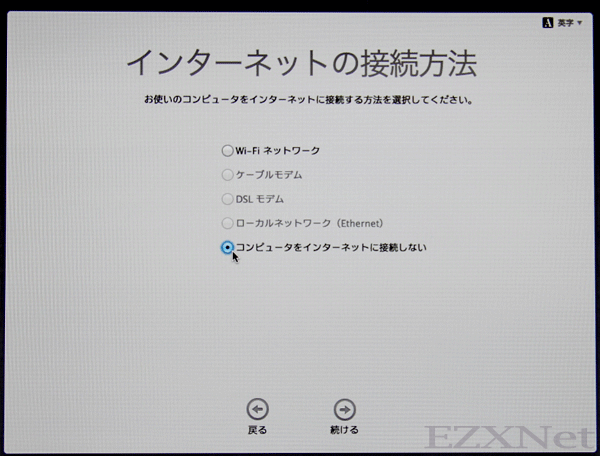
このMacに情報を転送の画面が表示されます。
ここでは他のコンピュータに重要な情報がある場合に転送することができるようです。
選択肢が”別のMacから”、”Windows PCから”、”Time Machine またはほかのディスクから”、”今は転送しない”と表示されています。状況に合わせて選択しますが、情報の転送は後からでもできるので”転送しない”を選択して”続ける”を選択します。
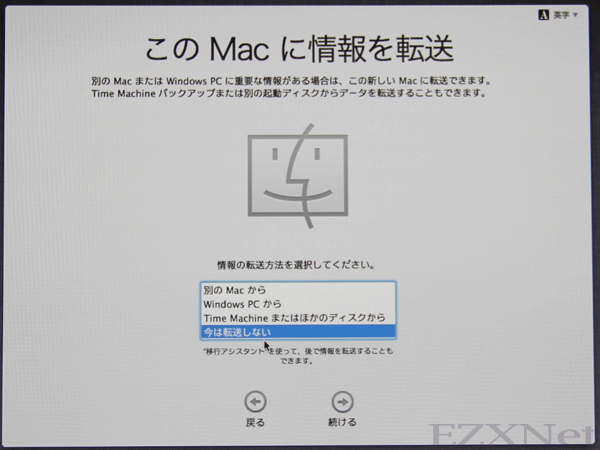
使用許諾契約
使用するにあたり注意書きがありますので読むのが大変ですが、同意した上で”続ける”をクリック
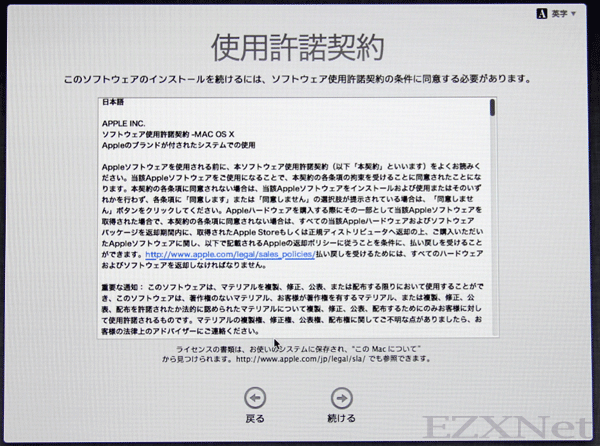
ユーザ登録の情報画面が表示されます。
ここでは自分の情報を入力して”続ける”をクリックします。
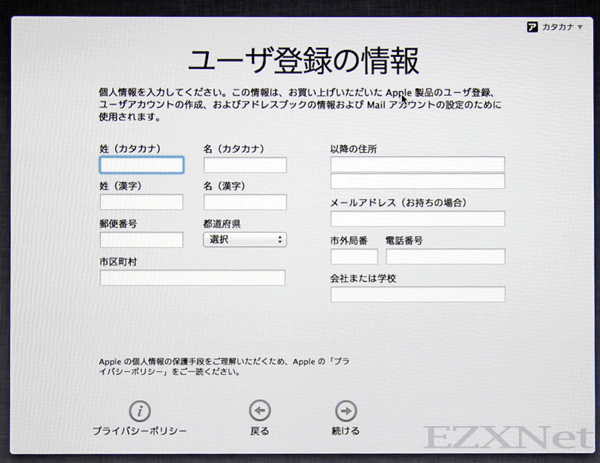
コンピュータアカウントを作成画面が表示されます。
フルネームには自分の名前が入っています。
アカウント名にはこのコンピュータを使用するユーザの名前が入っています。ここに入っている情報は他のコンピュータからファイルの共有などをしているときにログインするときに必要になります。
パスワードはMacの電源を入れてログインするときに入力します。万が一Macが盗まれてしまってもパスワードがわからないものはログインできません。パスワードは忘れないように注意が必要です。
ここで入力した情報は設定が終了した後でも変更することができます。
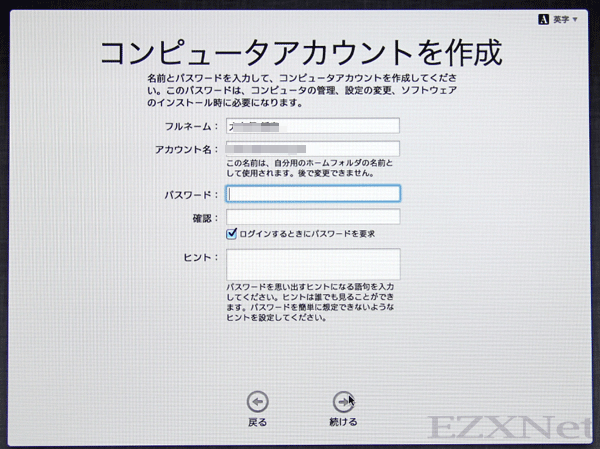
このアカウントのピクチャを選択
”スナップショットを撮る”を選択するとMacbookAirに備え付けのカメラで自分の写真を撮ることができます。
”ピクチャライブラリから選ぶ”を選択するとMacに用意してある画像の中から選択することができます。ここで選択した画像はコンピュータにログインするときに表示されます。
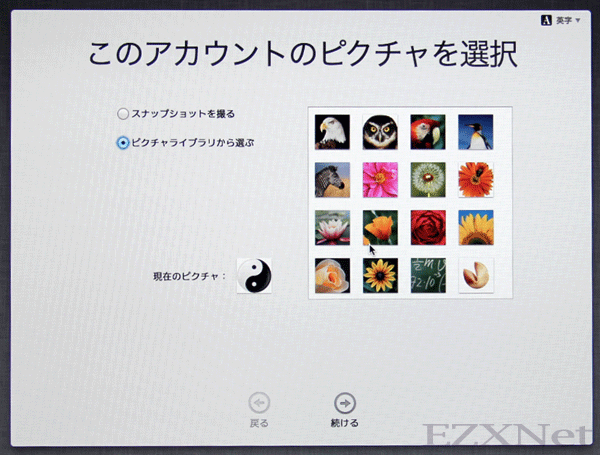
接続の準備が整いました
ここまでの作業で一通りの設定が終了したようですので”続ける”をクリックします。
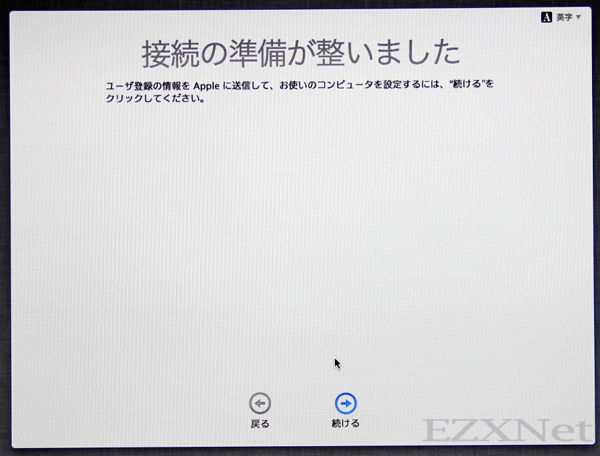
最後に
トラックパッドの操作の練習ができます。
中央にある文章をスクロールさせて一番下まで移動します。
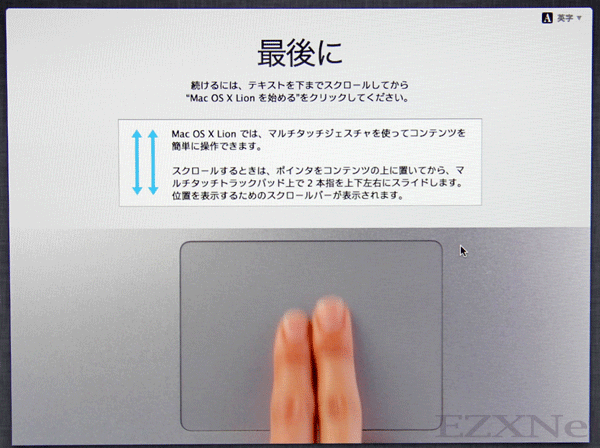
一番下まで移動すると”Mac OS X Lionを始める”というボタンが表示されますのでクリックします。

ログイン画面が表示されました。
”コンピュータアカウントを作成画面”で入力したフルネームが表示されています。
”パスワード”に”コンピュータアカウントを作成画面”で作成したパスワードを入力します。
”続ける”をクリックします。
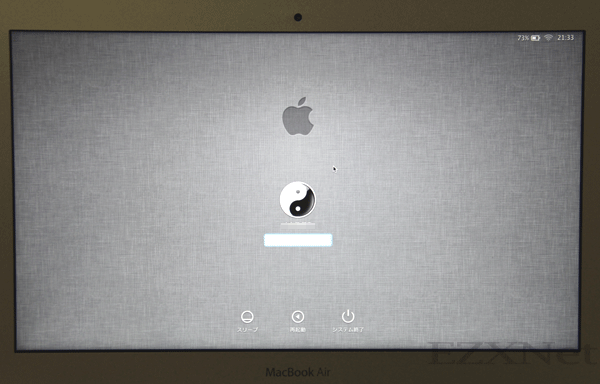
初期設定が完了しました。
完了するとデスクトップが表示されます。Mac OS X10.7 Lionでしか見れない壁紙が表示されて嬉しくなりました。
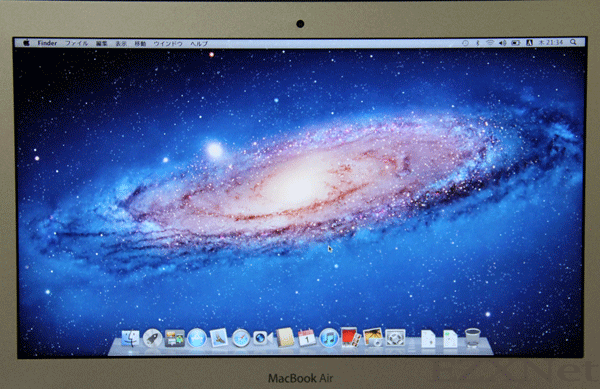
以前までのOSのバージョンでは初期設定のときにムービーが再生されましたが10.7 Lionにはなかったのが残念でした。
これでMacbookAir(Mac OS X10.7 Lion)の初期設定が終了です。