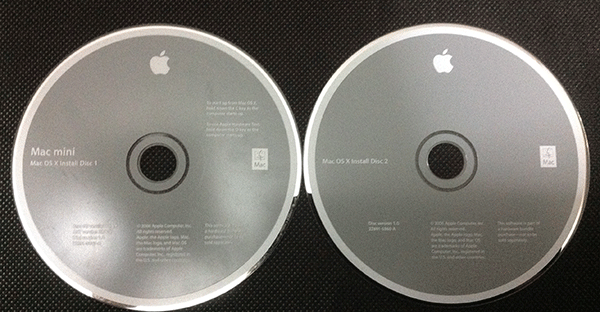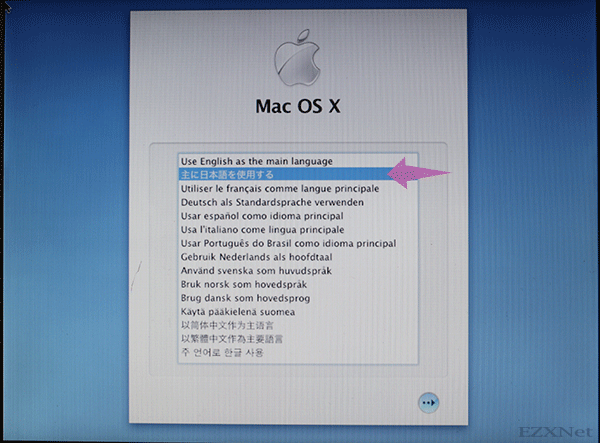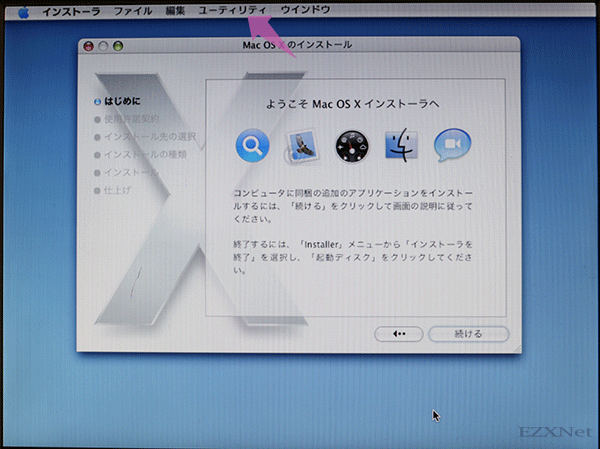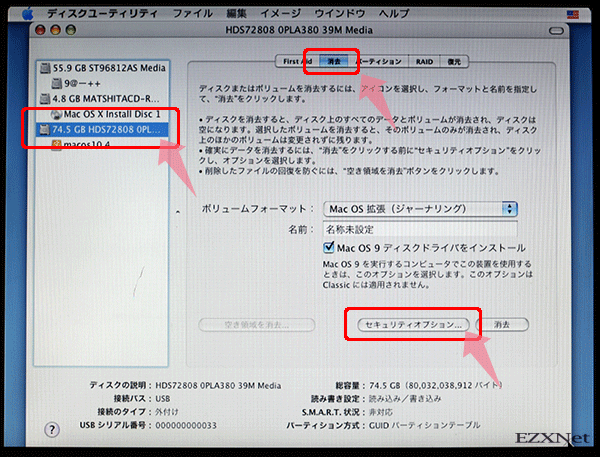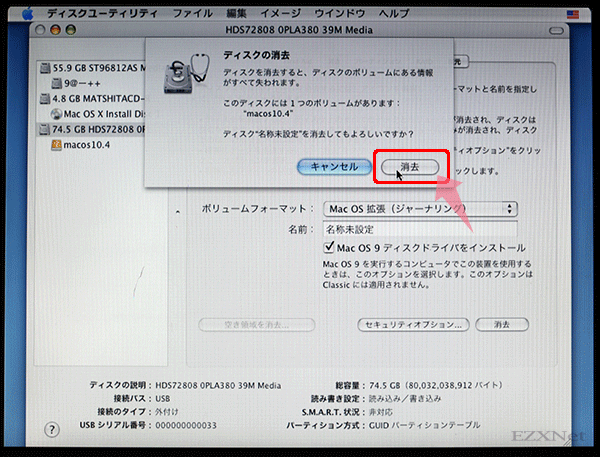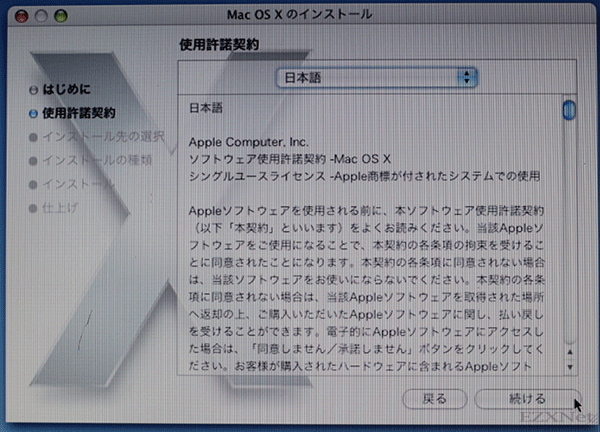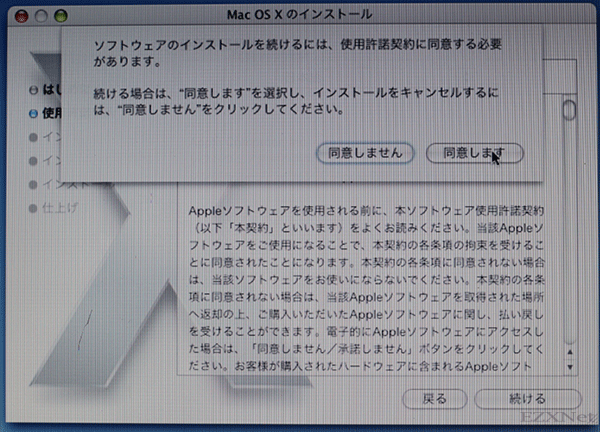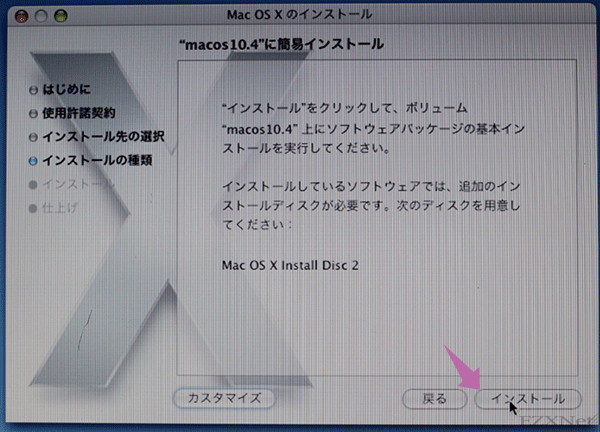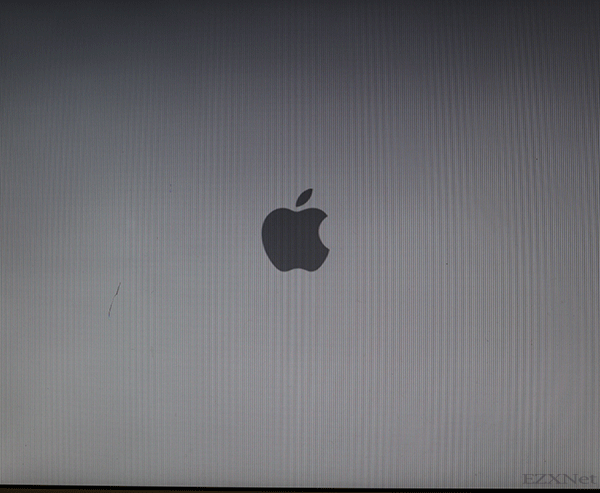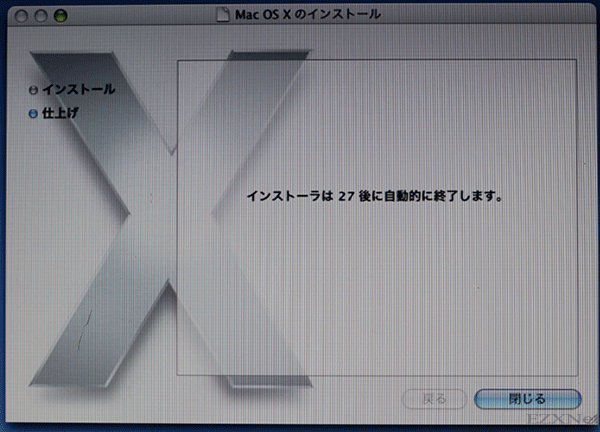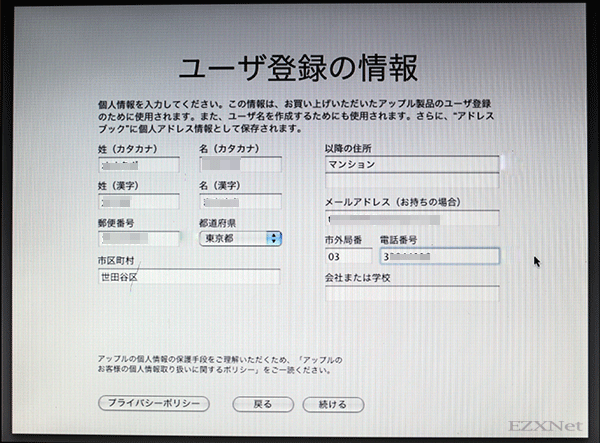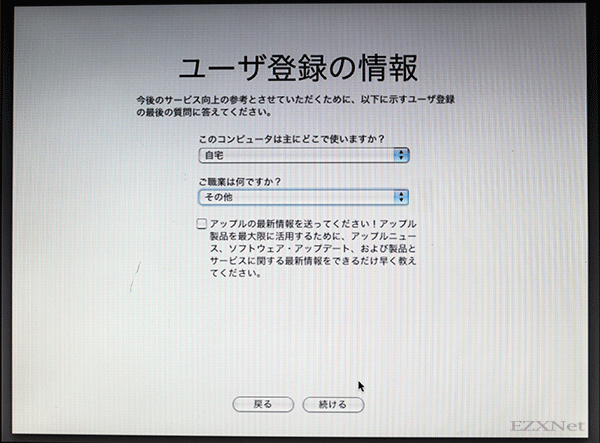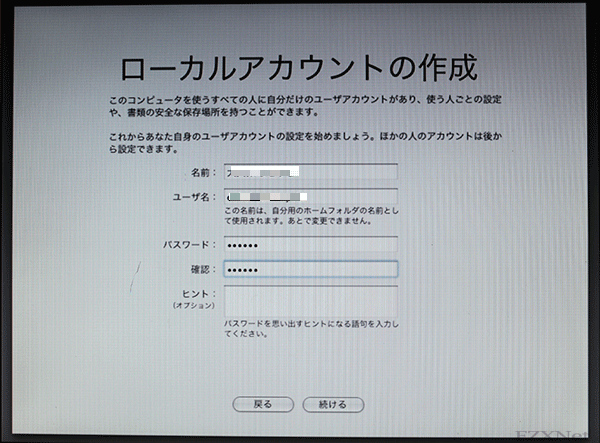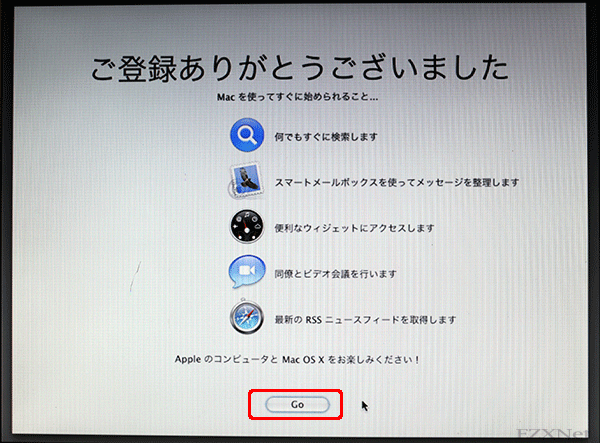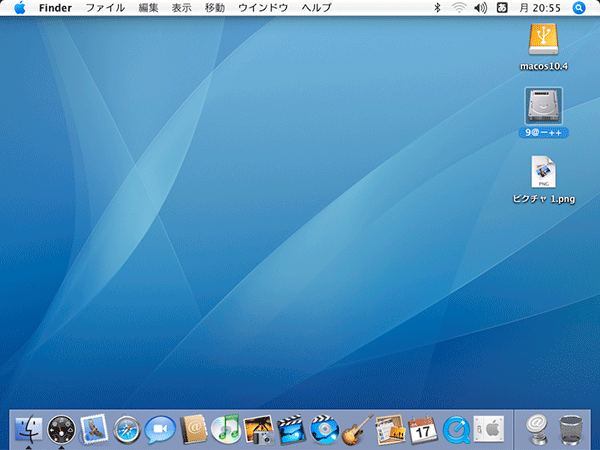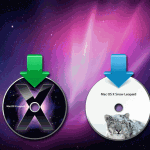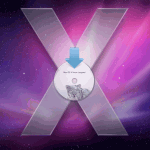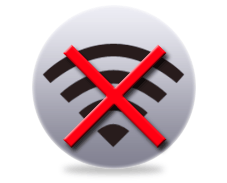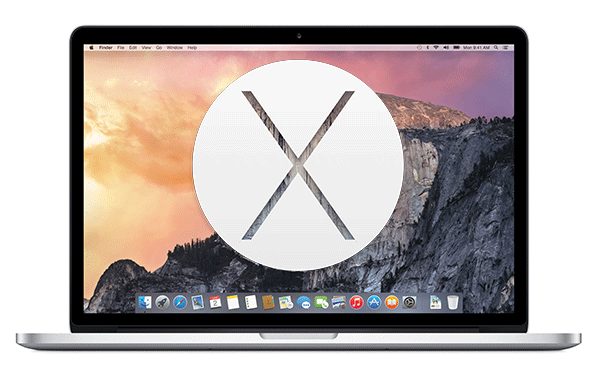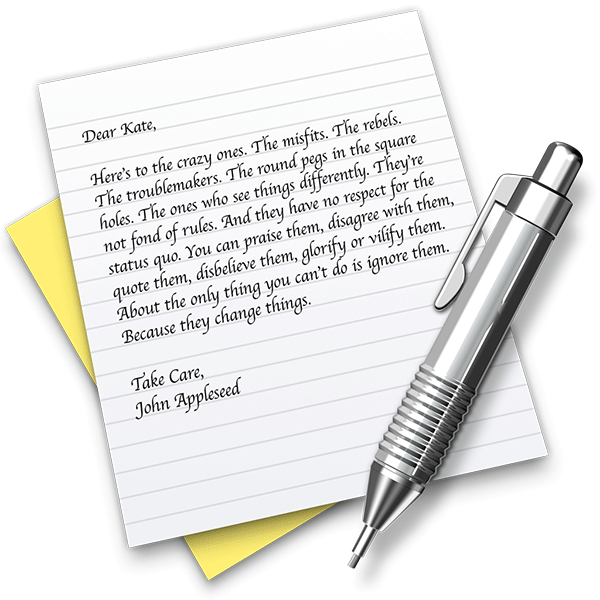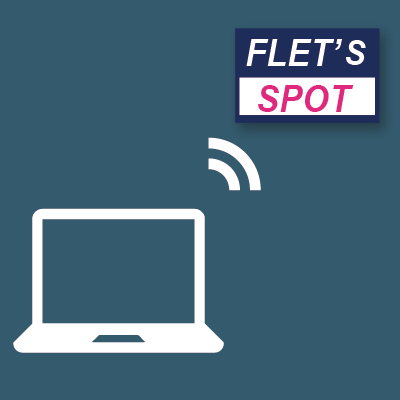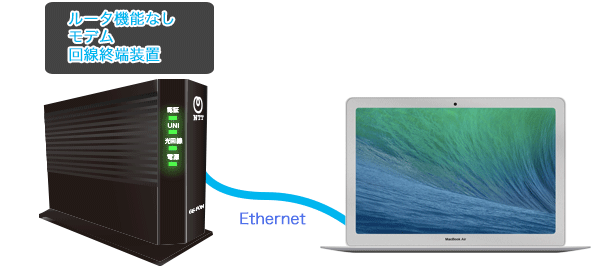MacOS X Tiger 10.4のクリーンインストールと初期設定
Macについての記事です。
MacOS Xの初期化をしてインストールをします。
OSがインストールされているハードディスクを消去してインストールする事により工場出荷状態のMacに戻す事ができます。
ハードディスクを消去ですので中に保存されている一切のデータは消去されてMacOSとそれに付随するアプリケーションがインストールされます。
システムの動作が不安定でOSを再インストールして様子を見たい時、ハードディスクを換装したとき等に行う操作となります。
なお、この記事では内蔵ハードディスクを初期化フォーマットしてMacOS X Tiger 10.4.7をインストール及び初期設定をします。
MacのOS Xのバージョンにより少し初期可能方法が異なります。
ページ下部に各OS Xのバージョンの初期化インストール方法をリンクにしてまとめておきます。
OS X各バージョンの初期化方法
準備するもの
Macを購入したときに付属していたOS X10.4の再インストール用のディスク
Macの初期化前にバックアップをとっておくこと。
バックアップをとっておけば後から元に戻したいときに復元可能ですのでバックアップがあれば気持ち的に安心します。
Macの場合、バックアップはTime Machineという機能を使ってバックアップをとるのですが、10.4のバージョンでは利用できないため、外付けハードディスクにデータのコピーを保存しておきます。
OS Xのインストール作業
Macを起動した状態でMacOSインストール用ディスクを挿入してMacを再起動します。
再起動するときにキーボードの「C」キーを押したまま起動しましょう。「C」を押したまま起動させるとインストールディスクからブートさせる事が可能です。

ディスクからブートしたら言語選択の画面になります。使用する言語を選択しましょう。
日本語を選択しています。
OSを格納するディスクのフォーマットをする為に「ディスクユーティリティ」を選択します。
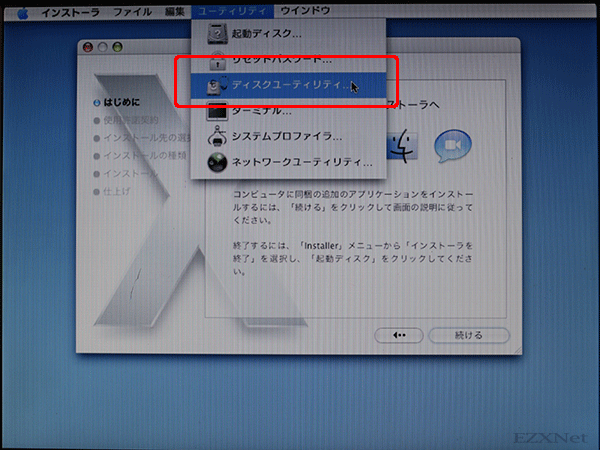
Mac本体で認識されているディスクが左側の列に表示されます。
フォーマットをするディスクを選択して消去タブを選択します。
セキュリティオプションを選択します。
セキュリティオプションを選択するとディスクの消去をする回数を選択できます。ディスクにデータが保存されていた場合フォーマットをしても専門性の高い復元用ソフトウェア等でデータが復元されてしまう恐れがあります。ディスクの消去をする回数が多ければ多いほどデータの復元率が低くなるのですが、消去にかかる時間は反比例で多くなります。
これはMacを買取ってもらったり、譲渡する時に避けなければならない事で自分以外の誰かにデータを見られてしまうリスクを少なくする為に必要な操作になります。

ここではディスクの消去する回数を7回にして設定を進めています。
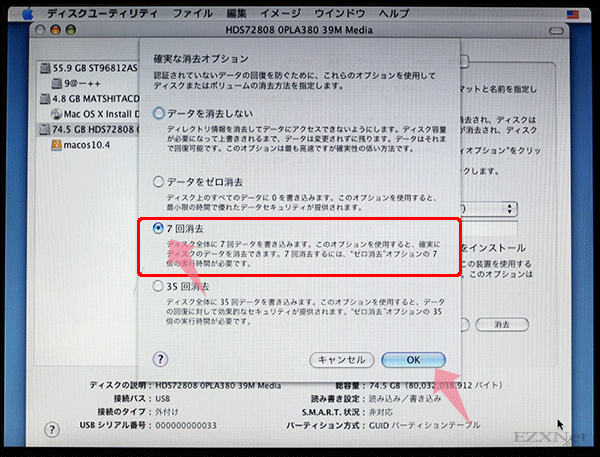
続いてディスクのパーティションのフォーマット形式を選択。MacOSをインストールするディスクのフォーマット形式はMacOS拡張(ジャーナリング)を選択しオプションをクリックします。
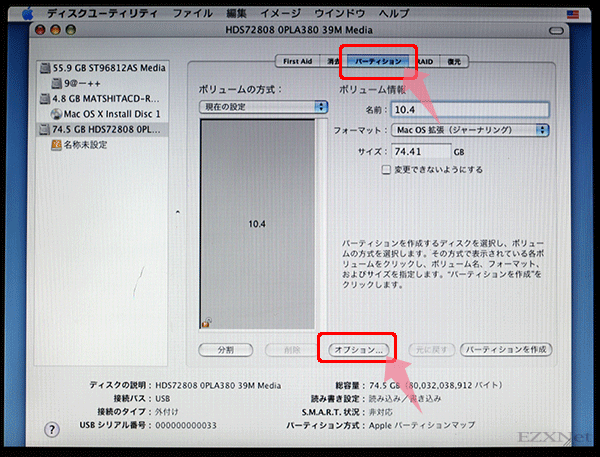
パーティション形式を選択します。使用するMacのアーキテクチャに合わせてパーティション形式を選択します。ここではIntelのCPUを使用しているMacにインストールを進めるので「GUIDパーディションテーブル」を選択しています。
PowerPCのアーキテクチャがインストールされているMacの場合は「Appleパーティションマップ」を選択しておきます。
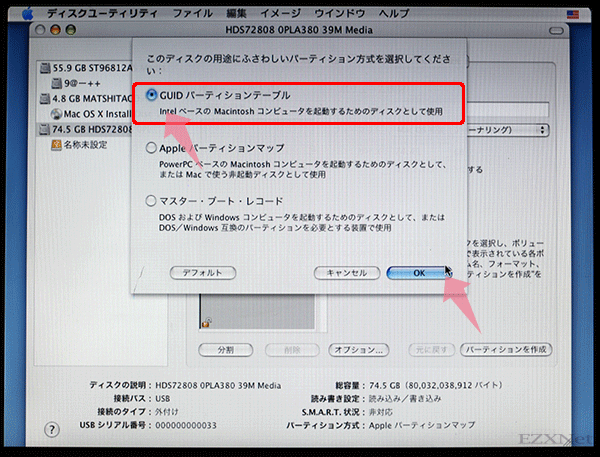
パーティション形式の選択を終えたら「パーティションを作成」をクリックしてパーティションを作成します。
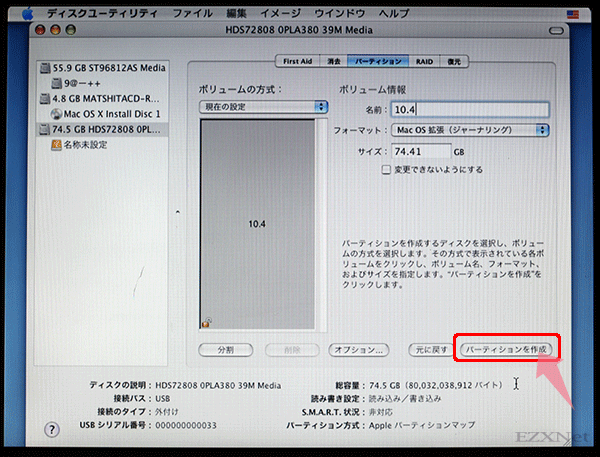
パーティション作成の確認画面が表示されます。パーティションをクリックするとディスクのフォーマットが始まりデータが消去されます。
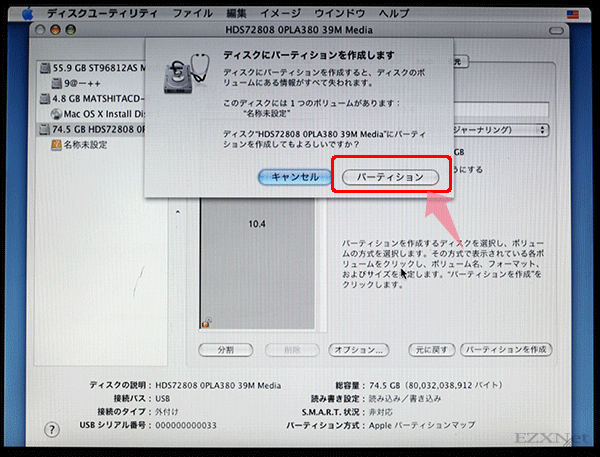
パーティション作成後は下部にパーティション方式が表示されています。先ほど選択したパーティション方式に設定されている事を確認しておきましょう。
メニューバーのディスクユーティリティから「ディスクユーティリティを終了」を選択します。
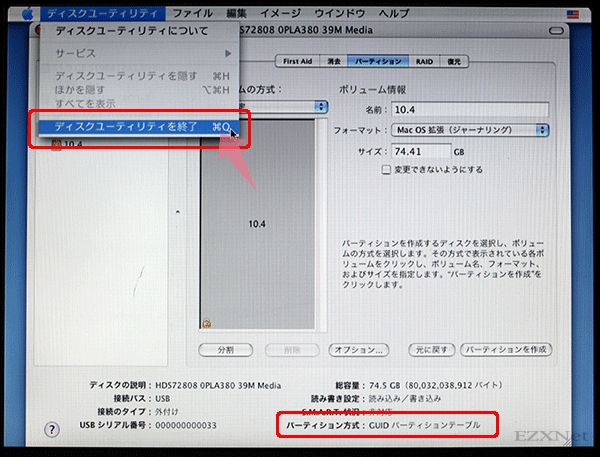
MacOS X インストーラが表示されます。
続けるを選択します。
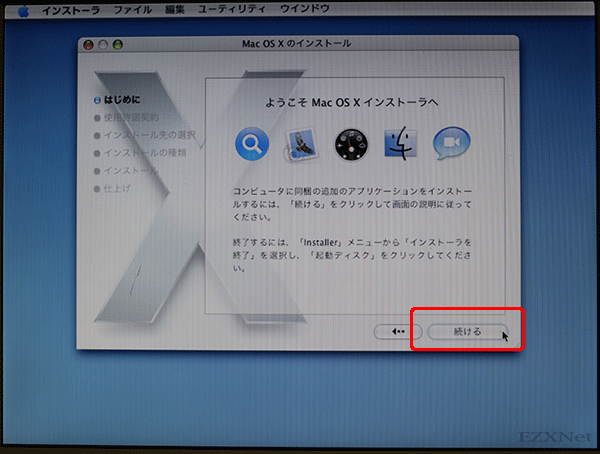
OS Xのインストール先の選択
MacOSをインストールするディスクを選択を選択します。
先ほどのフォーマットをしたディスクを選択します。
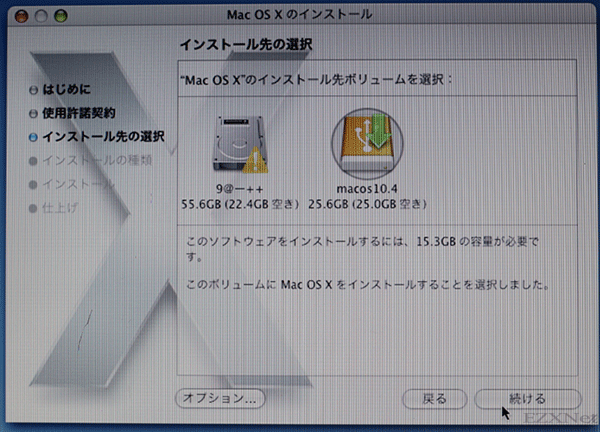
再起動後Mac OS X Install Disc 2を挿入するように指示されます。
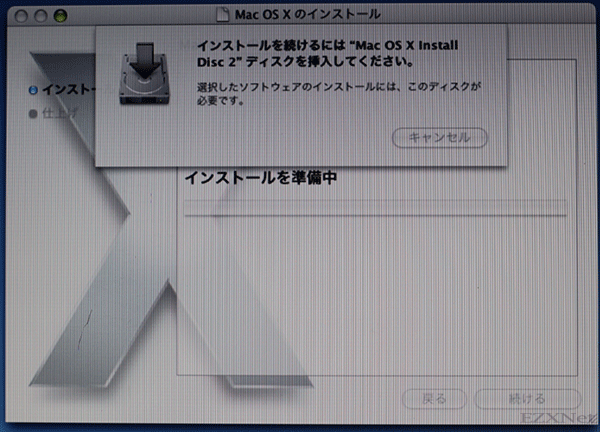
インストールが終わります。
初期セットアップ
Mac OS Xインストールが終わり再起動後にオープニングムービーが流れます。
OSインストール後に初めてMacを起動する事になるので初期設定を進めます。
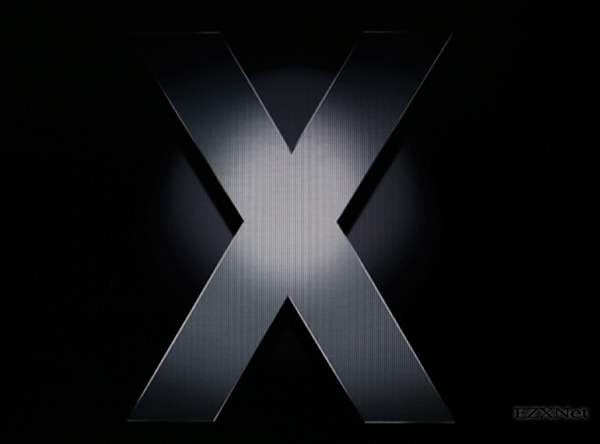
ようこそ
「ようこそ」の画面で住まいのある国または地域を選択します。
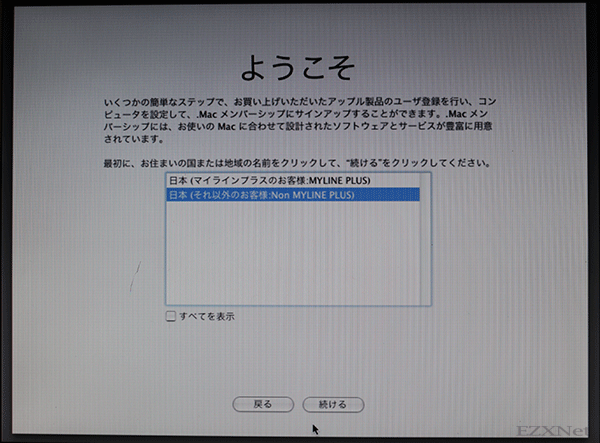
データの転送
別のMacやWindowsのインストールされているディスクからデータを転送するかの選択をします。
ここでは「情報を転送しない」を選択しています。
他のマシンからのデータの移行は初期設定完了後に「移行アシスタント」を使って転送可能です。
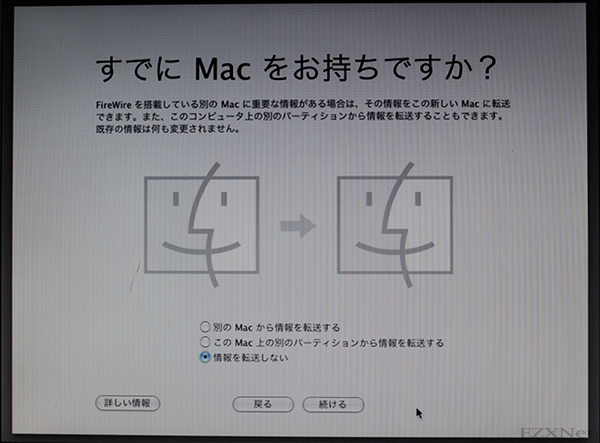
キーボード配列を選択します。実際はキーボードで入力する言語システムを選択します。
ここでは日本語入力システムを使いたいときは「ことえり」を選択します。
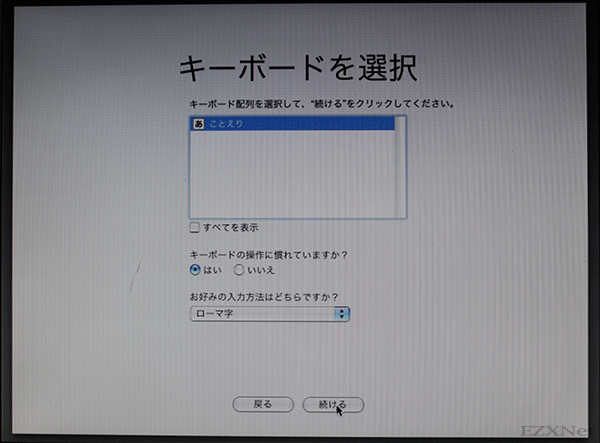
AppleIDを入力
AppleIDを取得している場合はAppleIDとパスワードを入力します。AppleIDを取得していない場合でも続けるをクリックすると先に進めます。

Macの利用用途を少しだけ質問されます。
コンピュータアカウント作成
ユーザアカウントの作成とパスワードの設定をします。ここで作成したアカウントがシステムの管理者となります。
初期設定完了
初期設定完了後にOS Xのデスクトップが表示されます。
ここまでのインストール作業が2時間ほどかかりました。環境にもよると思いますがインストール作業は時間の余裕があるときに行いたいですね。
Apple公式サポート情報
アーカイブ – Mac OS X 10.3.7 以降のコンピュータでの Restore ディスクの使用方法