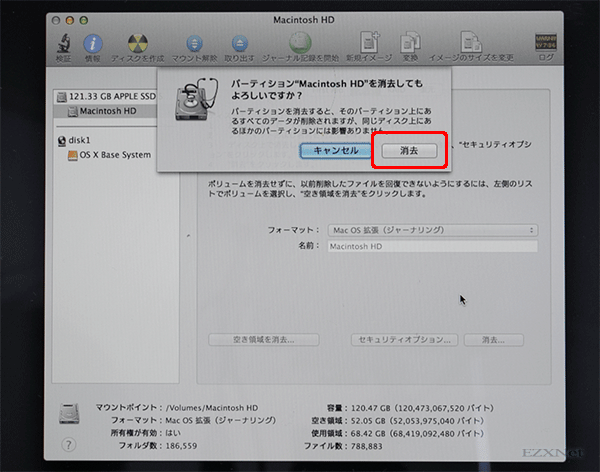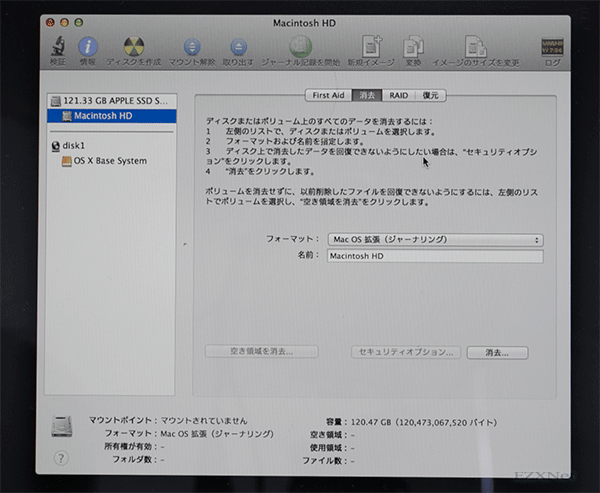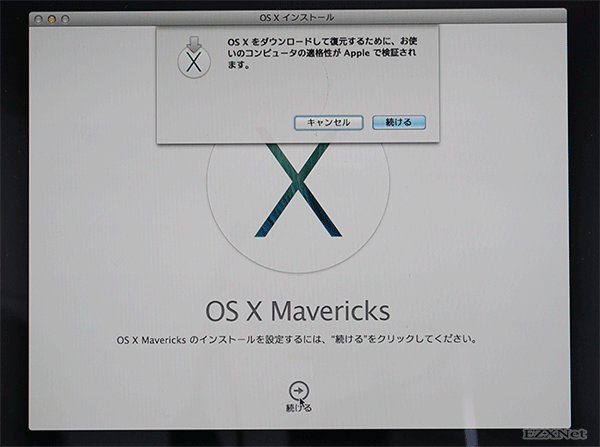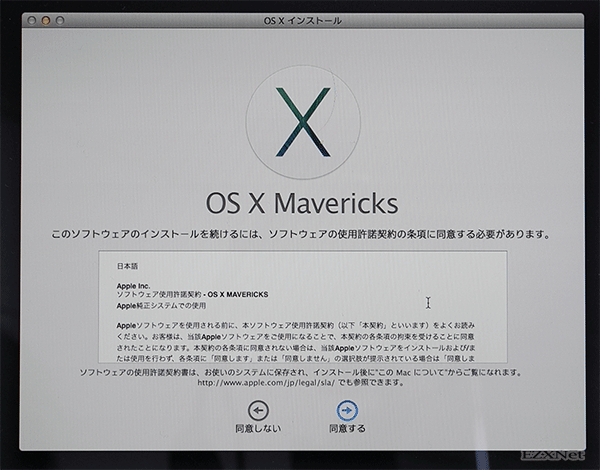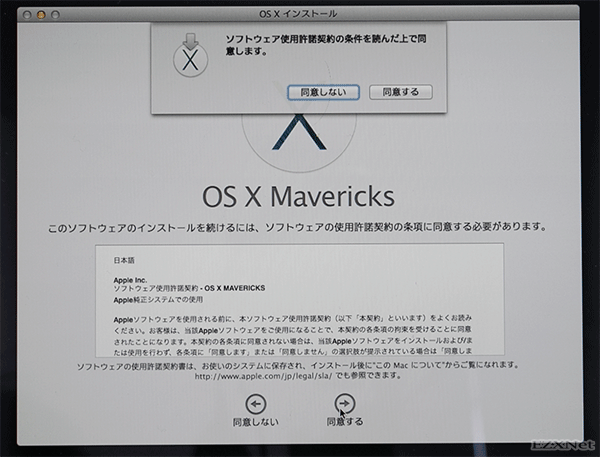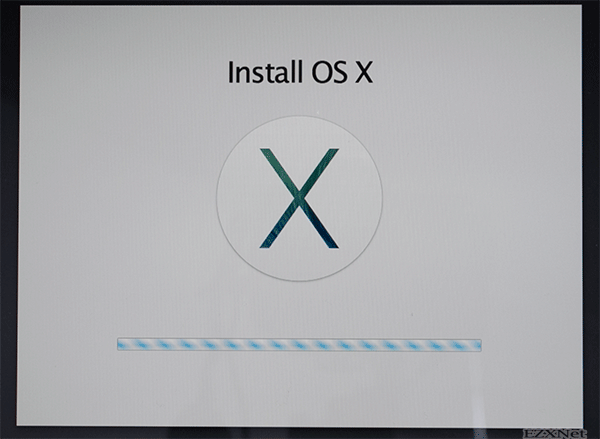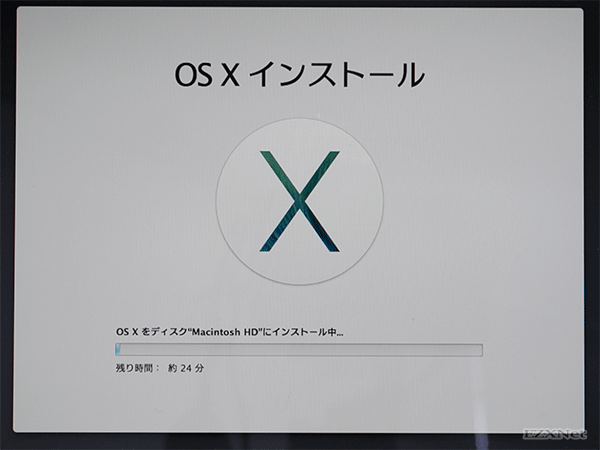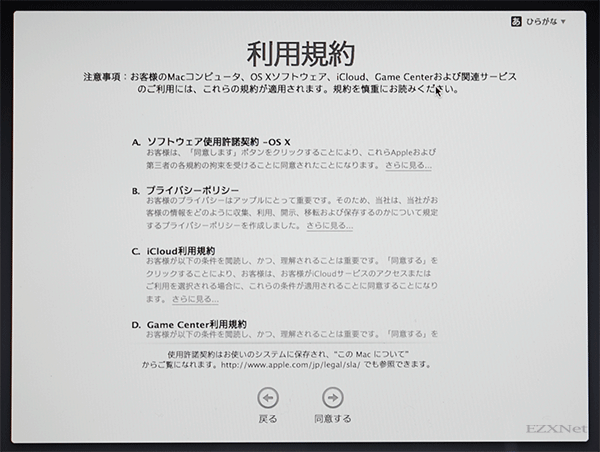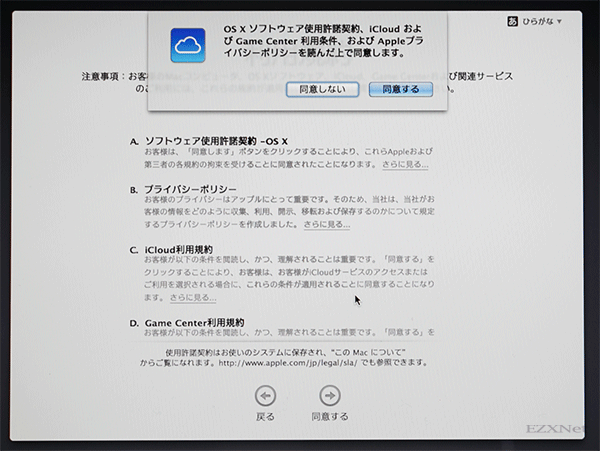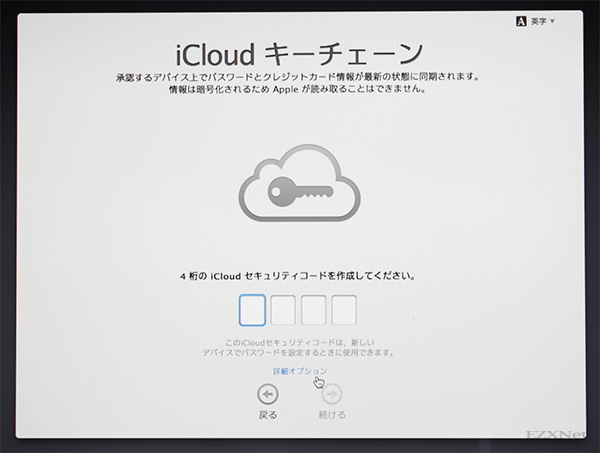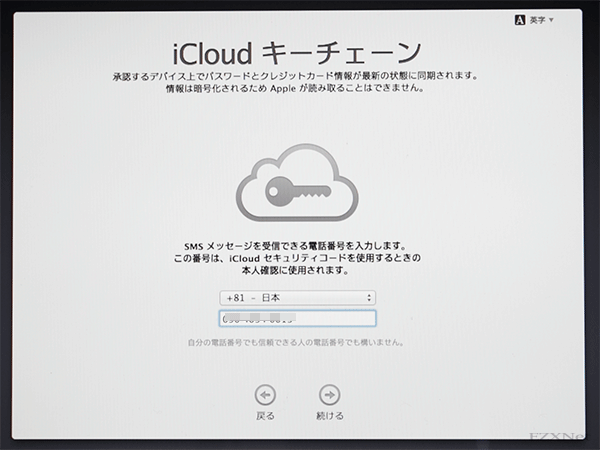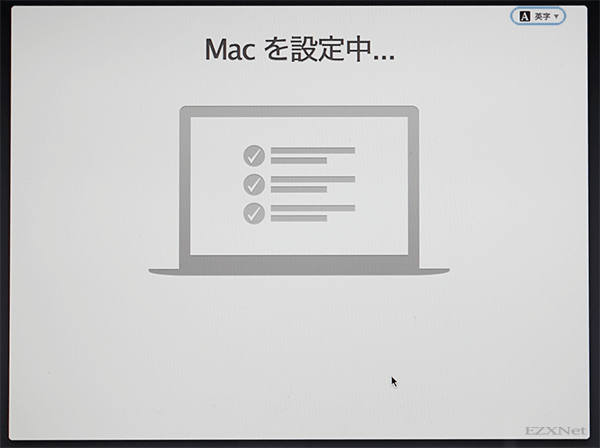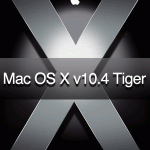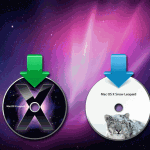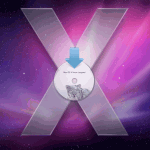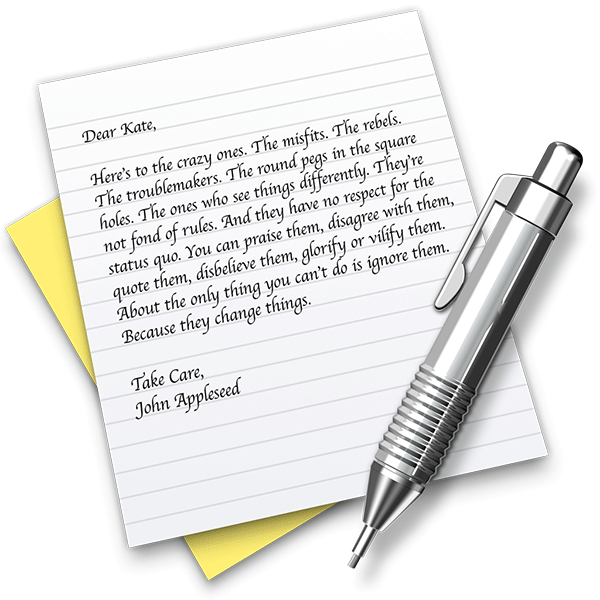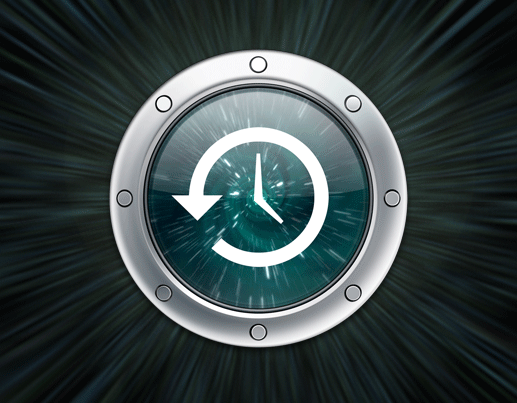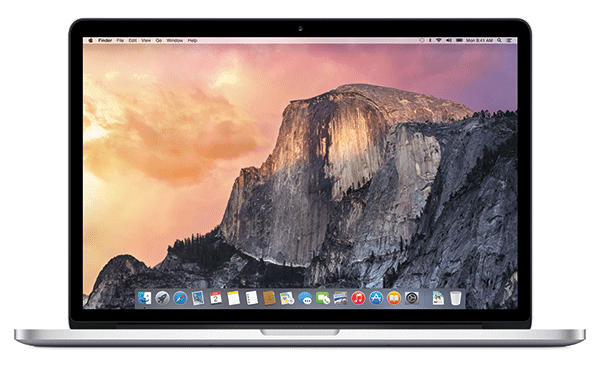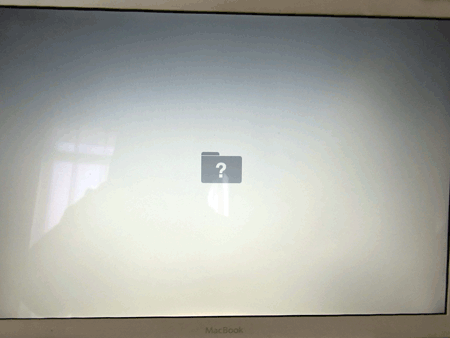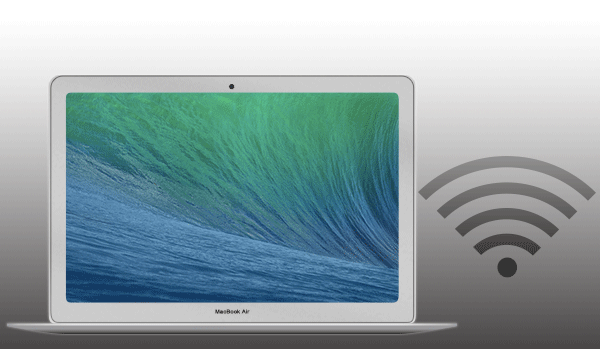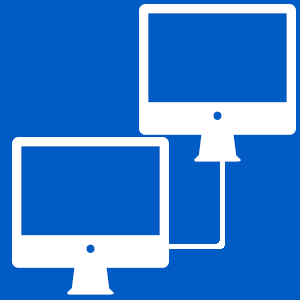MacOSX10.9 Mavericksのクリーンインストール方法
Macについての記事です。
Macに内蔵されているハードディスクをフォーマットして新たにMacOSX10.9 Mavericksをインストールします。
ハードディスクに保存されている全てのデータはシステムごと消去されてOSがインストールされます。Macの初期化をして工場出荷状態に戻したいとき等に利用します。

MacのOS Xのバージョンにより少し初期可能方法が異なります。
ページ下部に各OS Xのバージョンの初期化インストール方法をリンクにしてまとめておきます。
OS X各バージョンの初期化方法
インストールに失敗してはいけないので予めMacに電源ケーブルを接続して電源を確保しておきます。Wi-Fiネットワークの設定やApple IDの入力等も必要になりますので、それらのパスワード等も準備しておきます。
Macを起動します
最初にすることはMacを起動させる事です。そして、ハードディスクのデータを消去します。Macの電源ボタンを押して起動するときに「コマンド⌘キー + R」を押しながら起動させます。
このキーを押し続けた状態で起動すると「MacOS Xユーティリティ」を起動する事が出来ます。
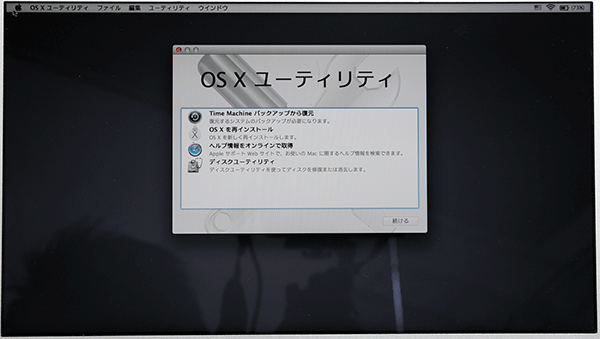
OS Xユーティリティ上にあるディスクユーティリティを選択します。
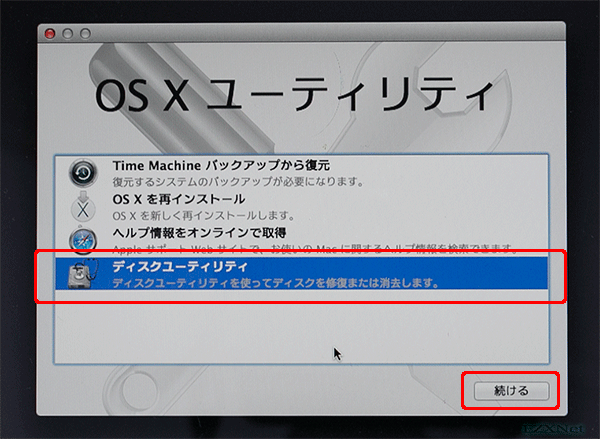
左側にはMacが認識しているハードディスクが表示されます。
消去するハードディスクはMacintosh HD。これを選択して消去タブをクリックし、右下の消去ボタンをクリックします。
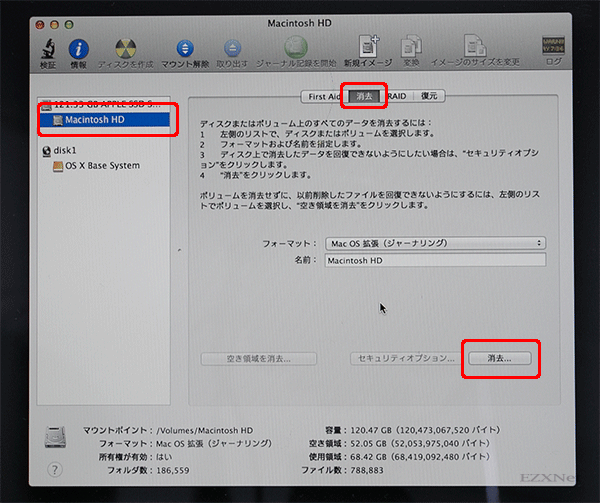
消去するとMacintosh HDの空き領域が増えたことを確認して画面を閉じます。

OS Xユーティリティに戻りOS Xをインストールをクリックします。
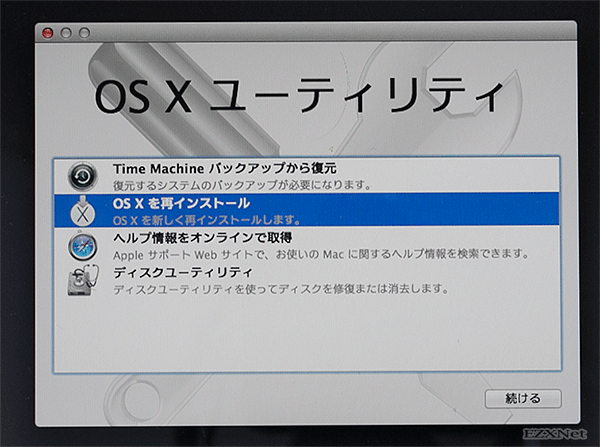
Mac OS X Mavericksのインストールを進めます。
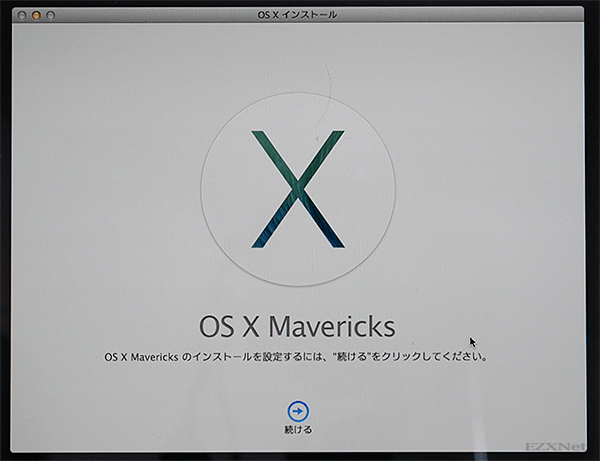
Mac OS Xのインストール先はMacintosh HDを選択してインストール進めます。
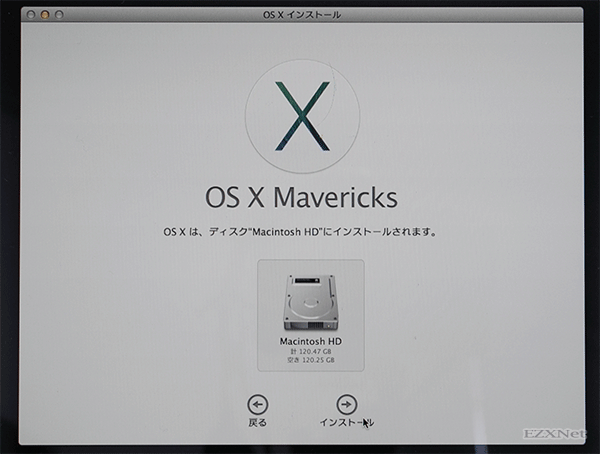
OS Xのインストールに必要なデータはApp Storeからダウンロードをして行います。App Storeにログインする為のApple IDとパスワードを入力してサインインをします。
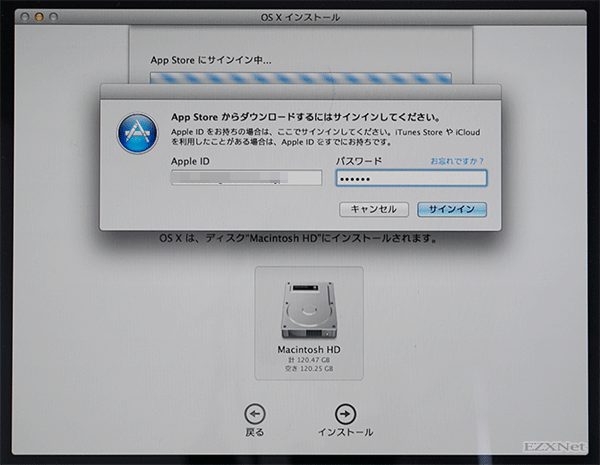
データのダウンロードが開始されます。ここからはしばらく時間のかかる作業になります。ダウンロードとインストールが終わるまで放置。
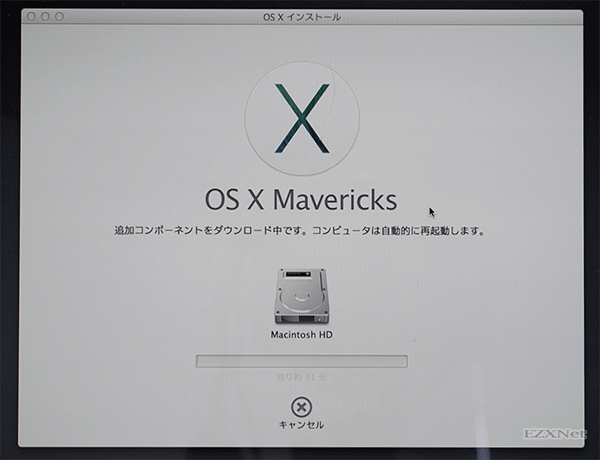
インストールが終わるとまた自動的に再起動が始まり、起動後はMacOSX10.9 Mavericksの初期設定が始まります。

ようこそ
Macの使用する地域を選択します。ここでは日本を選択して進みます。
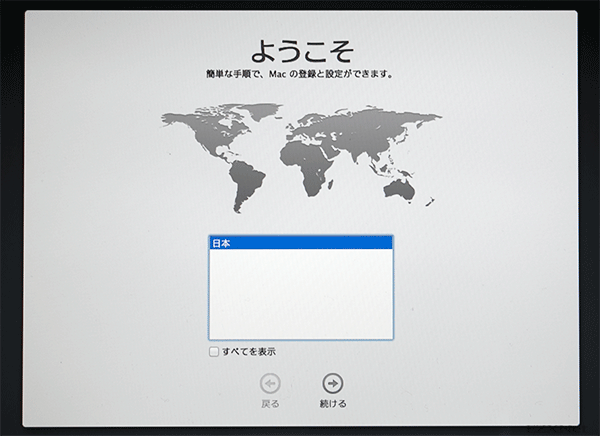
キーボード入力環境
キーボードで入力する言語を選択します。日本語を使用するなら「ことえり」を選択します。

Wi-Fiネットワークを選択
Macが検出しているWi-Fiネットワーク(SSID)が表示されます。使用するネットワークを選択してパスワードを入力しましょう。鍵のマークがついているのはWi-Fiにセキュリティの設定がされている事を示しています。
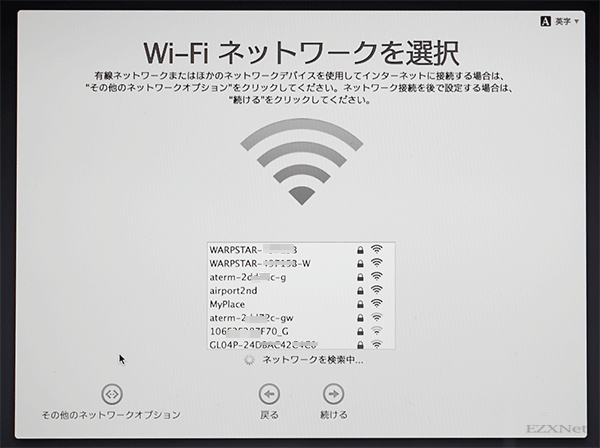
Wi-Fiパスワードの入力
Wi-Fiネットワークに接続する為のパスワードの入力
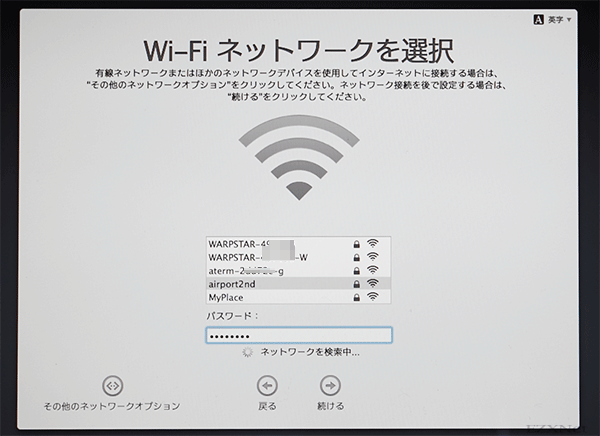
ネットワークに接続しない場合
ネットワークの接続を後から行いたいとき、有線接続で使いたいときなど、一先ず、Wi-Fiネットワークに接続せずに設定を進めたいときは左下の「その他のネットワークオプション」をクリックして「ローカルネットワーク(Ethernet)」「コンピュータをインターネットに接続しない」を選択する事も可能です。
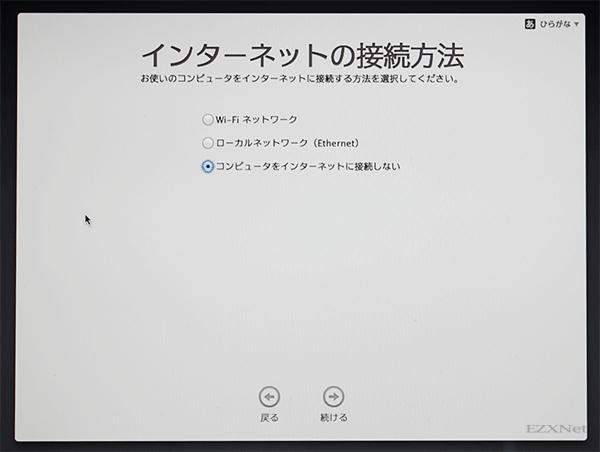
このMacに情報を転送
新規インストールされたMacにデータを転送したいときは何れかの項目を選択します。
後からでもデータの転送は「移行アシスタント」を使ってできますので「今は情報を転送しない」を選びます。
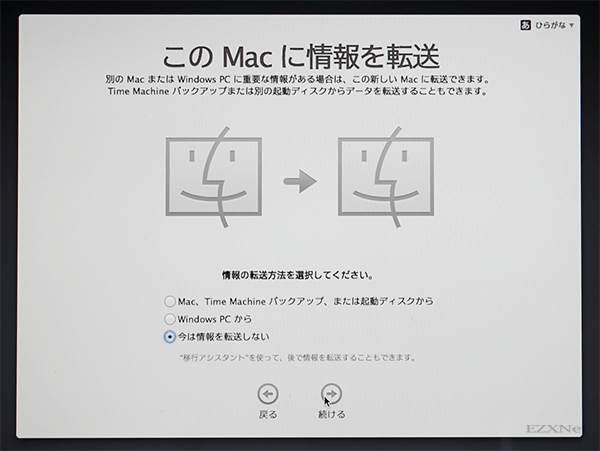
Apple IDでサインイン
iCloud、iTunes、App Store、iMessage、FaceTimeなどのサービスを利用するためにApple IDでサインインしておきます。
後からApple IDを作成する事もできます。
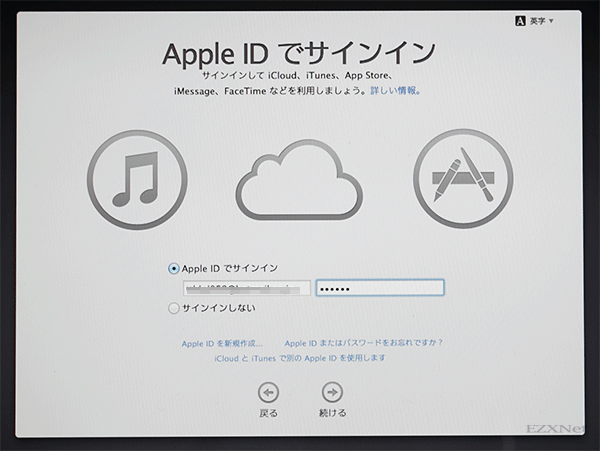
Macを探す
Macの位置情報を提供するか聞かれます。
こちらの機能を許可するとMacを紛失してしまった時にiCloudのWebサイトでおおよその位置を特定する事ができます。
Macを探す機能の使い方は下記のリンクから見れます。
iPhone、iPad、Macを探す
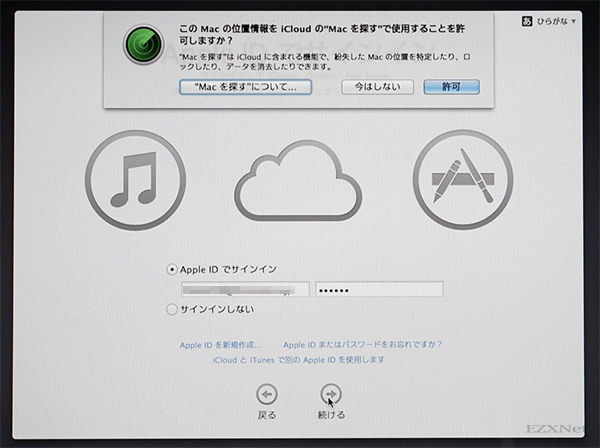
コンピュータアカウントを作成
アカウントの作成をします。アカウント名やパスワードを設定して進みます。

iCloudキーチェーン
iCloudキーチェーンはiOS7.0.3以上のiPhone、iPad等のSafariで利用する様々なパスワードをiCloud上に保存し同期させて自動入力できる機能です。Mavericksの新機能の一つですね。
Apple公式サイト
iCloud キーチェーン
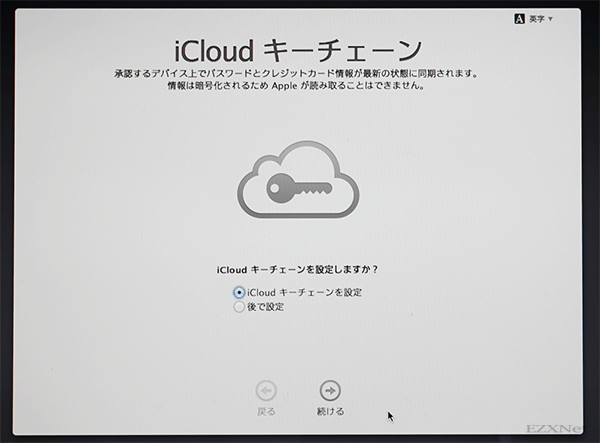
Macを登録
使用するMacをApple IDに登録します。
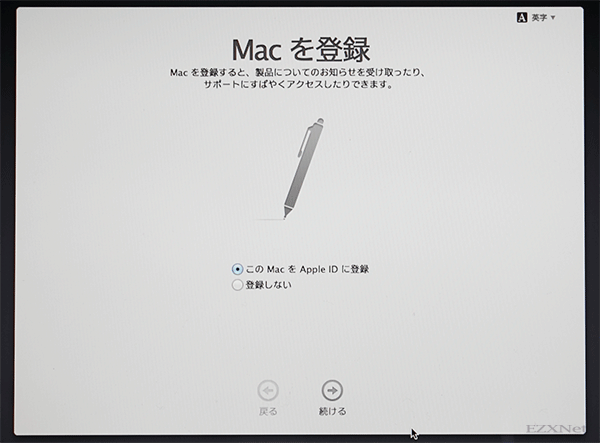
Mavericksのデスクトップ
Mavericksの美しいデスクトップ画面が表示されます。
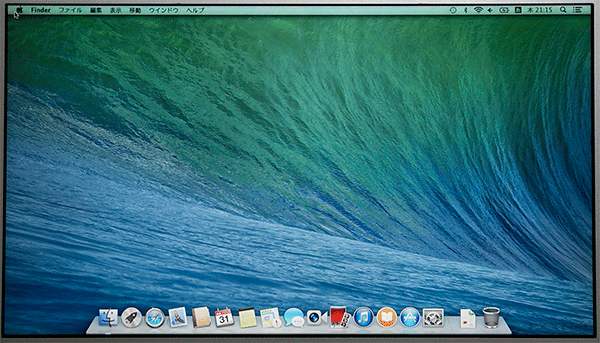
設定は以上です。
Appleの公式サイトでも関連する記事をみつけたので下記にリンクをのせておきます。
OS X Mavericks:システム条件
OS X Mavericks: Mac に付属のアプリケーションを再インストールする
OS X Mavericks: OS X を消去して再インストールする
OS X Mavericks: OS X を再インストールする
OS X Mavericks: インストーラヘルプ
他のMacOSのバージョンのクリーンインストール