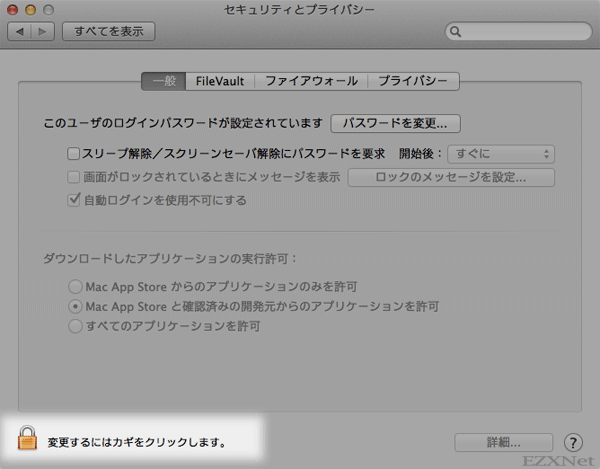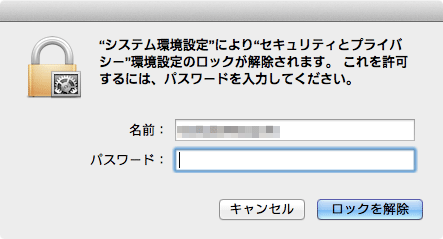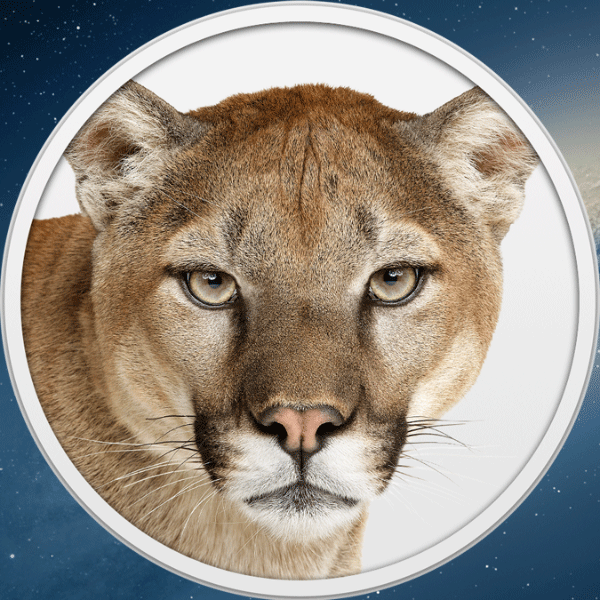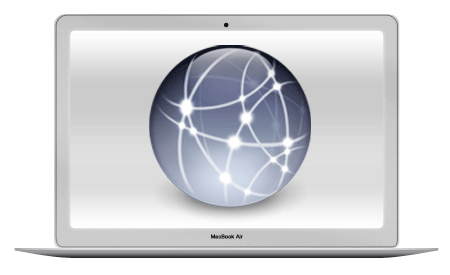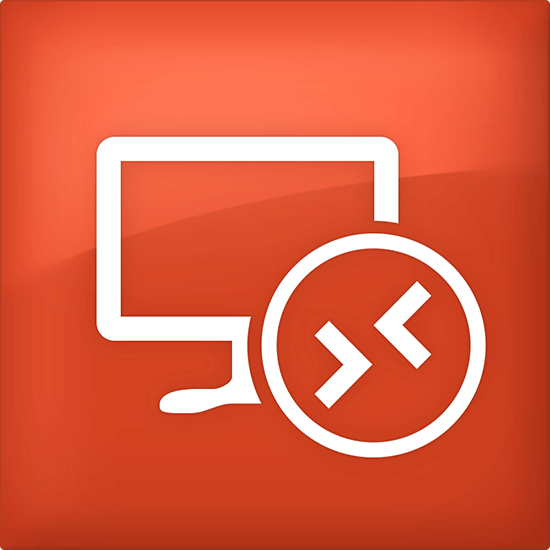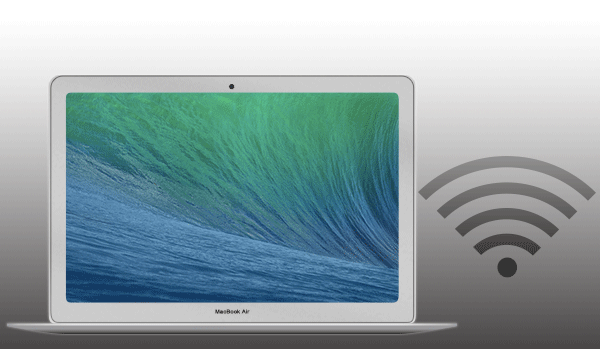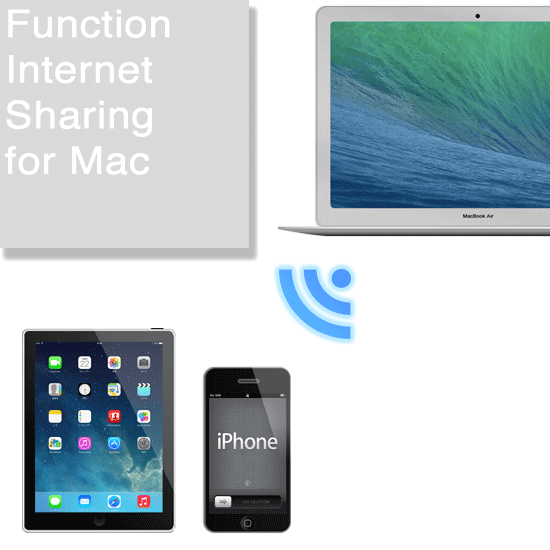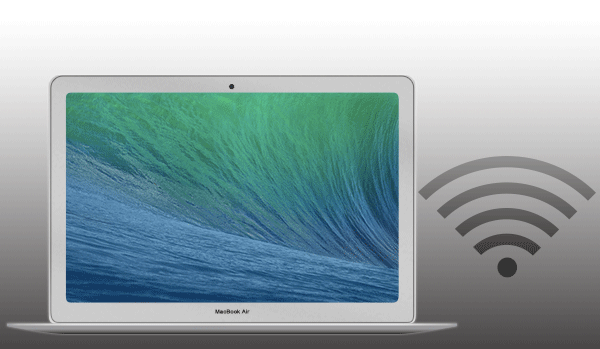Mac OS X Mountain Lion:インターネットからダウンロードしたファイルからインストールできない
Macについての記事です。
Mac OS X Mountain LionにはこれまでのMacOSに無かった新機能がたくさん追加されています。その中の一つにGatekeeperという機能があります。
Gatekeeperについて
インターネットからダウンロードされたファイルからアプリケーションをインストールを実行すると悪影響を及ぼすことがあるかもしれません。
Gatekeeperはそのようなインターネットからダウンロードしたアプリケーションのインストールをするのを制御してくれる機能になります。自分が意図しないアプリケーションのインストールを防いでくれるのでマルウェアなどの悪意を持ったアプリケーションからMacを保護してくれるようになります。
Gatekeeper

Apple公式サイトMountain Lion:Gatekeeper について
Gatekeeperの説明文(Appleさんから引用)
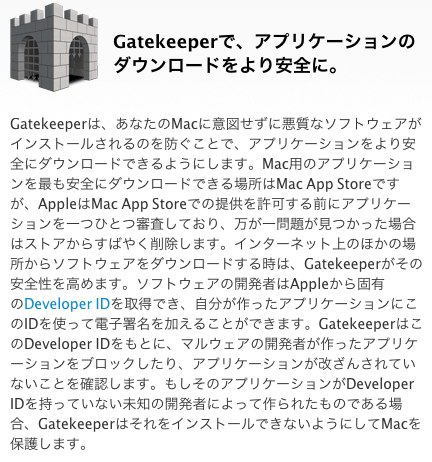
Gatekeeperの機能が有効になっているとCanonやEPSON、Brotherなどのプリンターのドライバーやスキャナーのユーティリティーをインターネットからダウンロードしてインストールしようとしてもブロックされてインストールできないという事が起きてしまいます。
アプリケーションの開発元の安全性が確保されていたり、信頼できるサイトから入手したファイルのインストールを実行するためには一手間加えた操作が必要なようです。
Gatekeeperが有効の状態でインターネットからダウンロードしたファイルからインストールを実行すると「”〜.mpkg”は、開発元が未確認のため開けません。」と表示されてしまいインストールをする事ができません。Gatekeeperによってブロックされている状態です。
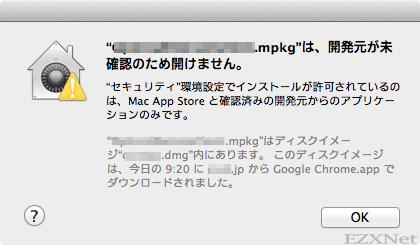
インストールするための操作
インストールファイルをクリックするときにキーボードの操作を加えます。キーボードのcontrolキーを押しながらファイルをクリックするとメニューが表示されるのでそこで”開く”を選択します。
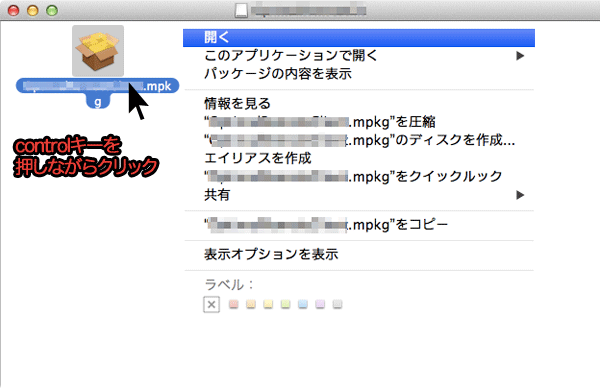
そうするとさっきとは違うダイアログボックスが表示されて「”〜.mpkg”の開発元は未確認です。開いてもよろしいですか?」と聞いてくれるようになりますのでそこで”開く”をクリックするとインストールを進める事ができます。Gatekeeperが有効になっていてブロックする前にコンピュータの管理者にインストールをしてもいいかを質問してくれている状態です。
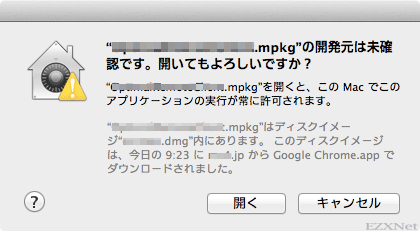
Gatekeeperの設定
上記のような操作をしないで常にすぐインストール実行できるようにしたいというユーザーも入るかもしれません。その様な場合はシステム環境設定の”セキュリティとプライバシー”で設定を変更する事が可能です。セキュリティの低下につながる操作方法になるのでMacに悪影響が出る可能性があります。自己責任にて行う事をお願いします。
セキュリティとプライバシーを開いて”一般”タブの中にダウンロードしたアプリケーションの実行許可という項目があります。
通常ですとこの項目はグレーアウトしていて変更する事ができない状態です。
変更する前に左下にある鍵のアイコンをクリックします。
鍵のアイコンをクリックするとシステムに変更を加える事になるので管理者アカウントでパスワードを入力して認証します。
認証に成功すると鍵のアイコンが開いて変更する事が可能になります。
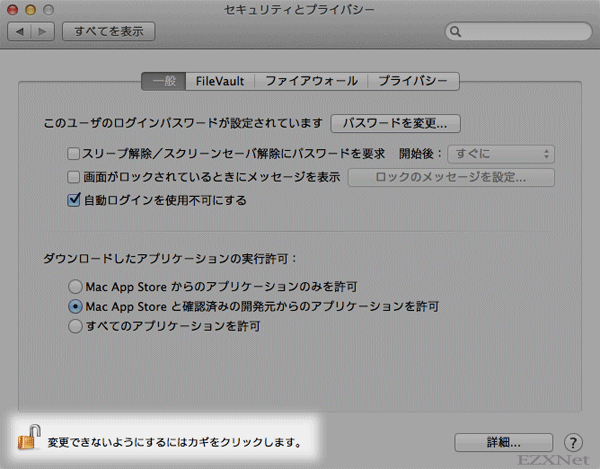
”Mac App Store と確認済みの開発元からのアプリケーションを許可”から”すべてのアプリケーションを許可”に変更します。
変更を加えるとダイアログボックスが表示されて「”すべてのアプリケーションを許可”を選択すると、セキュリティが低下します。」と表示されます。それでも変更を加えたい場合は”すべてのアプリケーションを許可”をクリックします。
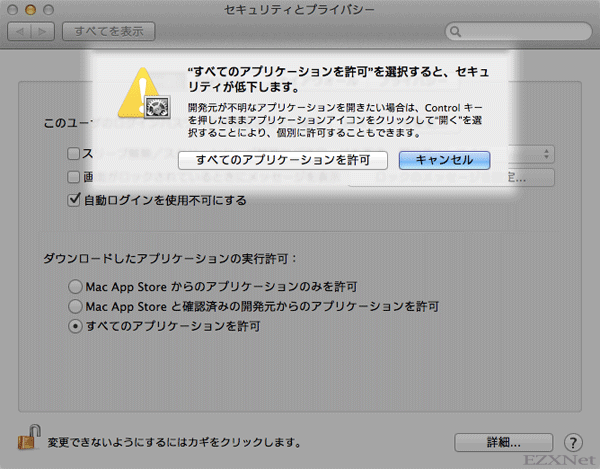
変更が適用されると”すべてのアプリケーションを許可”にチェックが付きます。
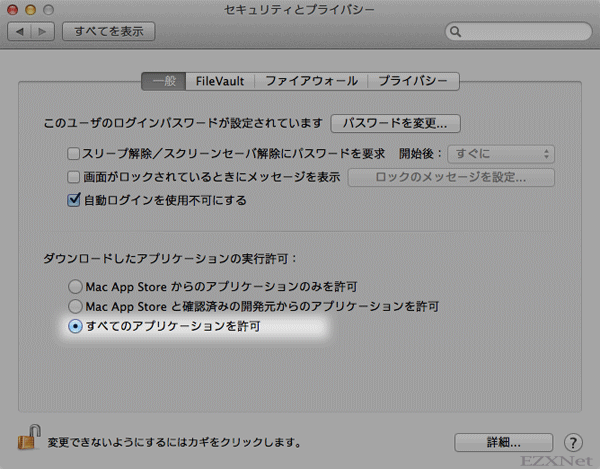
ここまでの操作で変更を加える事ができますがMacのセキュリティが低下するのも問題だと思いますので必要な時だけ設定を変更するような使い方の方がいいかもしれません。
Apple公式サポートページ