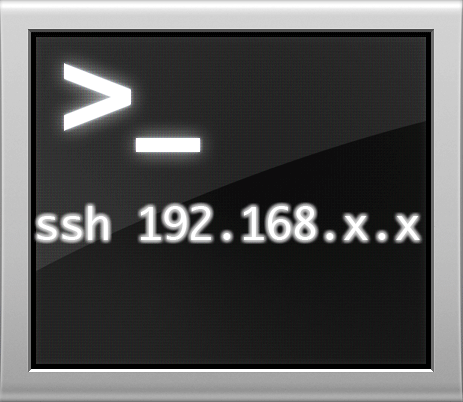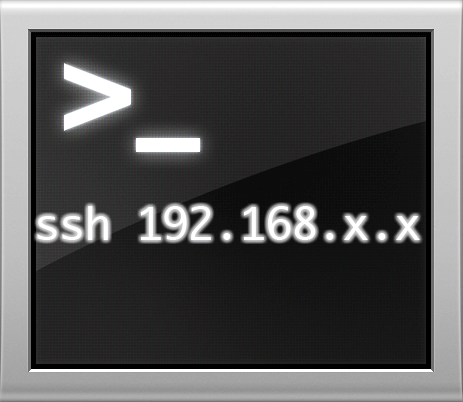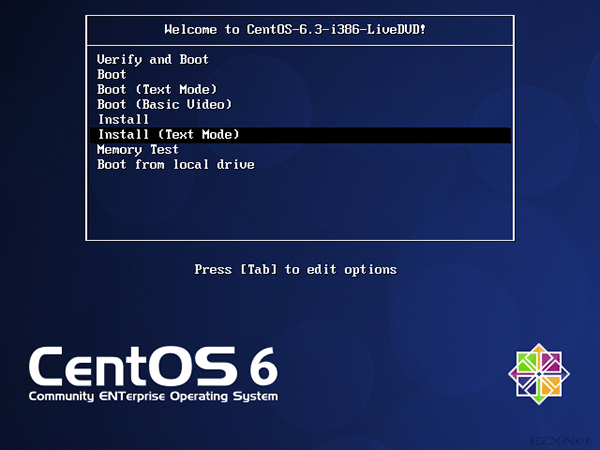Red Hat Enterprise Linux 6のインストール
Linuxについての記事です。
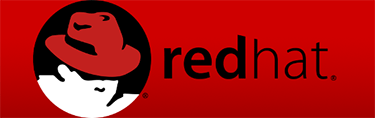
Red Hat Enterprise Linuxをインストールした時の画面遷移です。
Red Hat Enterprise LinuxのインストールはCUIでインストールする方法とGUIでインストールする方法があります。インストールの状況がわかりやすいGUIでインストールしていきます。
今回初めてRed Hat Enterprise Linuxに触れて思ったのはCentOSの時と使われている画像以外はほぼ同じでした。Red Hat Enterprise LinuxのクローンとしてCentOSが存在しているので当たり前かもしれません。
Red Hat Enterprise Linuxのインストール
bootメニュー
Red Hat Enterprise Linux 6のインストールディスクを作成してマシンにディスクを挿入して起動させます。
起動させると最初にどのようなモードで起動するかを聞いてきます。
”Install system with basic video driver”を選択してインストールしていきます。
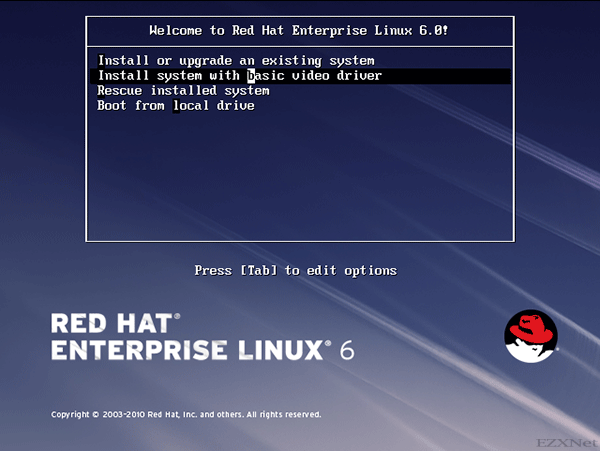
インストールディスクが見つかると”Disc Found”という画面になり”To begin testing the madia before installation press OK.”インストールする前にテスト環境を始めるか訪ねてきます。
テストしないので”Skip”を選択して進みます。
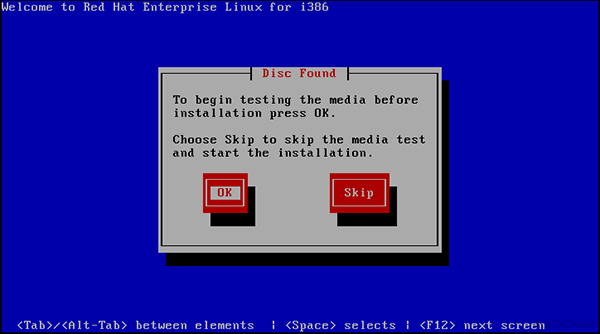
Red Hat Enterprise Linux 6
Red Hat Enterprise Linux 6のスプラッシュ画面です。”Next”で進みます。
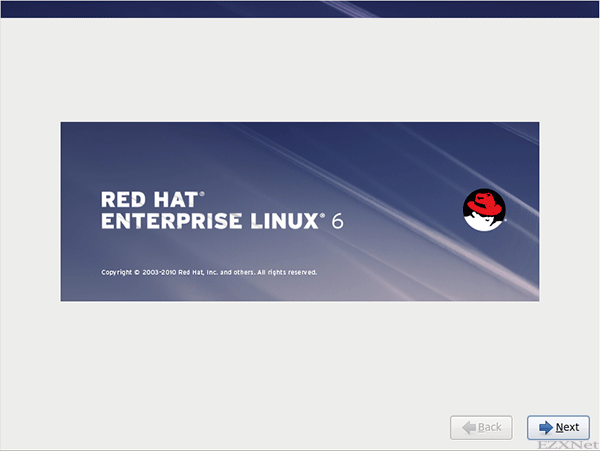
”What language would you like to use during the installation process?”
システムで使用する言語の事を聞いてきていますのでJapanise(日本語)を選択して進みます。
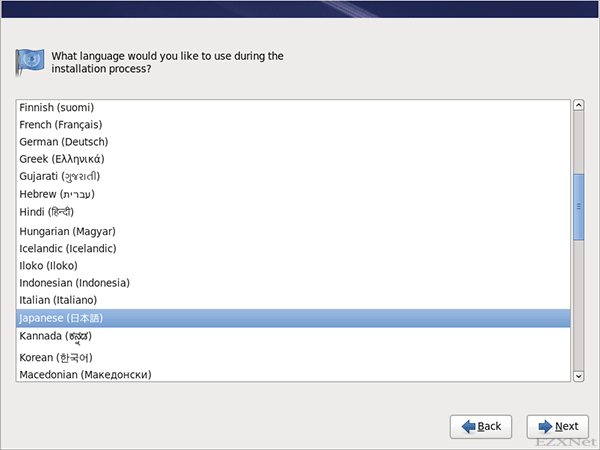
キーボード環境
キーボード環境について聞かれますのでキーボード環境に合わせます。
日本語を選んで進みます。
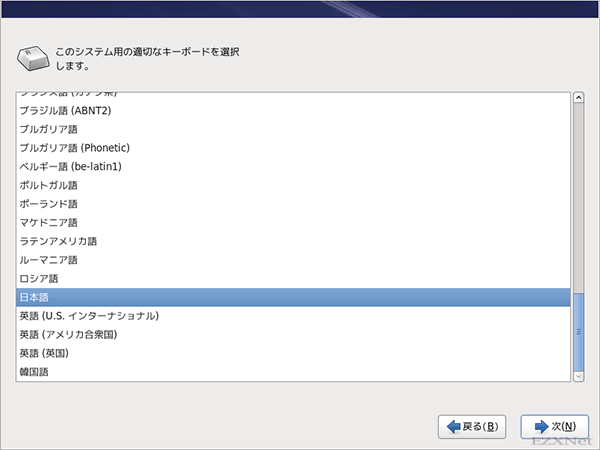
ストレージデバイスの選択
どちらのタイプのストレージデバイスにインストールしますか?と聞いてきています。
ごく普通のパソコンにインストールして使いたいので”基本ストレージでバイス”を選択して進みます。
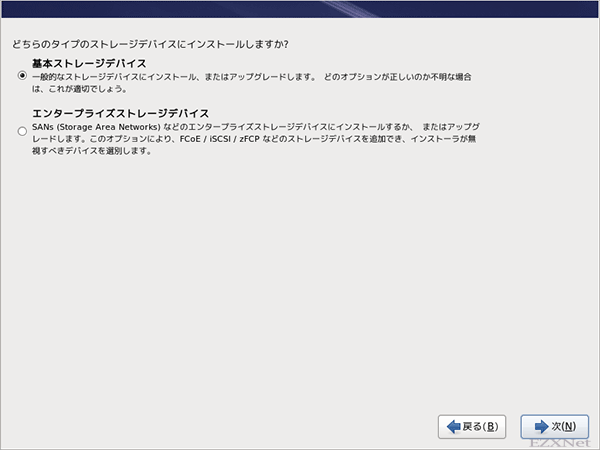
ホスト名の設定
このコンピュータのホスト名の設定をしてください。
ホスト名は他のコンピュータから接続するときに使う名前のようなものです。分かりやすいような名前で設定していきます。
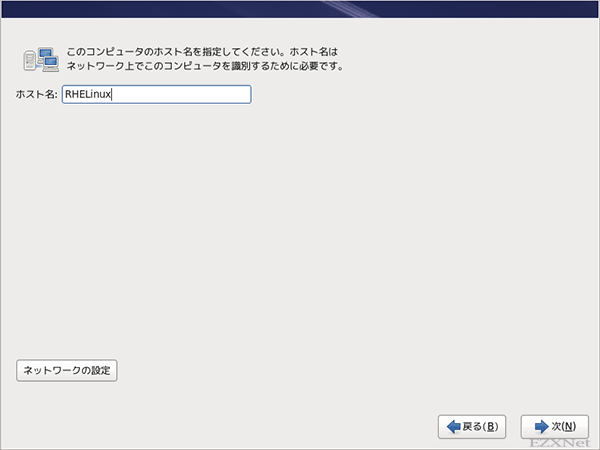
タイムゾーンの設定
rootユーザーのパスワード設定
root(コンピュータの最高権限を持っているユーザ)のパスワードを設定します。
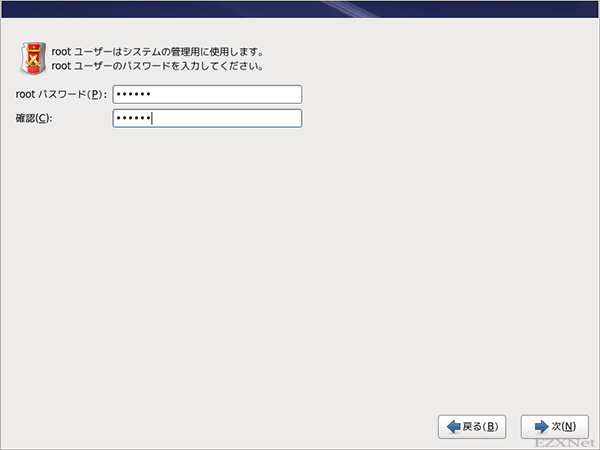
ディスクドライブの設定
どのタイプのインストールをしますか?
インストールされるディスクのパーティションの設定をします。
ディスクを丸ごと使用する場合は”すべての領域を使用する”を選んで進みます。
ディスクに他のOSなどがインストールされていてマルチブート環境等を校得する場合等に、パーティションを分割して自分で管理して使いたい場合は”カスタムレイアウトを作成する”を選んで進みます。
ここではディスクのすべての領域を使用するようにするので「すべての領域を使用する」を選びます。自動的にパーティションが作成されてしまうので詳細にサイズを変更したい場合は下にある「パーティションのレイアウトをレビューまたは修正」にチェックを付けます。
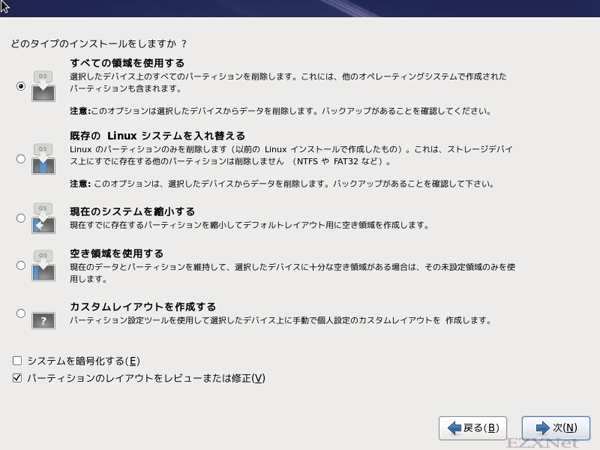
パーティションの設定
swap領域やboot領域などのパーティションのサイズが表示されます。それぞれの容量を変更する事もできます。
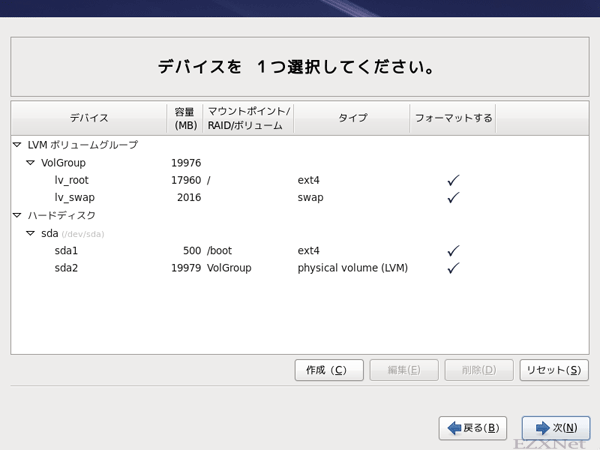
フォーマットの警告
変更を加えて進むとディスクのフォーマットの警告が表示されます。
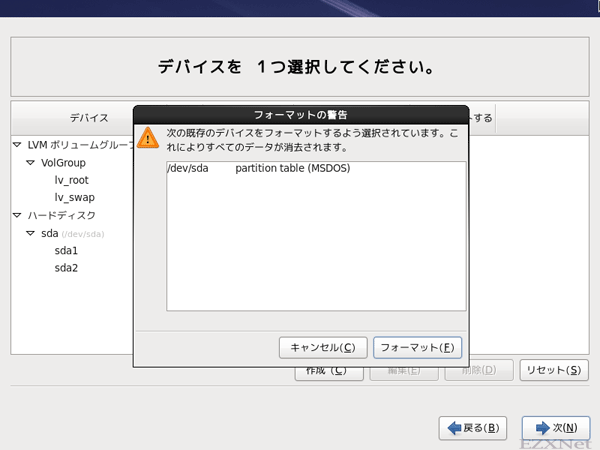
ブートローダーのインストール
ブートローダーのインストールが/dev/sdaにされます。
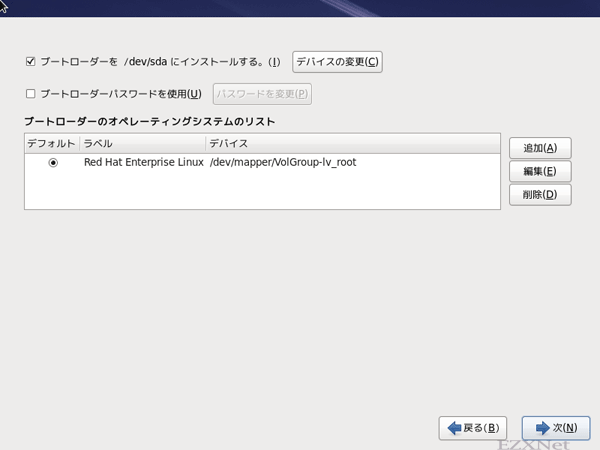
ディスクの消去
進むとディスクの中にある情報が消去されるというメッセージが表示されますので問題が無ければ”変更をディスクに書き込む”をクリックして進みます。
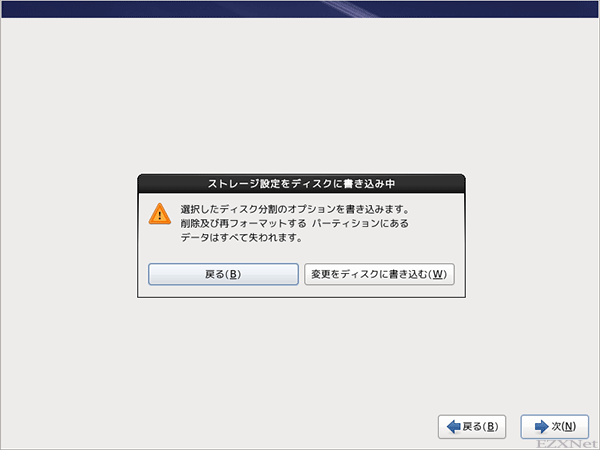
インストールオプションの設定
Red Hat Enterprise Linuxの使用用途に合わせてインストールするオプションを選択できます。WEBサーバーとして使いたい場合はWEBサーバーを選択します。
ここではデスクトップ環境を整えて使いたかったのでデスクトップを選択します。
インストールされるパッケージを詳細にカスタムしたい場合は”今すぐカスタマイズ”をチェックして進みます。
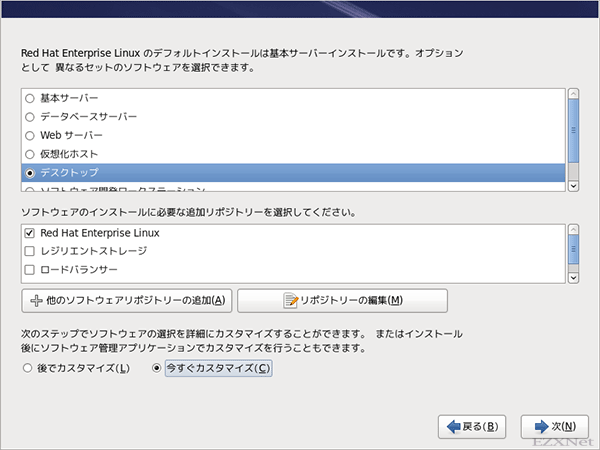
パッケージのカスタム
インストールされるパッケージを選択する事ができます。左側の大項目から選択して右側から使いたいサービスを選択します。
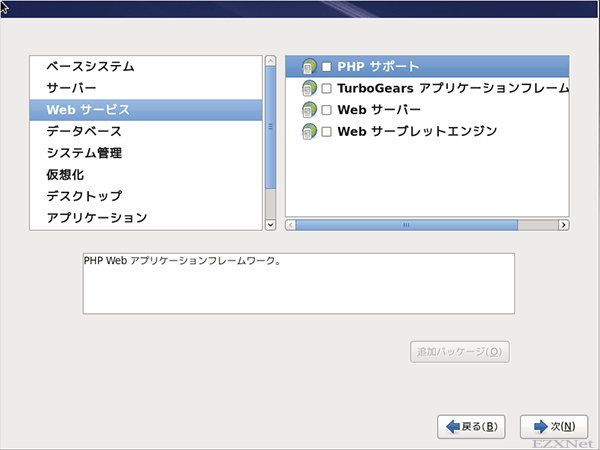
デスクトップ環境を整えたい場合はこのような感じになっています。
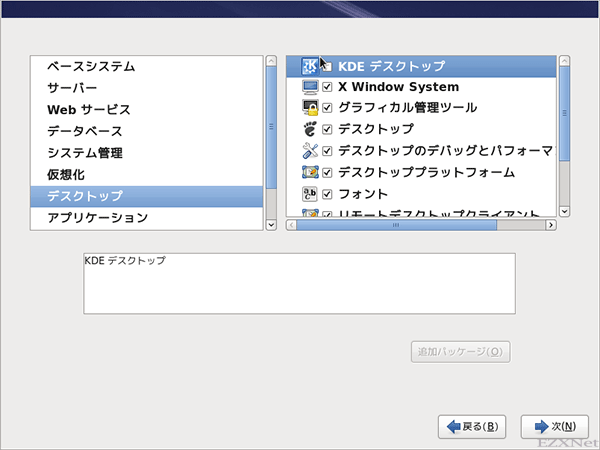
インストール中
インストール完了
Red Hat Enterprise Linuxのインストールが完了しました。と表示されましたので再起動をしていきます。
再起動後はRed Hat Enterprise Linuxのファーストブートになるので一般ユーザーアカウントを作成するウィザイードが立ち上がります。
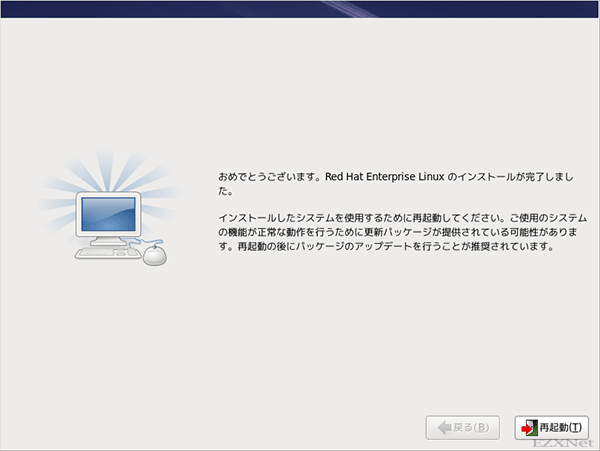
初期設定の様子はRed Hat Enterprise Linuxのfirstbootで見る事ができます。
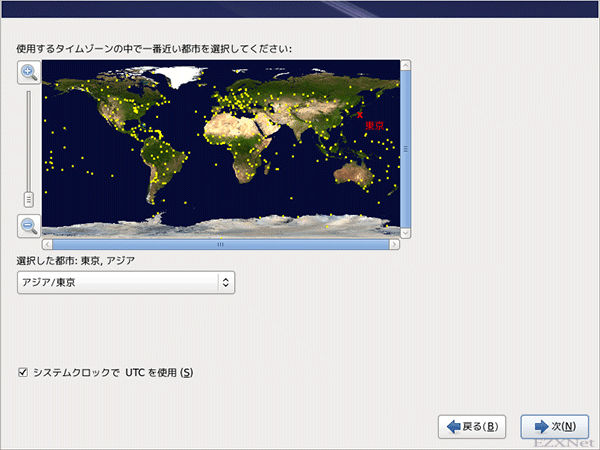
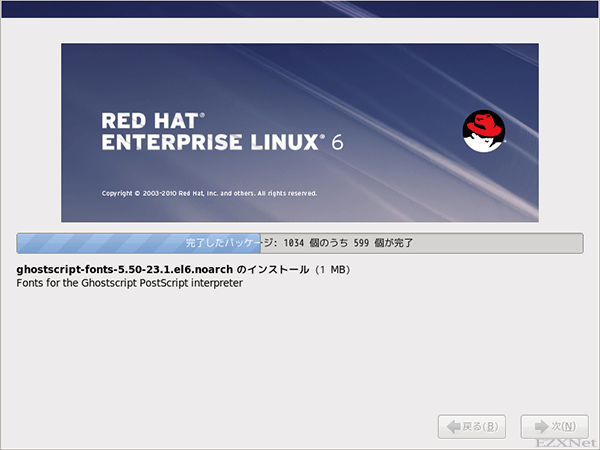
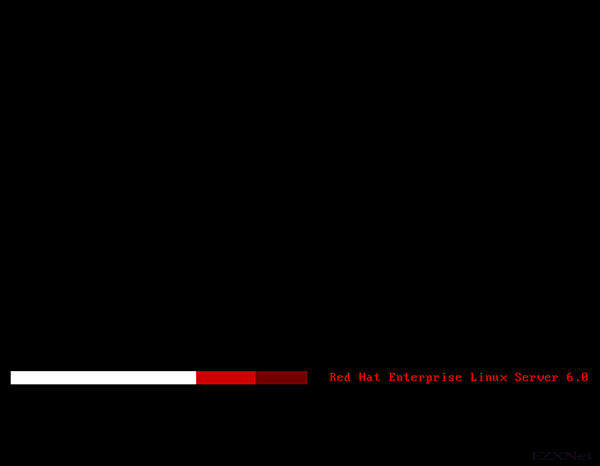
![Linuxエンジニア養成読本 [仕事で使うための必須知識&ノウハウ満載!] (Software Design plus)](http://ecx.images-amazon.com/images/I/514HvFEtsIL._SL160_.jpg)
![[24時間365日] サーバ/インフラを支える技術 ‾スケーラビリティ、ハイパフォーマンス、省力運用 (WEB+DB PRESS plusシリーズ)](http://ecx.images-amazon.com/images/I/51uK4ACymiL._SL160_.jpg)
![サーバ/インフラエンジニア養成読本 管理/監視編 [24時間365日稼働を支える知恵と知識が満載!] (Software Design plus)](http://ecx.images-amazon.com/images/I/51rxuWsg0uL._SL160_.jpg)