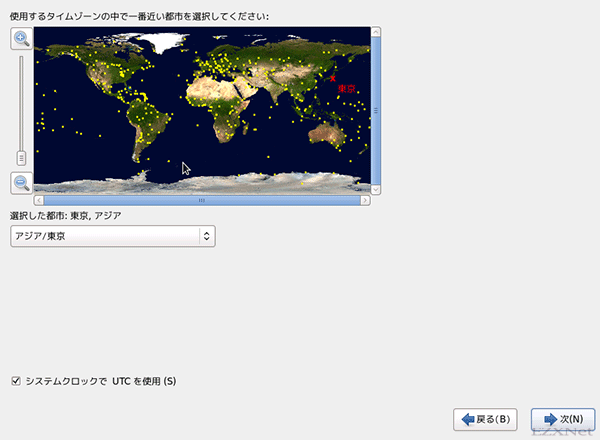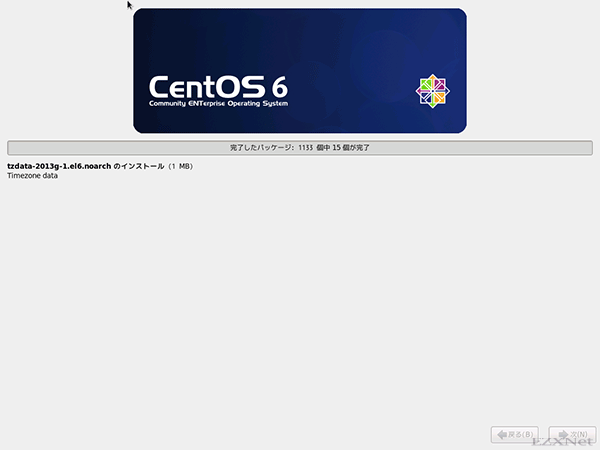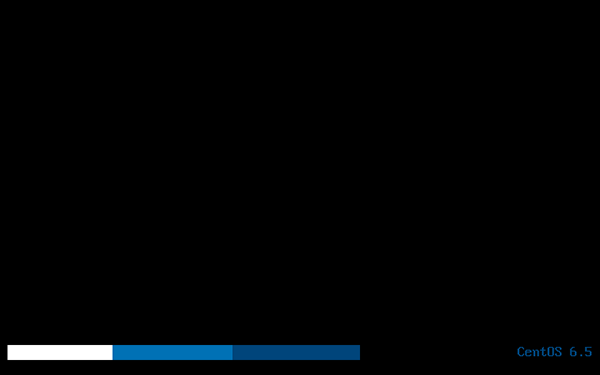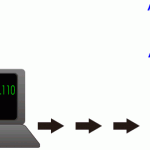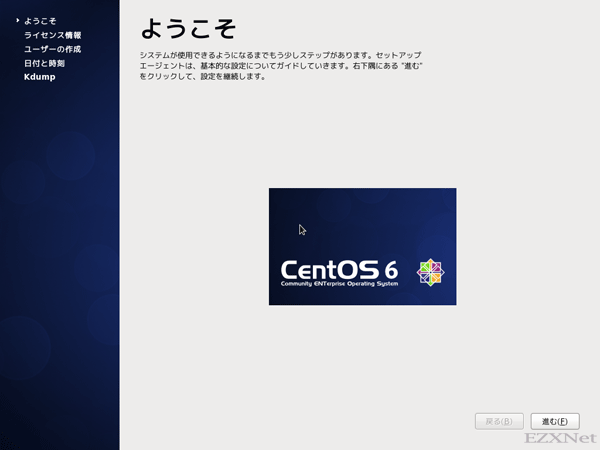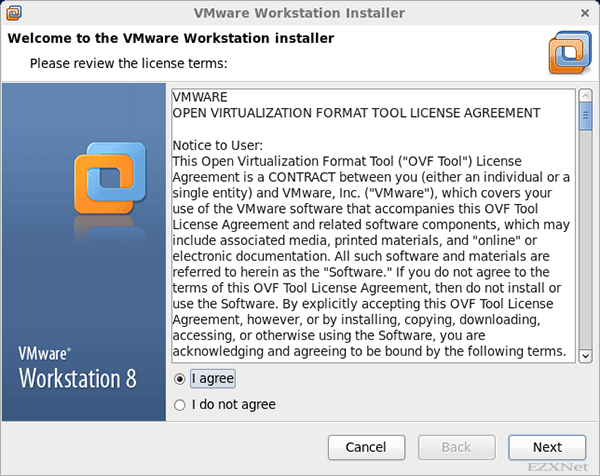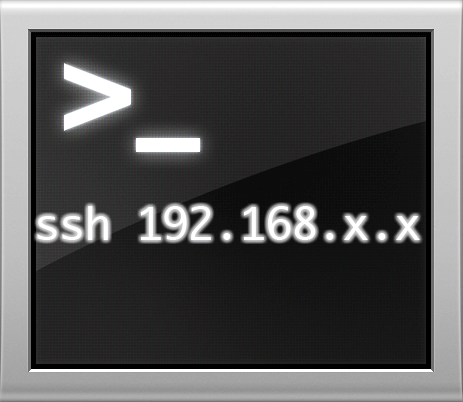CentOS6.5のインストール
Linuxについての記事です。
ここではCentOS6.5をGUIでインストールをしていきます。

予めCentOS6.5のインストール用ISOイメージファイルをダウンロードしてDVDにライティングしておきます。ダウンロードするファイルは下記からのリンクで用意されている。32bit版と64bit版それぞれ用意されていますので用途に合わせてダウンロードします。
CentOSミラーサイト
VMware等の仮想マシン化ソフトを使ってインストールする場合はISOファイルからインストールできますが、何もOSがインストールされていない物理マシンにインストールするにはディスクに焼いてインストールします。
インストールディスクの作成方法
CentOS6.5のインストール
Welcome to CentOS 6.5!
CentOSのインストールディスクをコンピュータに入れて起動させるとCentOSのBootメニューが表示されます。
“Install or upgrade an existing system”を選択してインストールを進めていきます。
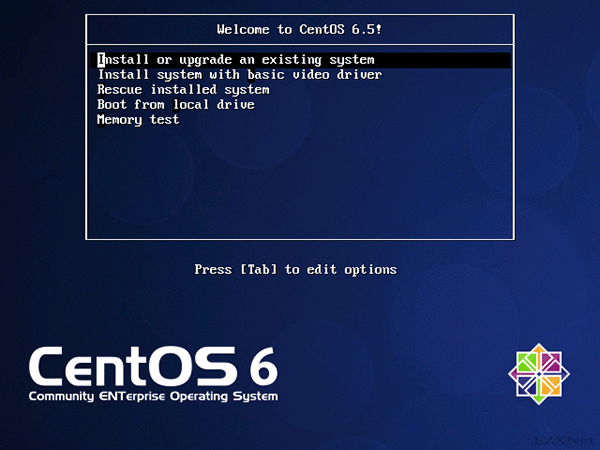
インストールディスクのテストを行うか確認が表示されます。
ここでは「Skip」で先に進みます。
Disk Found
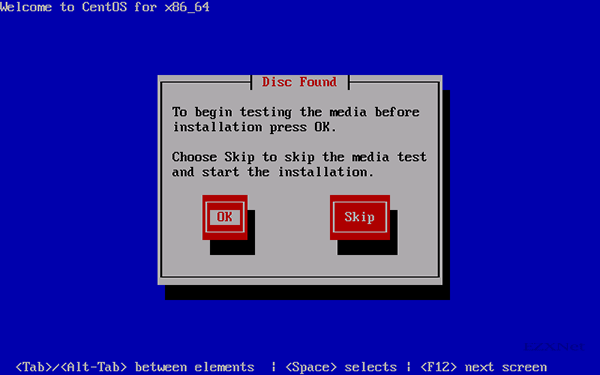
CentOS logo
CentOSのロゴが表示されました。右下の”Next”ボタンで先に進んでいきます。
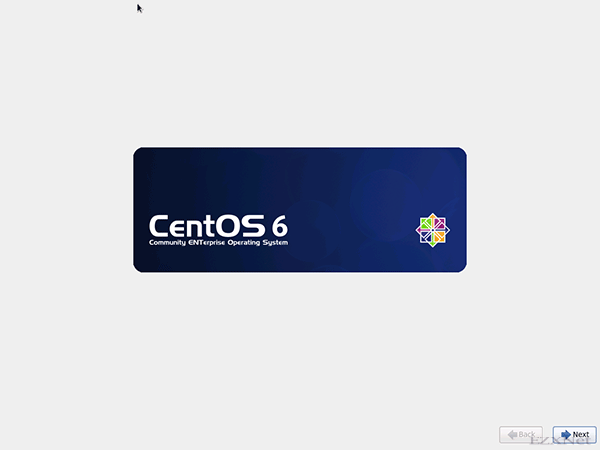
What language would you like to use during the installation process?
使用する言語について聞いてきているので”Japanese”を選択します。
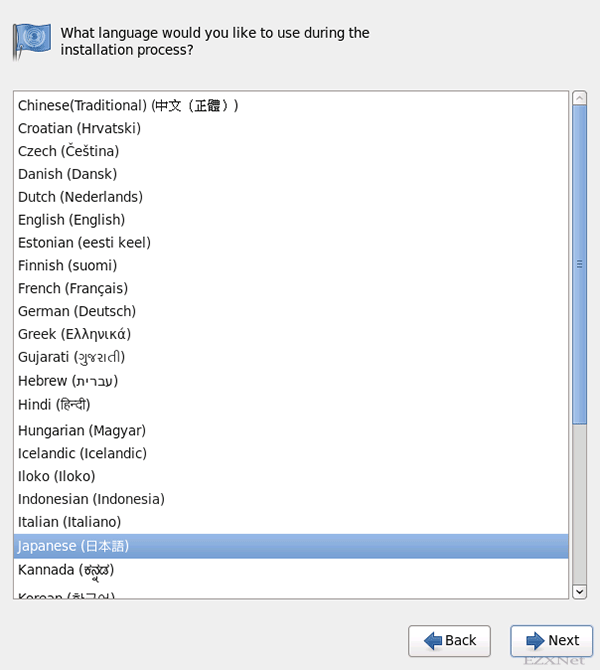
キーボード環境の設定
キーボードの環境について聞いてきているので自分の使っているキーボード環境に合わせます。ここでは日本語を探して選択します。
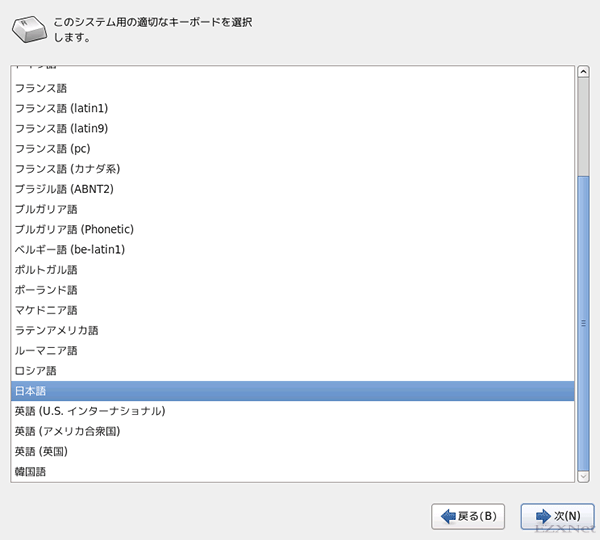
ストレージデバイスの選択
特殊な使い方をしないので基本ストレージデバイスを選択して先に進みます。
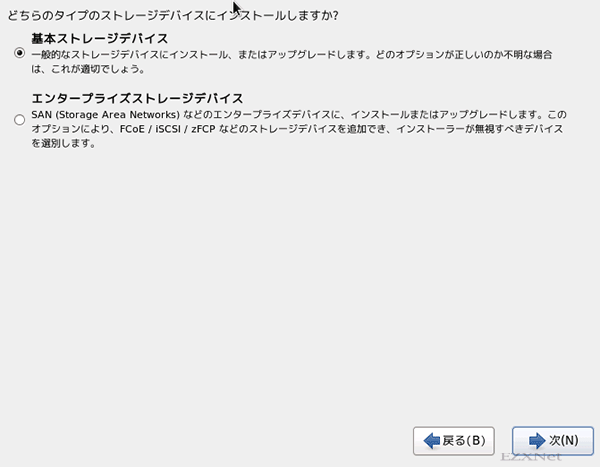
ホスト名の設定
コンピュータで使用するホスト名を入力して設定します。ここで設定したホスト名は他のコンピュータから接続するときに必要なネームアドレスになります。
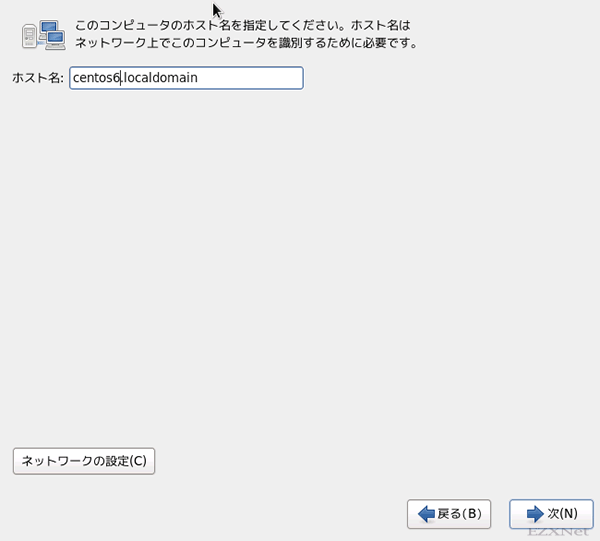
左下のネットワークの設定をクリックするとネットワークの設定ができます。
System eth0をダブルクリックします。
ネットワークの設定画面
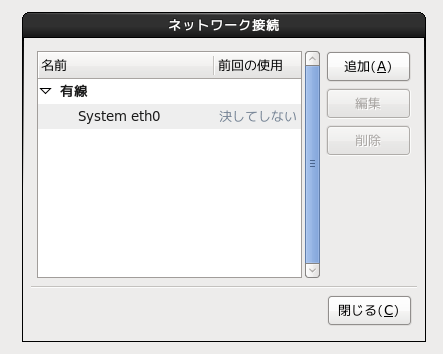
システム起動時に自動的にネットワークに接続したい場合は「自動接続する」にチェックをつけておきます。
IPアドレスの設定に関して「IPv4のセッティング」タブを開くと方式の項目が「自動(DHCP)」のDHCPサーバからの自動取得になっています。IPアドレスの固定をしたい場合はここで設定を変更します。OSインストール後にIPアドレスを固定する事もできます。
用途に合わせてIPアドレスを設定します。
IPv4アドレスの設定
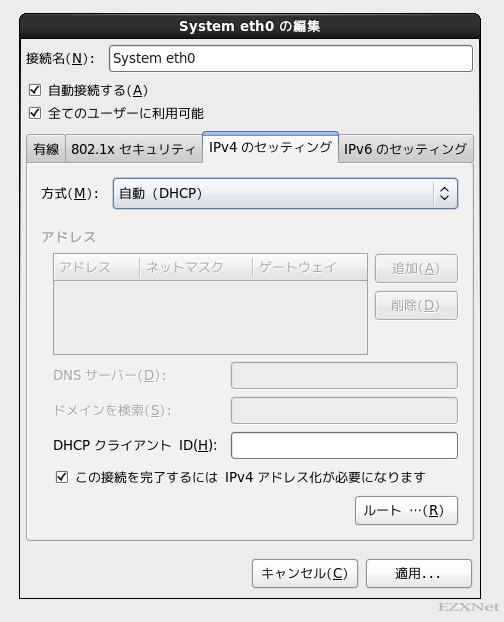
rootユーザーのパスワード設定
システムの最高権限を持っているrootユーザーのパスワードを設定します。
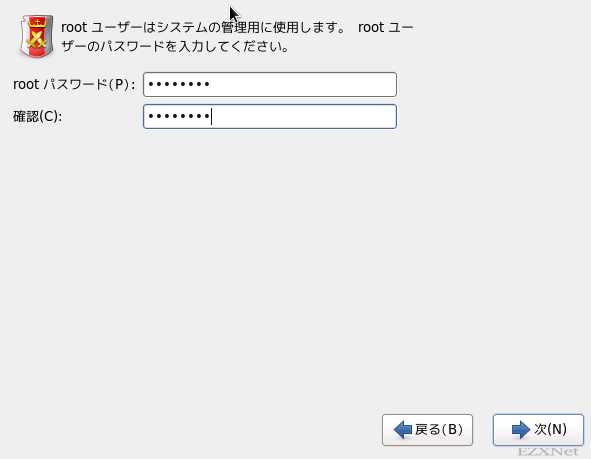
インストール方法の選択
インストールディスクのレイアウトを決めていきます。
パーティションのすべてを使用するようならば”すべての領域を使用する”を選択します。
パーティションの詳細な設定をしておく場合は下のチェックボックスにある”パーティションのレイアウトをレビューまたは修正する”にチェックを入れて進みます。
他にWindows等のOSが既にインストールされているディスクを使用していて、WindowsとLinuxのマルチブート環境を構築したい場合は”カスタムレイアウトを作成する”を選択して進んでいきます。
既にインストールされているOSは削除されずにCentOSのインストールができますが念のためバックアップ等はとっておいた方がいいかもしれません。
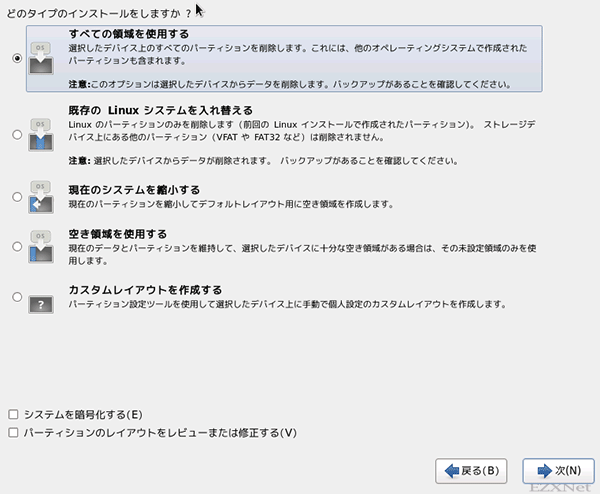
CentOSのデフォルトインストール
インストールするときにどの様な用途でインストールするか設定できます。
デスクトップ環境を使いたいのでここでは「Desktop」を選択します。
それ以外に、他の機能を追加しておきたいときは下にある「今すぐカスタマイズ」にチェックをつけて次へで進みます。
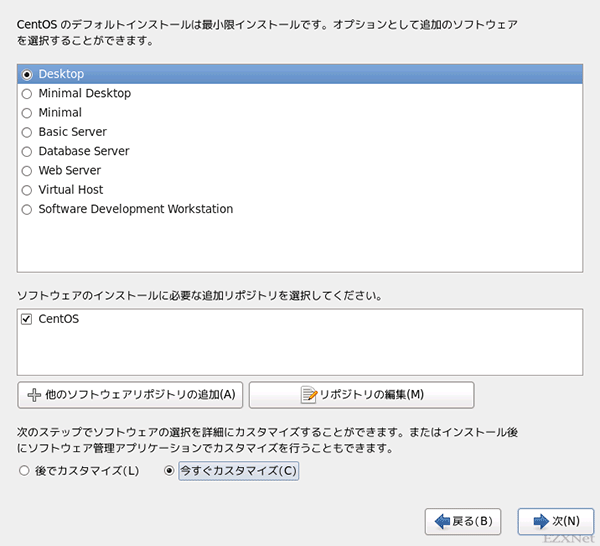
カスタマイズで追加できる機能が一覧表示されます。何かと使う機会が多くなるであろう開発>開発ツールだけ追加しておきます。
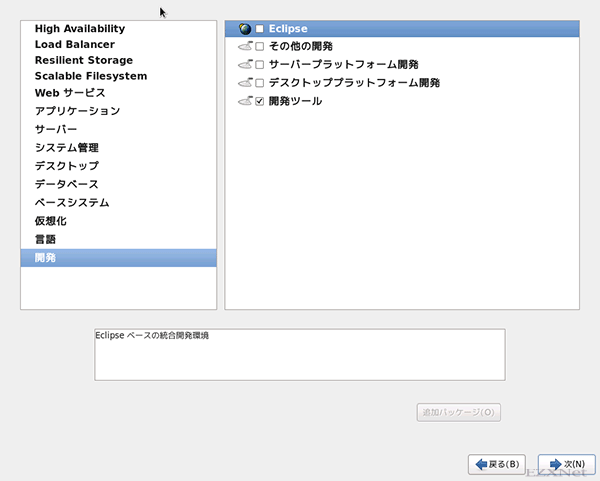
インストール完了
CentOSのインストール完了です。再起動をしてCentOSを起動させます。
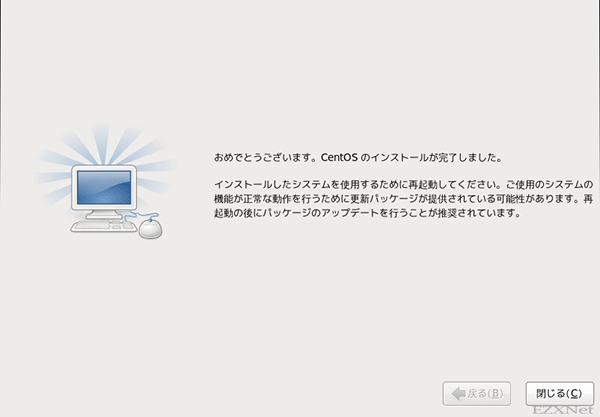
インストール後はCentOSのfirstbootで一般ユーザーアカウントの作成をしていきます。バージョンは違いますが、first bootの様子は別の記事で確認する事ができます。
CentOSログイン画面
ユーザーアカウントの作成を終えて起動するとCentOSのログイン画面が表示されます。
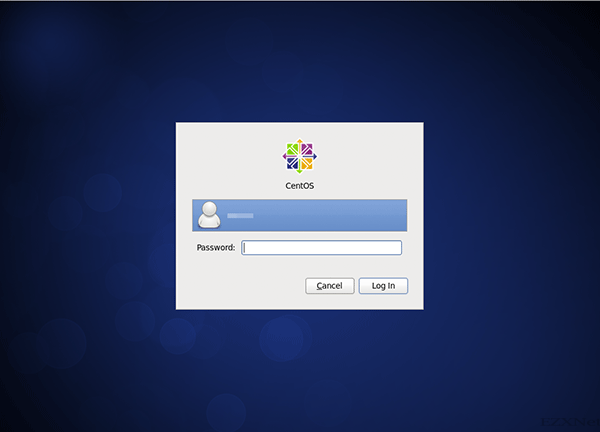
CentOSのシステムモニターを開くとスペック等が確認できます。
64bit版でインストールするとカーネルに”Linux 2.6.32-431.el6.x86_64″という表示になります。
32bit版と64bit版ではOSが認識するメモリの容量が違うと言われています。32bit版だと最大で4GBまでしか認識をしないので、もしたくさんのメモリ容量を搭載しているパソコンなら64bit版のOSを使う方がいいと思います。
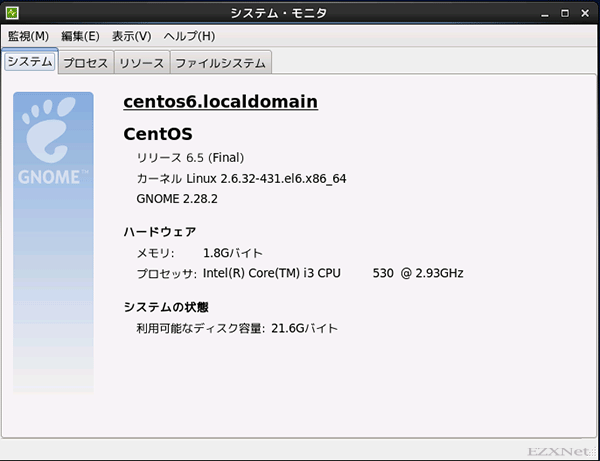
以上でCentOSのインストールは完了です。
この後は用途に合わせてアクセス制御をしたりSELinuxを無効にしたり設定をしていきます。
中島 能和 飛田 伸一郎

高町 健一郎 大津 真 佐藤 竜一 小林 峰子 安田 幸弘

SoftwareDesign編集部 編