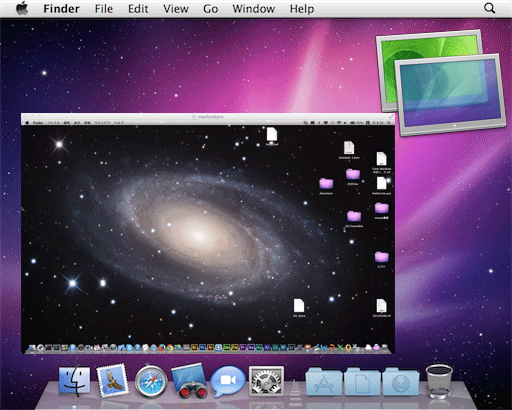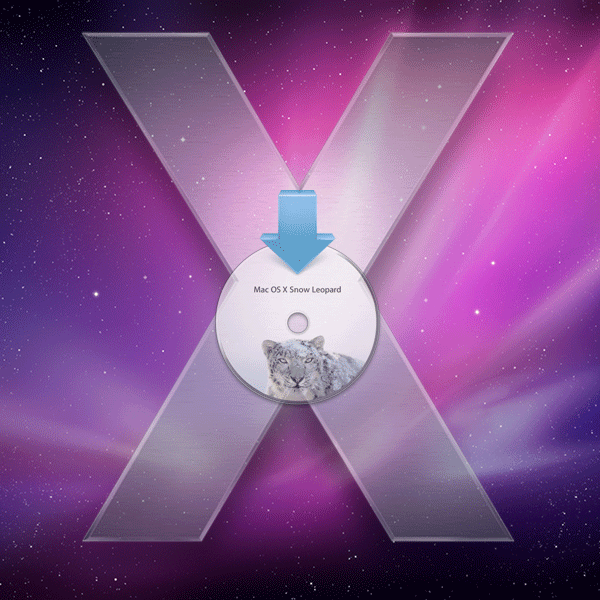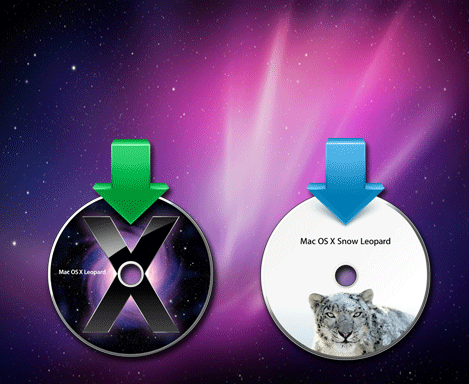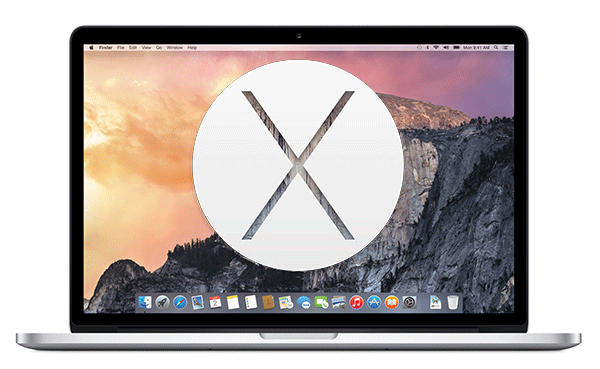Mac インターネット共有でMacをWi-Fiアクセスポイントにする方法
Macについての記事です。
Macにはインターネット共有という機能があります。この機能はMacを予め有線LAN等でインターネット接続をしておき、Macのインターネット共有を設定してiPhone、iPadなどの無線LANアクセスポイントとして動作させることができます。
有線LAN環境があるけど、無線LAN環境がないよという時(例えば、旅先のホテルとか)、無線LANルータの調子がおかしい時にMacを無線LANアクセスポイントとして代用したい時やWi-Fiルータとして使いたいときなんかに使えるテクです。これを知っていればいざという時に役立ちます。
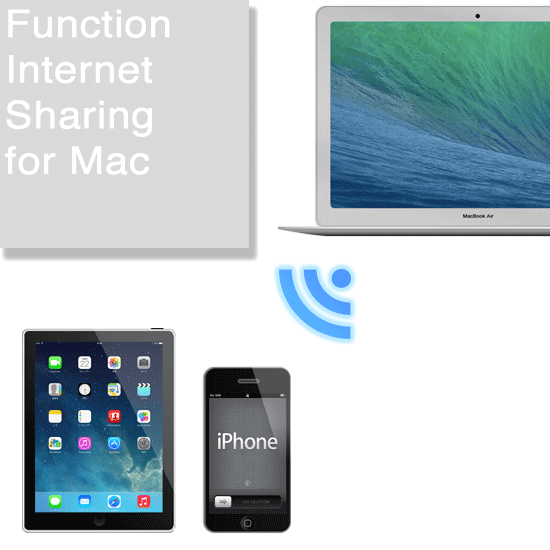
準備しておくもの
ここでの環境はMacbook Airを使っており、Macbook Pro Retina Displayモデル等EthernetポートがないMacの場合は事前に外付けのUSB経由のEthernetポートを追加しておきます。
下記のリンクではEthernetポートを追加する方法を紹介しています。
MacにUSBイーサネットポートを追加する方法
実際に設定を進めます。
ケース1 ルータ等にインターネット設定済みの状態の場合のとき
設定はすごく簡単です。まず予め有線LANでネットワークに接続してインターネットアクセスが出来る状態にします。

下の画像ではUSB経由のEthernetを接続してインターネットアクセス出来る状態にしています。
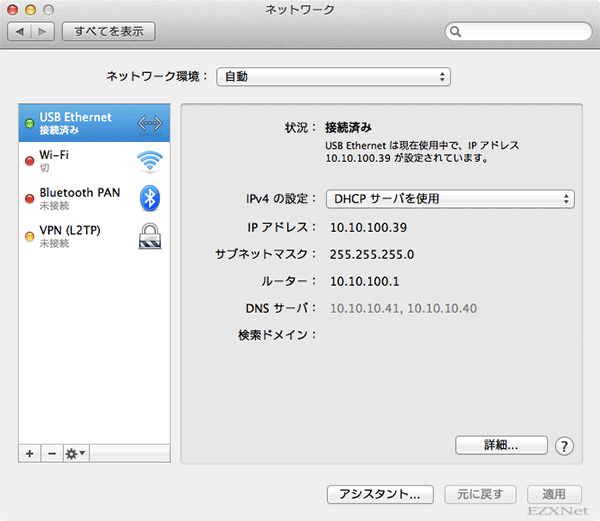
インターネット共有をクリックして設定を進めます。
共有する接続経路はUSB Ethernetを選択します。(USB EthernetはUSB経由のEthernetの事でLANポートを外付けのLANアダプターで増設している状態のときに選択できます。USB Ethernetがない場合は追加する必要があります。)
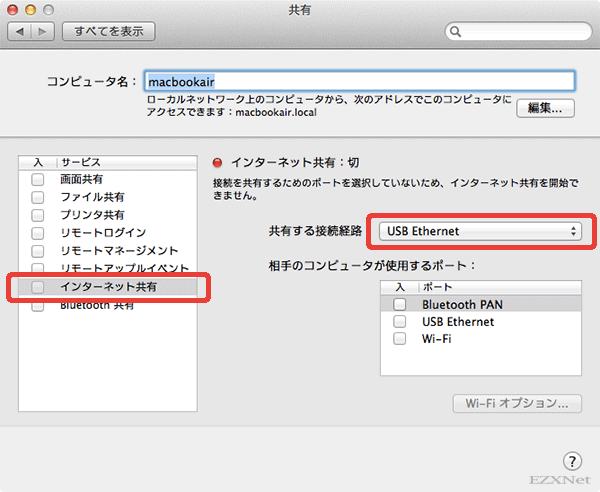
相手のコンピュータが使用するポートにはWi-Fiを選択します。
右下のWi-Fiオプションをクリックします。
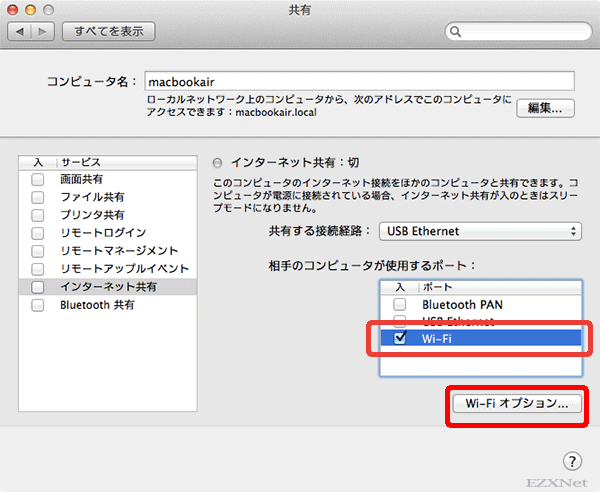
Wi-Fiオプションでインターネット共有のネットワーク構成をします。
- ネットワーク名
- Wi-Fiで使うSSIDを決めます
- チャンネル
- Wi-Fiネットワークで使うチャンネルを決めます
- セキュリティ
- Wi-Fiネットワークで使う暗号化方式を決めます。セキュリティなしとWPA2 パーソナルが選択できます
- パスワード
- WPA2 パーソナルで使う暗号化キーを決めます
インターネット共有をしている間はメニューバーのWi-Fiアイコンが変化します。
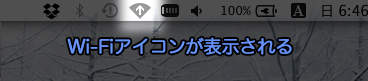
ケース2 モデム等に繋がれていてネットアクセスが出来ない場合のとき
上記のケースとは違いルータ機能が無いモデムまたは回線終端装置と接続されている場合はMacをデフォルトゲートウェイとして設定する必要があります。
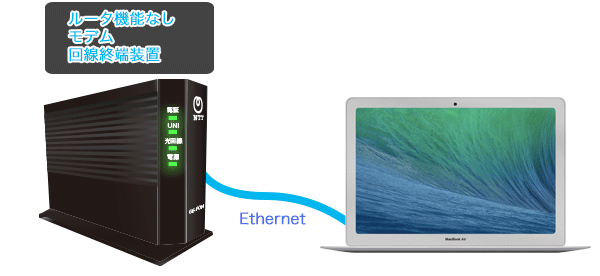
Macをデフォルトゲートウェイとして動作させるにはまずMacにPPPoE接続設定をしておきます。設定方法は下記のリンクに書いておきます。
MacによるPPPoE接続をしてある状態にしておきPPPoE接続機能が無いiPhoneやiPadのWi-Fiルータ代わりとして動作させておきます。
共有する接続機能では「PPPoE」を選択します。
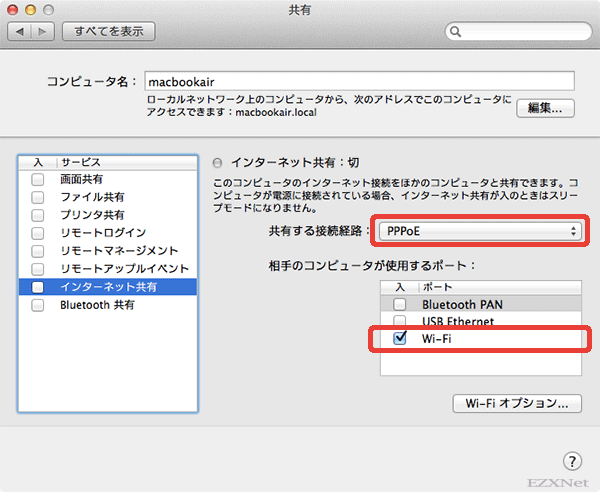
インターネット共有のチェックボックスにチェックを付けて機能を有効にします。これでPPPoE接続を他のデバイスと共有する事が出来ます。
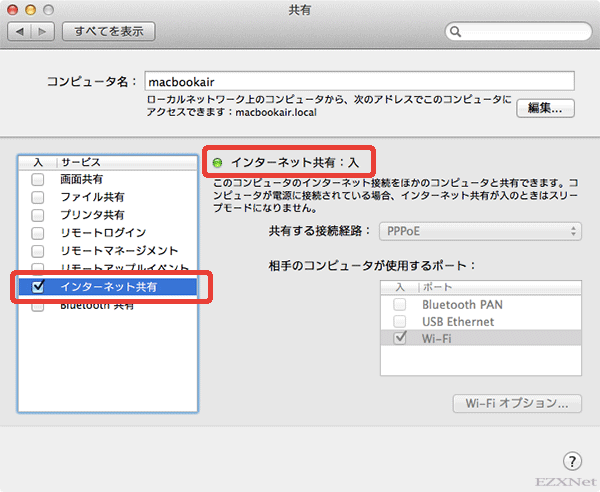
以上でMacのインターネット共有の設定ができました。後はiPhone、iPad、iPod touch、その他スマートフォン、ゲーム機等に接続設定をします。
Wi-Fiクライアントの設定
Macが無線LANアクセスポイントになりましたら端末の設定を行います。ここではiPadを例に設定をしていきます。
iPadで行う場合はWi-Fi設定画面で上記で設定をしたSSIDを選択します。
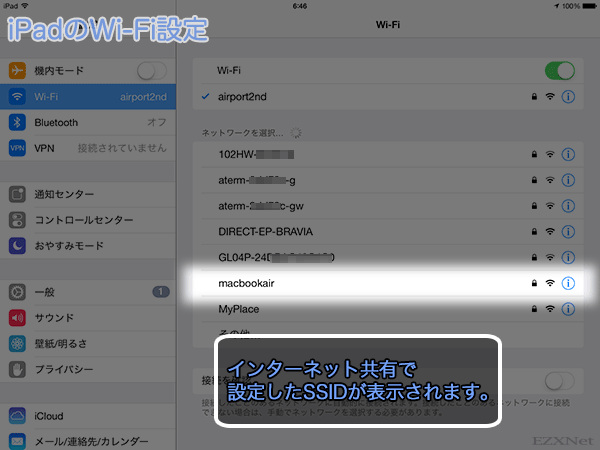
同様に上記で設定をしたWPA2のパスワード(暗号化キー)を入力します。
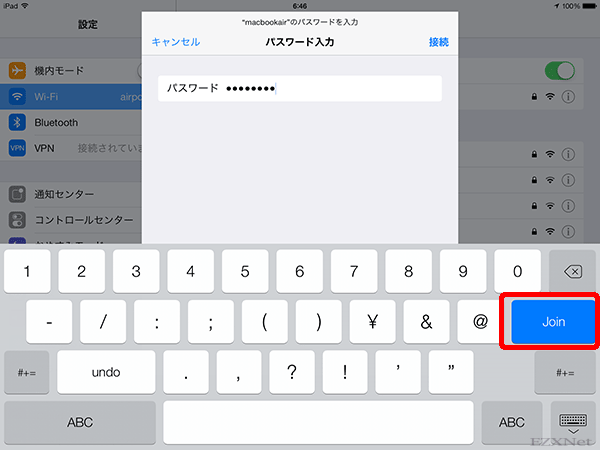
MacがWi-FiアクセスポイントになるとMacがNAT変換をしてDHCPサーバとして動作するようになります。IPアドレスは192.168.2.0/24のセグメントで動作するようです。
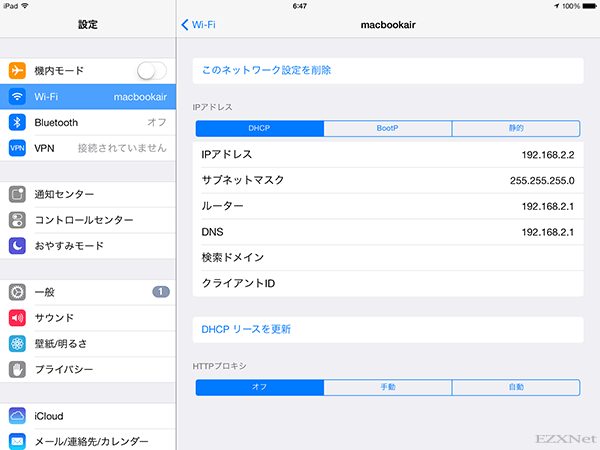
ポート開放ができるのか
上記の設定をしてMacがインターネットの玄関口の役割として動作する場合、MacがWi-Fiルータのような動作をしている訳ですが、中にはポート開放をしたいという場面が出てくるかもしれません。今のところMacのインターネット共有を使ってNAT変換(ポート開放)する方法については確認できていません。あくまでMacの簡易的な機能となりますのでポート開放が必要な場合はWi-Fi機能を備えているブロードバンドルータを用意して利用されることを勧めます。一般的なブロードバンドルータにはポート開放の機能があります。買う前によく調べてネットワークの再構築を行ってください。
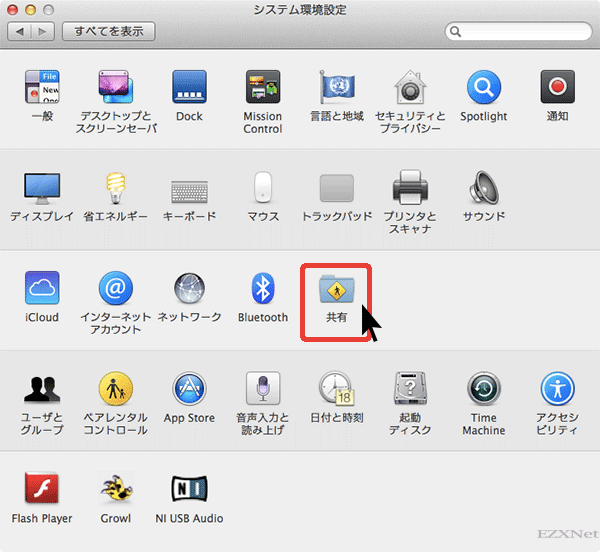
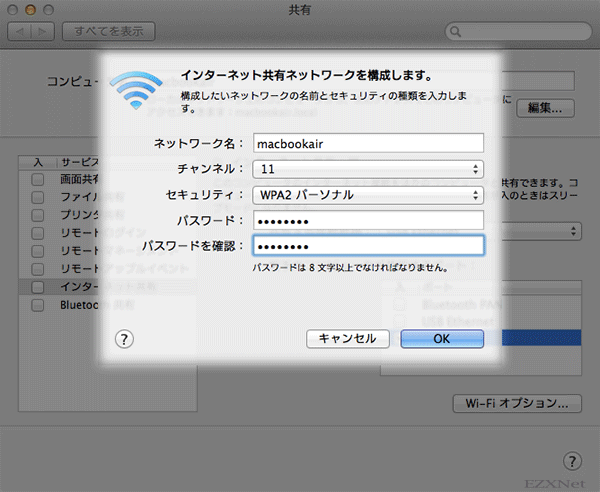
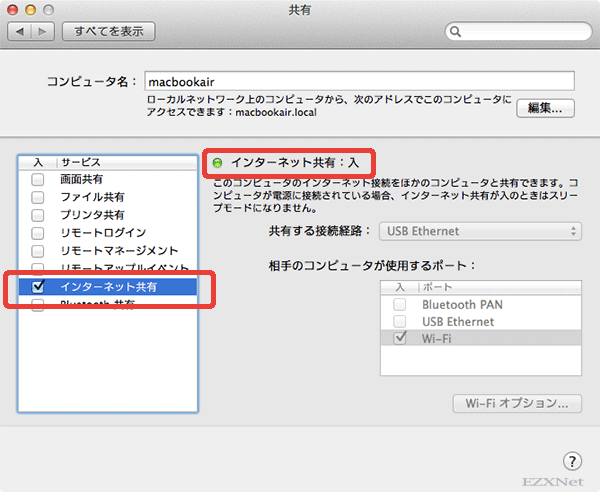

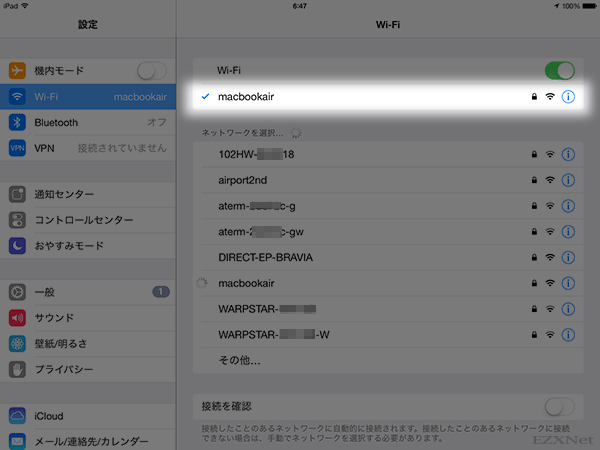

![BUFFALO 11ac(Draft) 1300プラス450Mbps 無線LAN親機 WZR-1750DHP2/N [フラストレーションフリーパッケージ(FFP)]](http://images-jp.amazon.com/images/P/B00JWFB6CK.09.TZZZZZZZ.jpg)