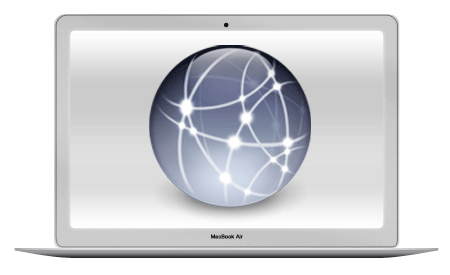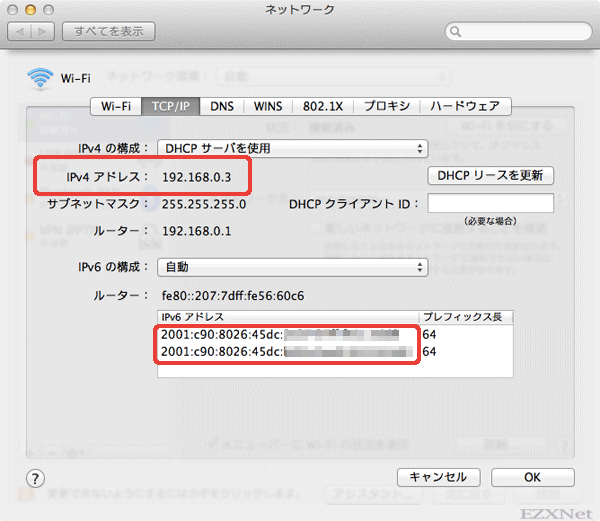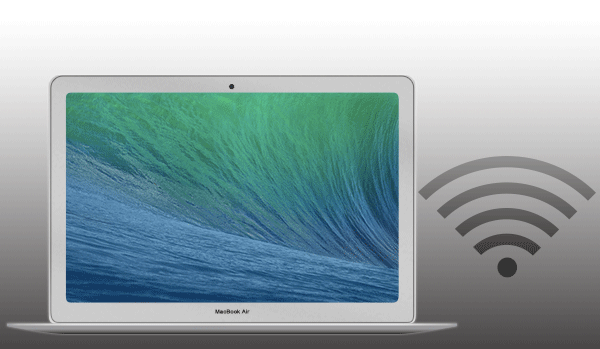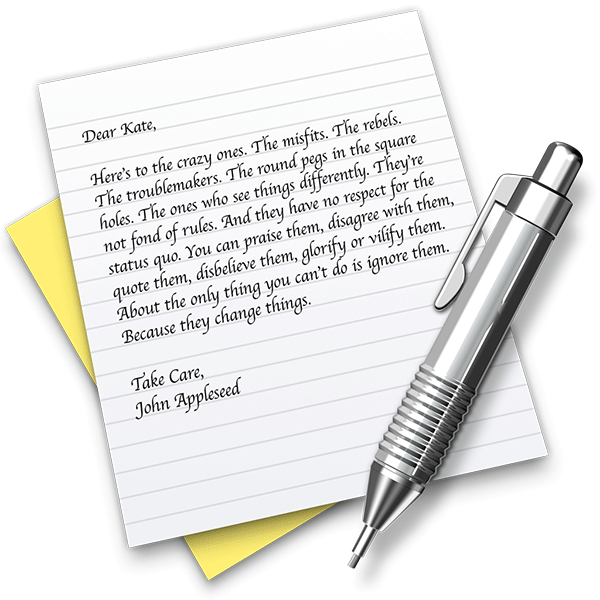MacのIPアドレスの確認をする方法
Macについての記事です。
ネットワークについてちょっと説明
Macがインターネットに接続したり、他のデバイスとファイルを共有したりする為にとても重要な事はネットワークに接続する事です。
ネットワークに接続したことを確認する事項としてIPアドレスを正常に取得しているかどうかです。
ネットワーク上でデータの通信を行う上で、IPアドレスを取得していなければ他のコンピュータとデータの交換をする事ができないからです。
IPアドレスとはコンピュータに割り当てられる住所のようなもので、その住所を持っていないコンピュータはネットワークに接続していない事になり、インターネットに接続できないという事です。
IPアドレスの取得方法については特に設定をしなくてもブロードバンドルータとEthernetケーブルで接続したり、Wi-Fiで接続する事によって大抵はクリアできます。
Macでの操作
左上のアップルアイコンをクリックします。システム環境設定を開きます。
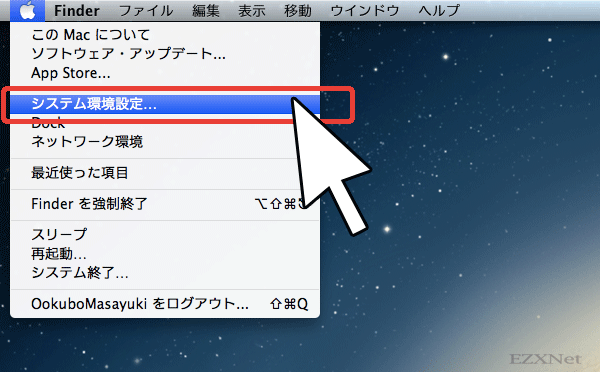
システム環境設定の画面ではネットワークのアイコンをクリックします。
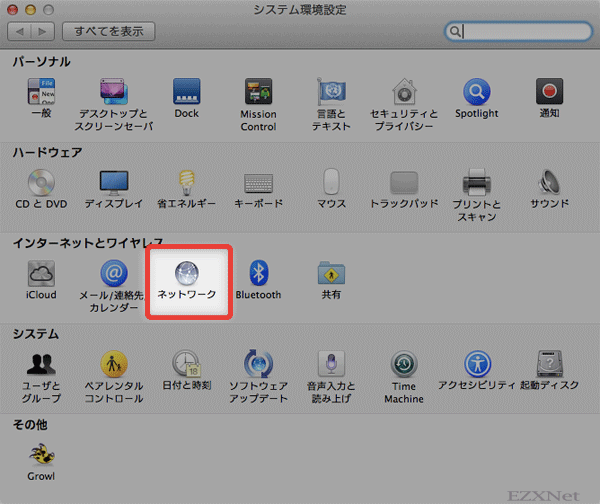
EthernetポートのIPアドレスの確認
左側にインターフェイスが表示されています。
有線LANのIPアドレスを確認するにはEthernetをクリックします。(場合によってはUSB Ethernet)
IPアドレスの所に有線LANの取得しているIPアドレスが表示されます。
更に詳細を確認したい場合は右下の”詳細”ボタンをクリックます。
TCP/IPタブを開くとIPアドレスの取得方法、IPv4アドレス、IPv6アドレスの設定等を確認する事ができます。
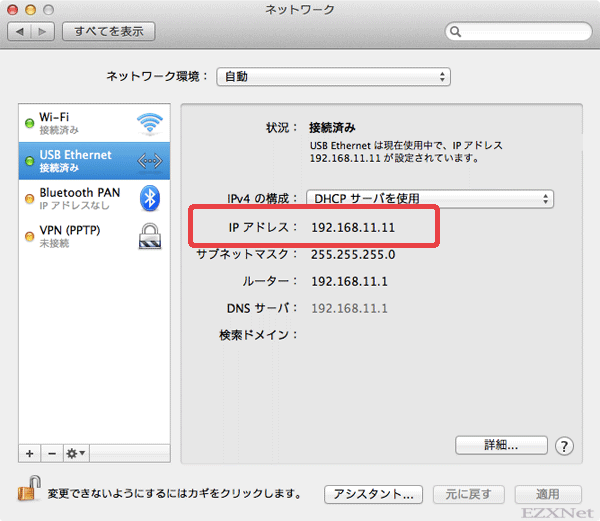
”TCP/IP”タブをクリックして開きます。
”TCP/IP”タブを開くとIPv4アドレスの取得方法やEthernetポートで取得しているIPv4アドレス、IPv6アドレスの取得方法や取得しているIPv6アドレスの確認をする事ができます。
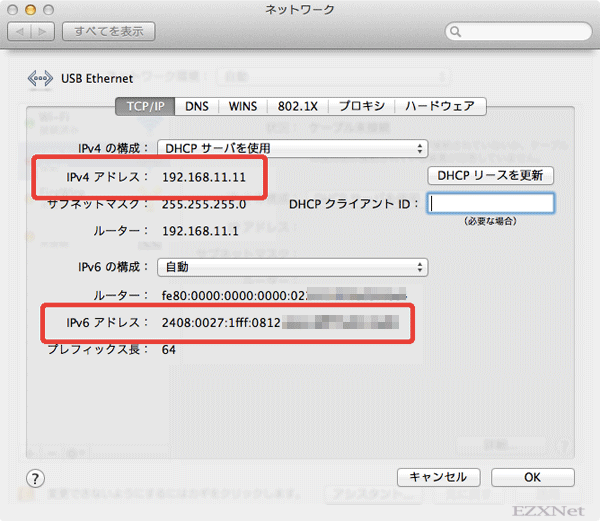
Wi-FiポートのIPアドレスの確認
無線LANのIPアドレスを確認するにはインターフェイスの項目でMacのバージョン~10.6だったら”AirMac”を選択して、Macのバージョン10.7~だったら”Wi-Fi“を選択します。
状況の項目に小さい文字で「IPアドレス~が設定されています」と表示されます。ここを確認するとWi-Fiポートで取得しているIPアドレスを確認する事ができます。
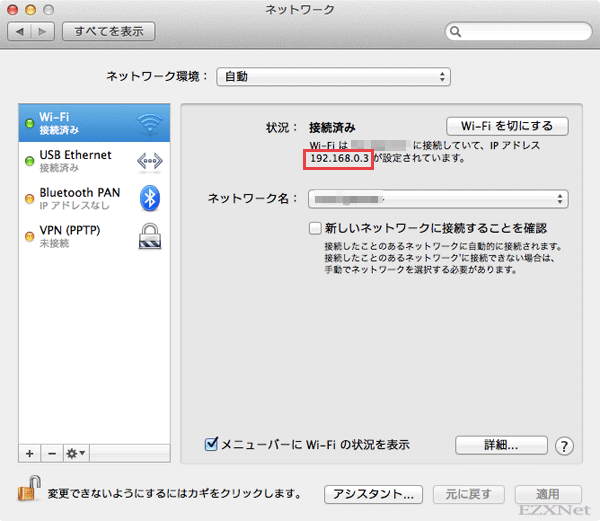
詳細な設定を確認したい場合は右下にある”詳細”ボタンをクリックします。
”TCP/IP”タブをクリックして開きます。
”TCP/IP”タブを開くとIPv4アドレスの取得方法やWi-Fiポートで取得しているIPv4アドレス、IPv6アドレスの取得方法や取得しているIPv6アドレスの確認をする事ができます。