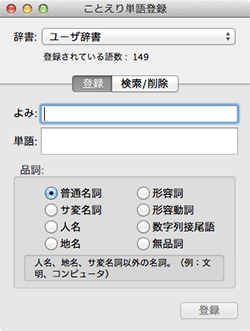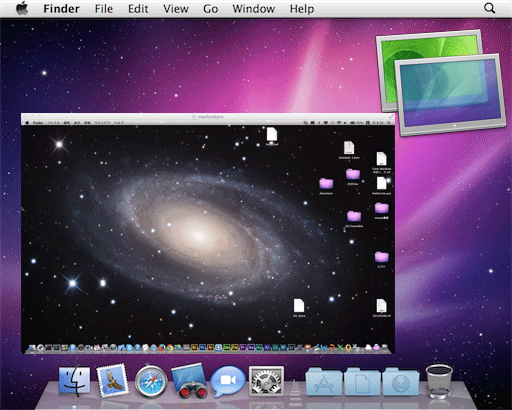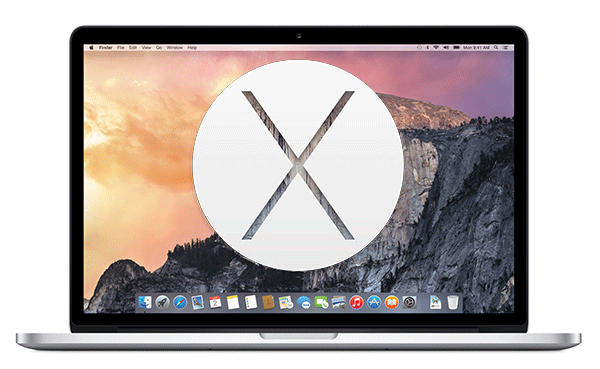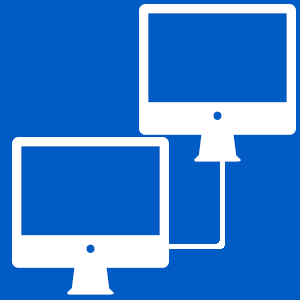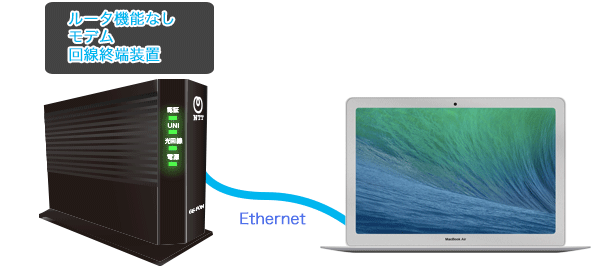Mac 辞書登録をして効率的に文字入力をする
Macについての記事です。
Macには標準で文字入力をするソフトで「ことえり」が入っています。
Windowsでいう「Microsoft IME」と同じような物です。
日本語入力のお手伝いをしてくれる「ことえり」です。
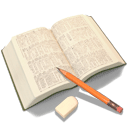
ことえりで文字入力を効率的に行うために単語を辞書登録する機能があります。
よく使う単語をことえりに登録をしておけば変換した時にすぐに目的の単語が出るようになります。
自分はよく物書きをするので少しでも時間短縮をするためによく使う単語は辞書に登録して使っています。
文字入力は別に「ことえり」にこだわらなくてもgoogleや他のメーカーが出している文字入力ソフトがあるのでそちらを利用するというのも一つの手段です。
文字の入力を効率的に行い自分の仕事のパフォーマンスをあげるために行っておいてもいいのではないかと思います。
ことえりに単語登録
メニューバーにあることえりのアイコンをクリックして「単語登録/辞書編集」をクリックします。
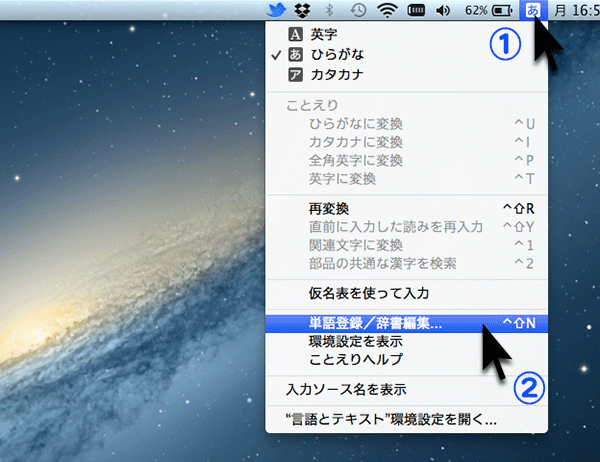
ことえり単語登録画面が表示されます。ここでは実際に単語を登録します。
「よみ」には登録する単語のよみがなを登録します。よみがなには基本的に漢字の登録が出来ません。
「単語」には変換して表示させたい単語を入力します
「品詞」
登録する単語の品詞を指定する事が出来ます。
実際に登録する時はこのような感じに登録します。
今回は「あどれす」と入力した時に自分のメールアドレスが変換されて表示されるようにします。
よみには「あどれす」、単語には「自分のメールアドレス」を入力します。
入力した後は右下の「登録」ボタンをクリックして単語を登録します。
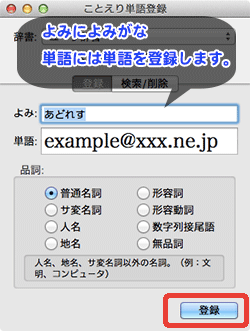
登録して実際にこのように「あどれす」と入力して変換すると自分のメールアドレスが表示されるようになりました。
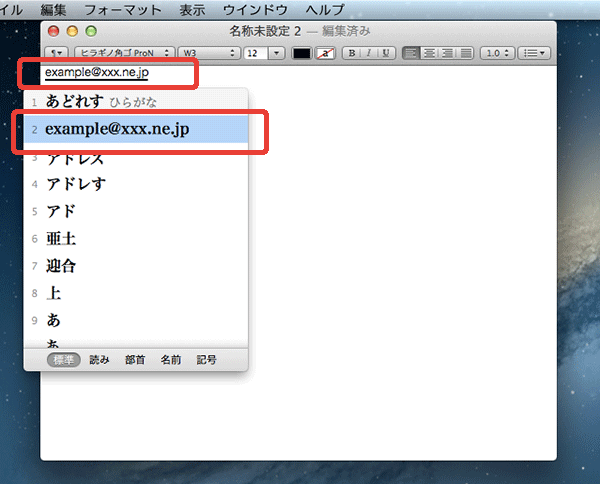
登録した単語を削除
登録した単語を削除したい場合は「検索/削除」のタブをクリックします。
検索バーに削除したい単語の「よみ」を入力します。
登録されている単語が表示されるのでそこで「削除」ボタンで削除する事が出来ます。

登録している単語を書き出す(エクスポート)
単語のエクスポートはメニューバーの辞書から「テキストに書き出す」をクリックして辞書を書き出す事が出来ます。
この書き出されたファイルは拡張子が.txtになっているのでWindowsとの互換性もあります。
Windowsのパソコンにそのままファイルを読み込ませればWindowsに単語登録する事も出来ると思います。
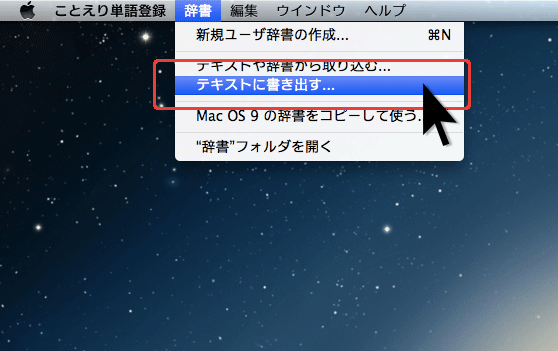
保存場所を指定します。
書き出されたファイルは拡張子が.txtになっています。
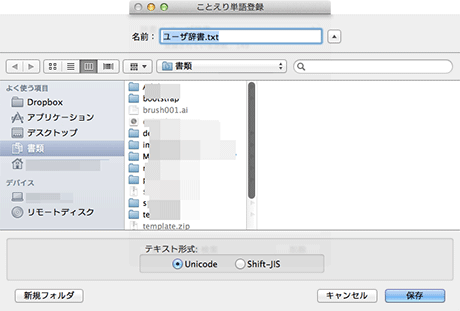
以上でことえりに単語登録が完了です。
是非、単語登録をして文字の入力をスムーズにして仕事などを効率的に進められるようにしておくといいと思います。