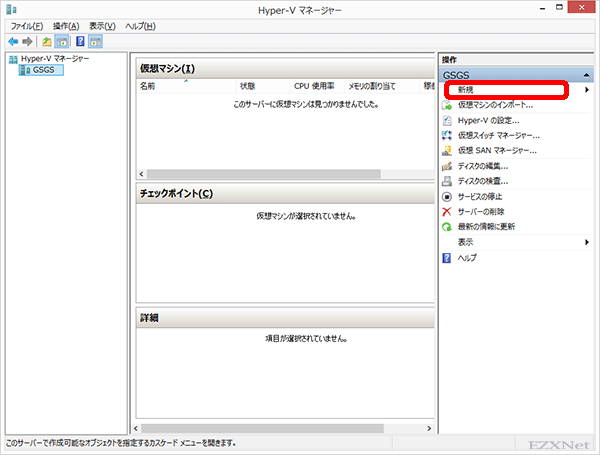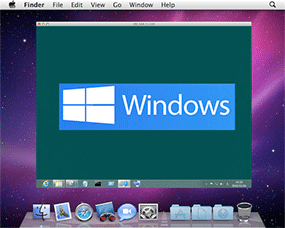Windows8.1のHyper-Vで仮想マシンにゲストOSをインストール
Windowsについての記事です。
Windows8.1のHyper-Vで仮想マシンの構成をするに続き仮想マシンの環境を作ります。
ここではHyper-Vの機能を追加した後の仮想マシンにゲストOSのインストールを進めていきます。

スタートメニューにある「Hyper-Vマネージャ」をクリックして仮想マシンの構成をします。
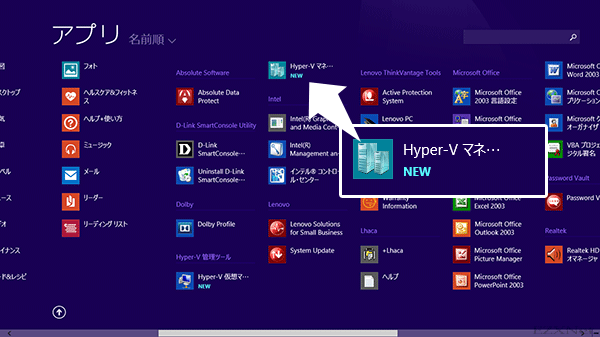
「Hyper-Vマネージャ」が表示されます。
左ペインにコンピュータの名前が表示されているのでクリックします。すると右ペインに操作が表示されます。
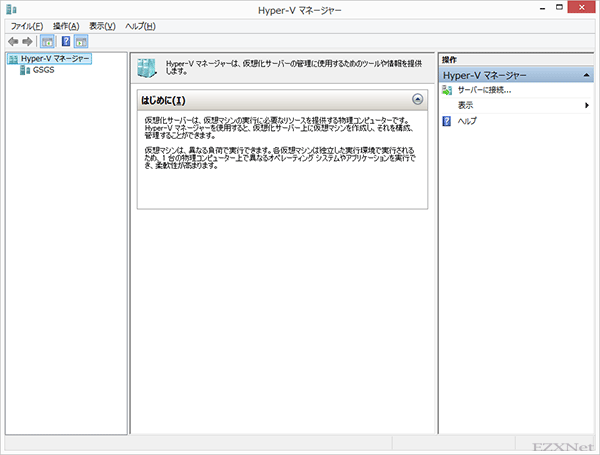
仮想マシン新規作成ウィザードが表示されます。
次へで進みます。
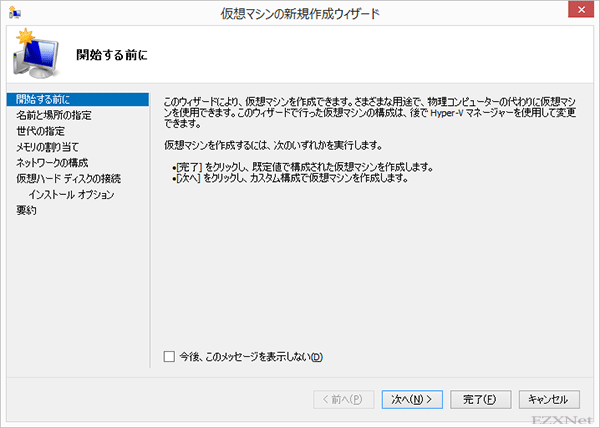
仮想マシンの名前を設定するのと仮想マシンのデータを保存するフォルダを設定します。
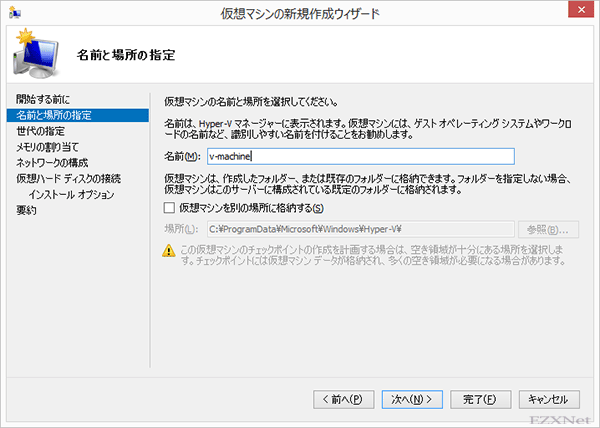
世代の設定
第二世代を使えるのはWindows Server2012か64bit Windows8が実行されている必要があります。
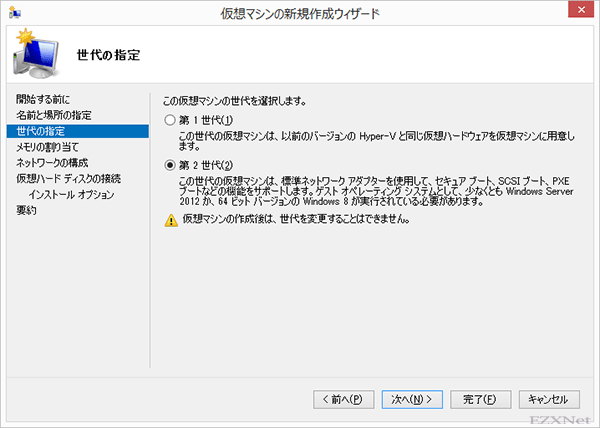
メモリの割り当て
仮想マシンに割り当てるメモリの量を設定します。
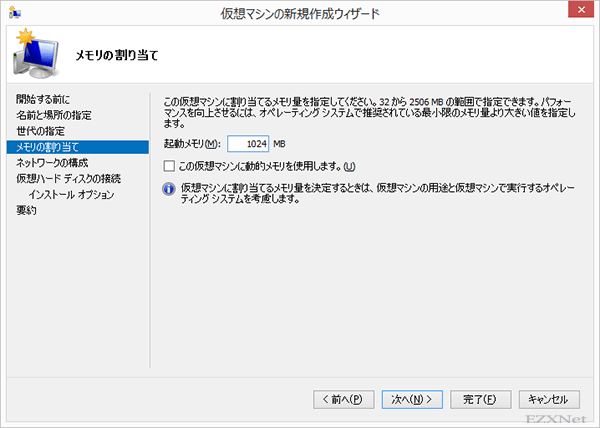
ネットワークの構成
仮想マシンのネットワークへの接続を選択します。
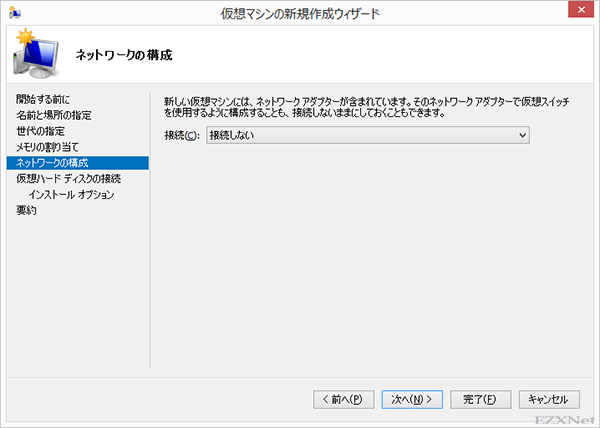
仮想ハードディスクの接続
仮想マシンに割り当てるハードディスクの領域を設定します。「仮想ハードディスクを作成する」を設定するとハードディスクの容量が物理マシンと共有するような状態になります。仮想マシンの環境により可変するようになります。仮想マシンに割り当てる最大容量についても設定する事が出来ます。
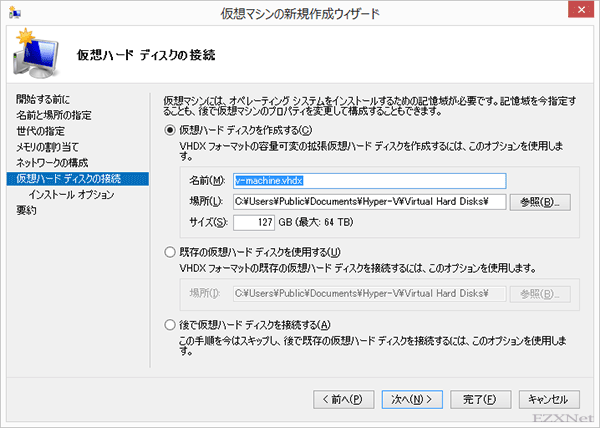
インストールオプション
ゲストOSに使用するOSを指定します。後から設定する事も可能ですがインストールメディアかISOファイルを用意してインストールを進めます。
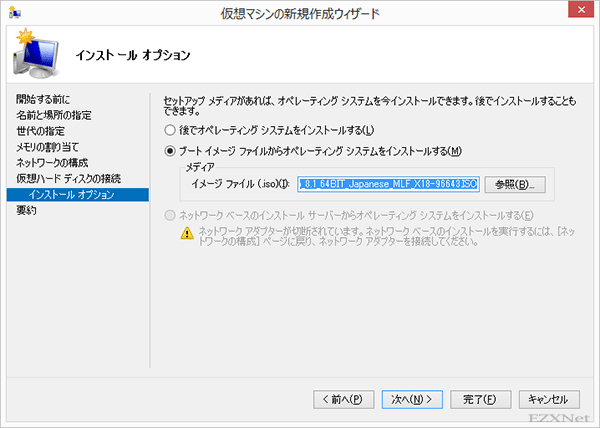
仮想マシンの新規作成ウィザードの完了
構成内容を確認し完了をクリックします。
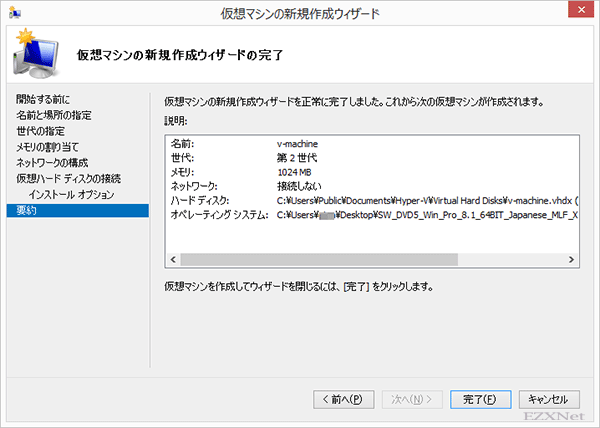
Hyper-Vマネージャの中央ペインに仮想マシンが追加されました。
クリックして「起動」ボタンをクリックします。
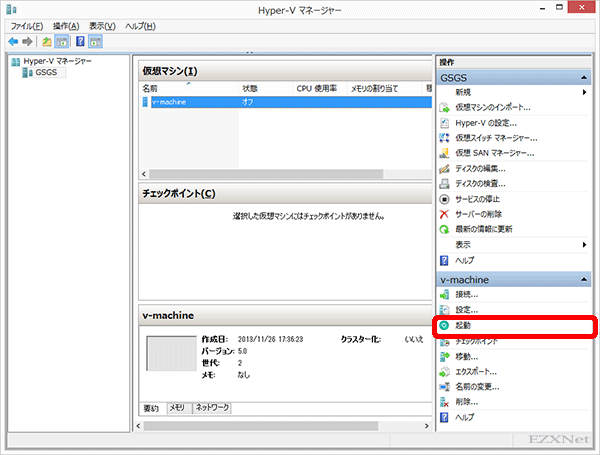
仮想マシンが起動してOSのインストール画面に切り替わります。
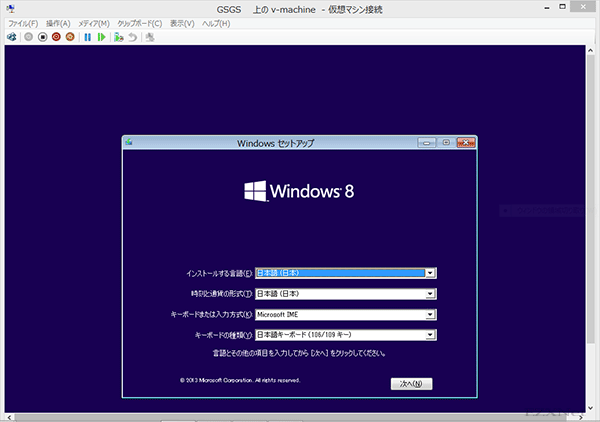
仮想マシンにはWindowsやCentOSもゲストOSとしてインストールできます。
Windows8.1のインストールと初期設定
CentOSインストール
CentOS6.3のインストール
CentOS6.4のインストール
CentOS6.5のインストール