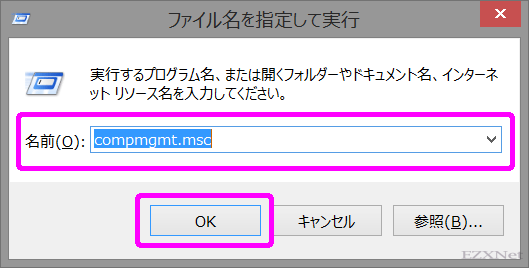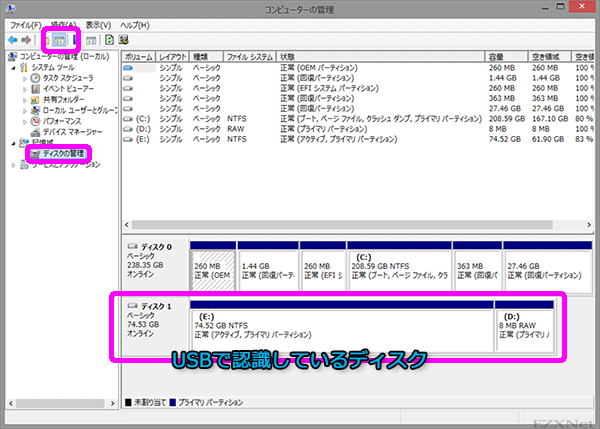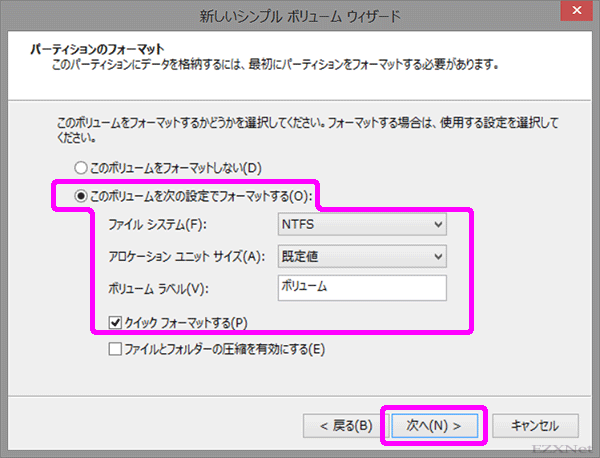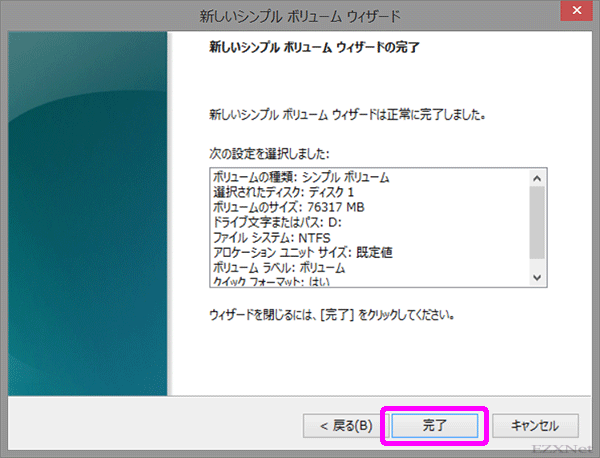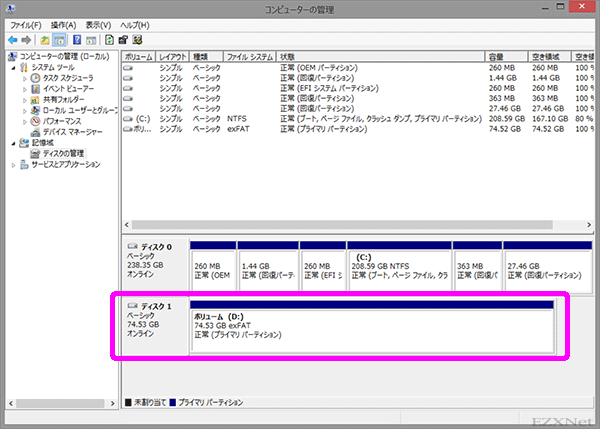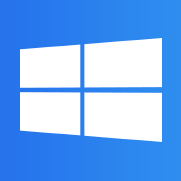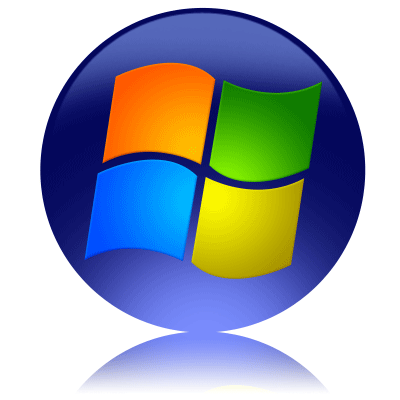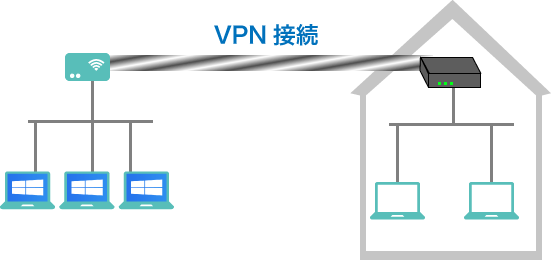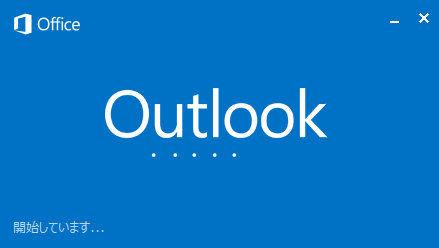Windows8.1 外付けハードディスクのフォーマットをする方法
Windowsについての記事です。
市販されている外付けハードディスクをWindowsでフォーマットする手順を紹介します。外付けハードディスクは購入時に既にWindowsで認識できるようにフォーマットされていることが多く何もしなくてもUSBケーブルを接続するだけで使用できるようになっていることが多いです。状況によってはハードディスクがフォーマットされていないことがあったり、Windowsが認識できるフォーマット形式になっていないケースというのがあります。
そのような場合はWindowsがディスクを認識してデータの読み書きができるようにフォーマット(初期化)する必要があります。フォーマット(初期化)とはOSがそのディスクを認識してデータの読み書きができる状態にすることを言います。フォーマットをしたディスクは全てのデータが消去された状態になります。ディスクを使用する前の準備になります。また、ディスクの中身をまっさらにしてデータを消去したい時にも同様にフォーマットしなおします。
フォーマットするにあたりWindowsがディスクを認識できるようにここでは先にWindowsにUSBハードディスクをケーブルで繋いだ状態にしています。
Windowsの操作
Windowsのデスクトップが表示されている時に「ファイル名を指定して実行」を開きます。「ファイル名を指定して実行」はWindowsキーとRキーを同時に押下すると表示されます。
「ファイル名を指定して実行」を開いたら名前の項目にcompmgmt.mscと入力してEnterキーを押します。
外付けハードディスクをクリックしてアクティブな状態にして右クリックでコンテキストメニューを開きます。コンテキストメニューに表示される「ボリュームの削除」を選択します。
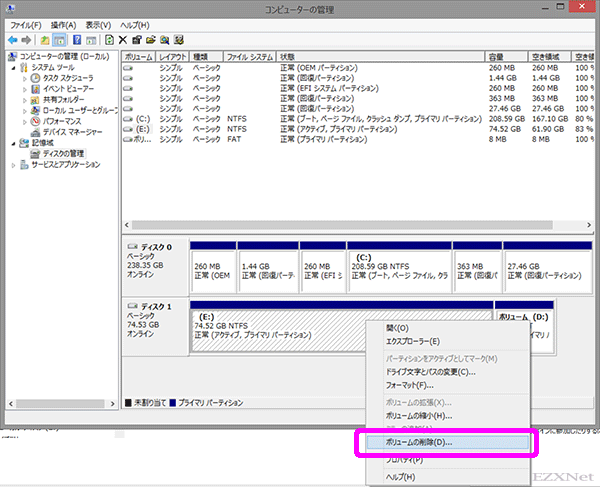
ボリュームの削除を行うとパーティションが無くなりデータも全て削除された状態になり「未割り当て」と表示されます。
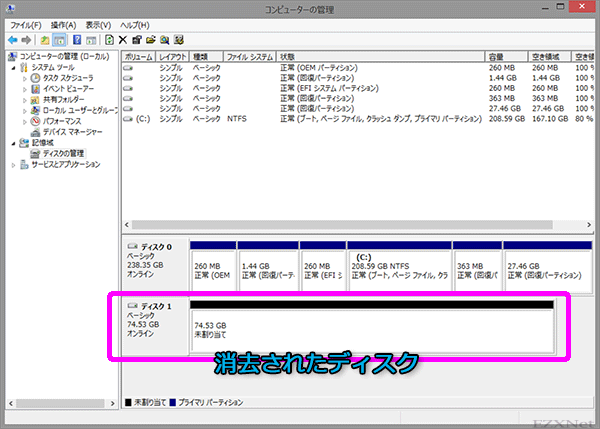
次にディスクをフォーマットします。
先ほどボリュームの削除を行ったディスクを選択してアクティブな状態にして、メニューバーに表示されている「操作」>>「すべてのタスク」>>「新しいシンプルボリューム」を選択します。

「新しいシンプルボリュームウィザード」が表示されます。ウィザードの案内に沿って進めていくことでフォーマットができるようになっています。「次へ」を選択して進みます。
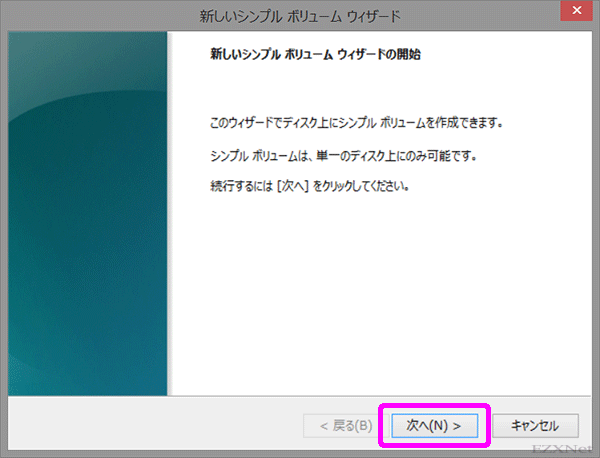
ボリュームサイズの指定
一つのパーティションに割り当てるボリュームサイズを指定します。ここでは一つのパーティションを作成するため外付けディスクの最大容量をパーティションに割り当てています。
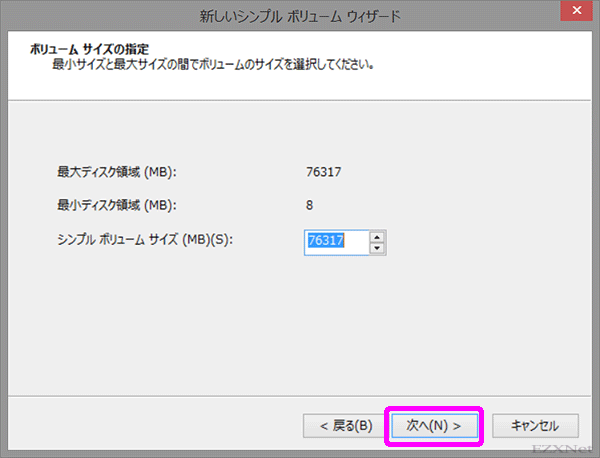
ドライブ文字またはパスの割り当て
ここでは「次のドライブ文字を割り当てる」を選択してディスクドライブに割り当てる文字を選択します。
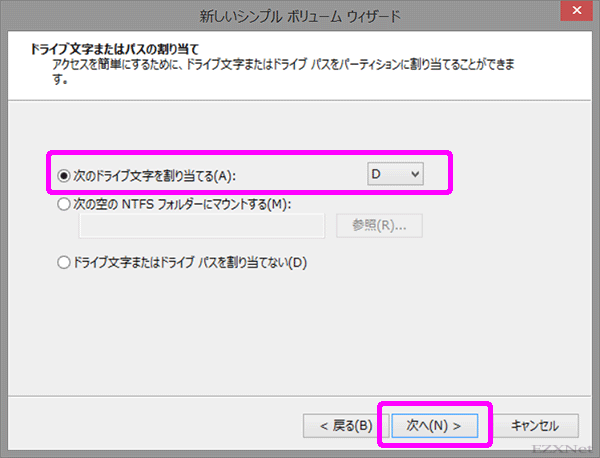
パーティションのフォーマット
「このボリュームを次の設定でフォーマットする」を選択してファイルシステムを選択します。ファイルシステムは使用するOSによって認識できる規格や認識できない規格があります。Windowsがよく使用するファイルシステムはNTFSですが、この規格はMacOSでは対応していません。外付けハードディスクをWindowsOSとMacOSで使用するときは両方のOSに対応させないとデータの読み書きができないなどの問題がでてきますので、WindowsOSとMacOSを両方持っている場合は注意が必要です。
「クイックフォーマットする」にチェックマークをつけておくとフォーマット時間を短縮させることができます。チェックマークをつけないでフォーマットをするとパーティションの容量によっては10時間以上待たされることもあります。
ここではNTFSの規格を選択しています。
新しいシンプルボリュームウィザードの完了
ウィザード内で設定した内容が一覧で表示されます。「完了」ボタンを選択して進みます。
先ほど「未割り当て」と表示されていたディスクの項目に割り当てたボリューム名と選択したディスクフォーマット形式、パーティションのサイズが表示されます。NTFSの状態にフォーマットされてWindowsからディスクへの書き込みと読み込みができるようになります。
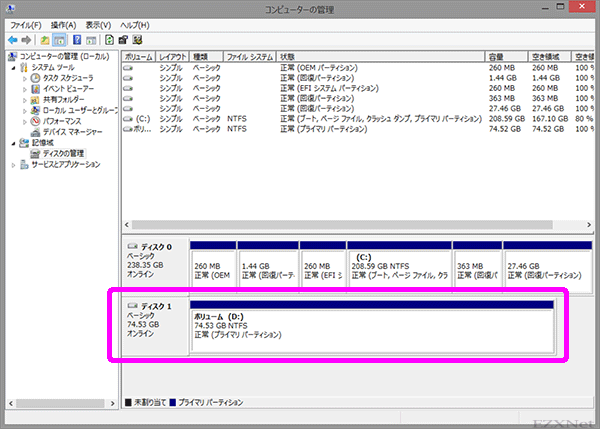
Macにも対応するファイルシステムにフォーマット
上記にもあるようにNTFSのディスクフォーマット形式はMacには対応しておらずMacから読み込みはできますが書き込みはできません。MacOSとWindowsOS両方のOSに対応するディスクフォーマット形式にしたいときはExFATの規格を選択します。

パーティションのフォーマットではExFATを選択してディスクをMacOSとWindowsOSに対応させます。
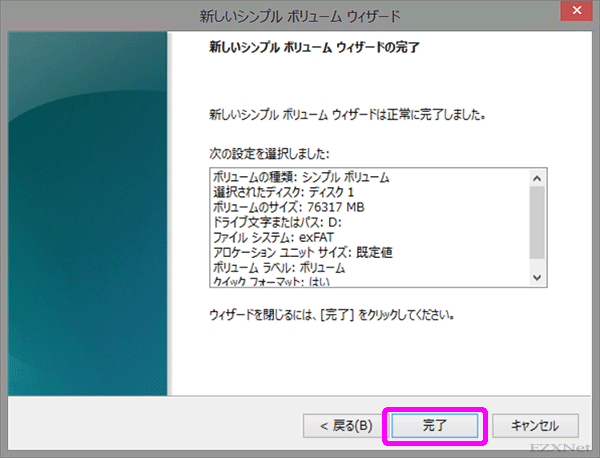
Macでのフォーマット方法
ここではWindowsを使ってディスクのフォーマットを行いましたがMacOSでもディスクのフォーマットは可能です。やり方は下記の記事でも紹介しています。
Windowsの標準の機能ででMac対応のディスクフォーマット形式にするのは選択肢としてExFATしか選択できません。
設定は以上です。