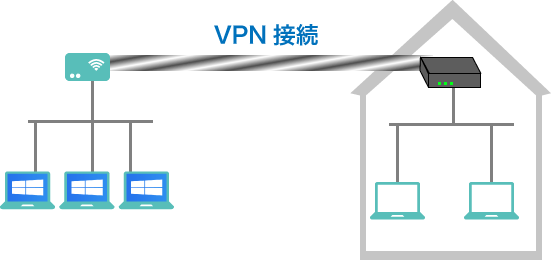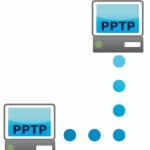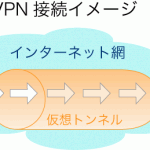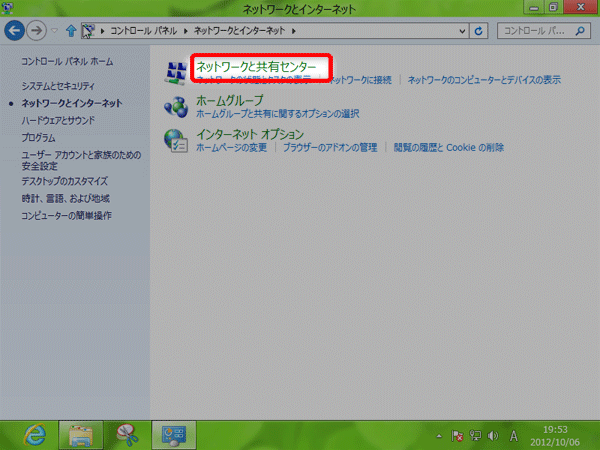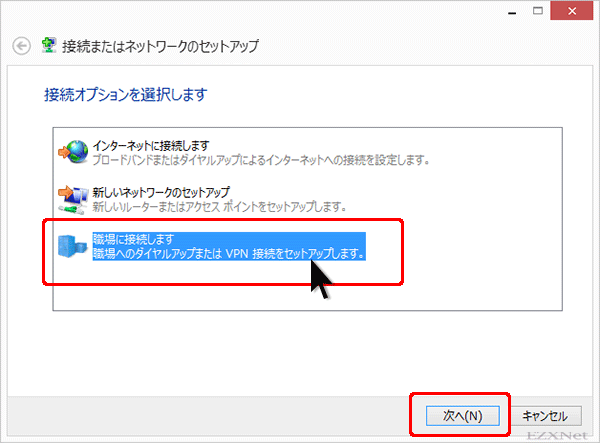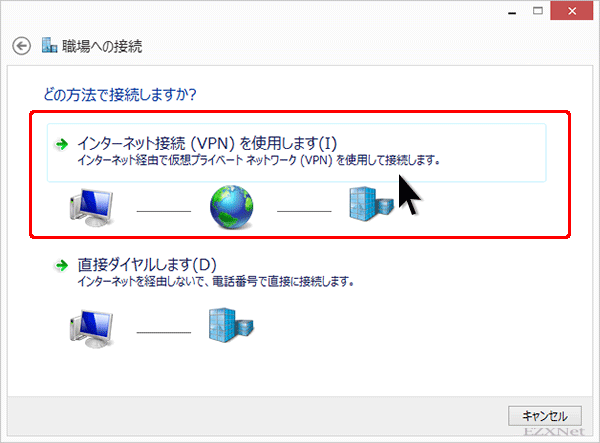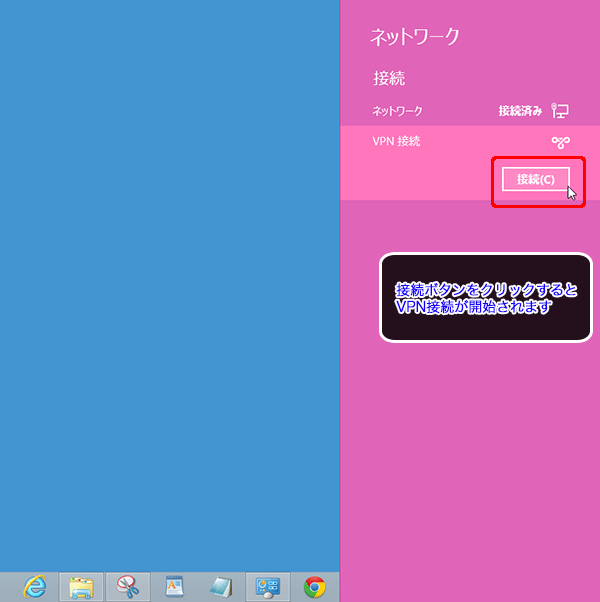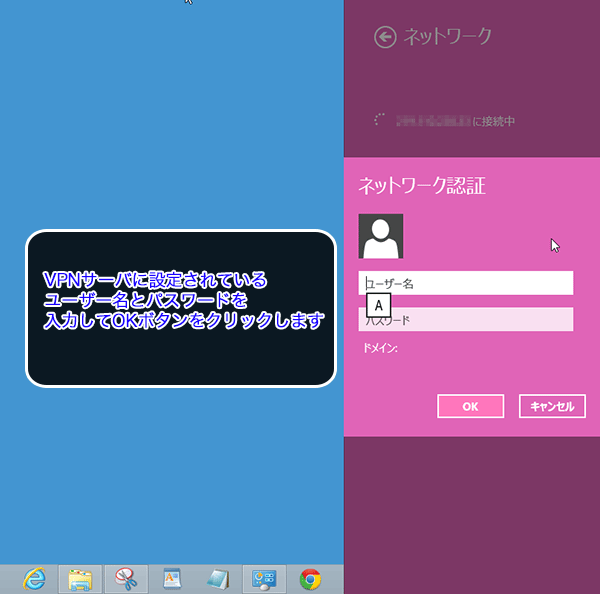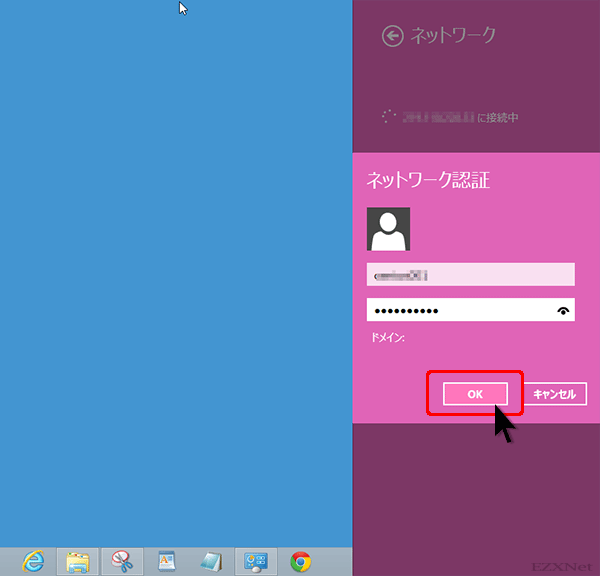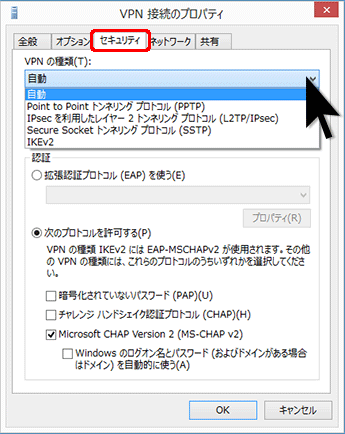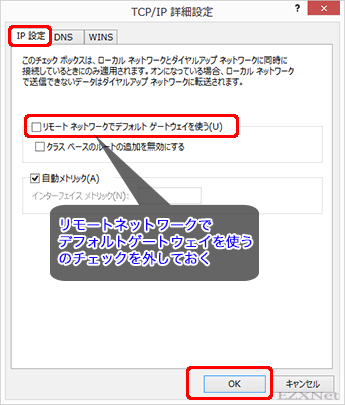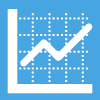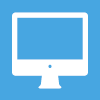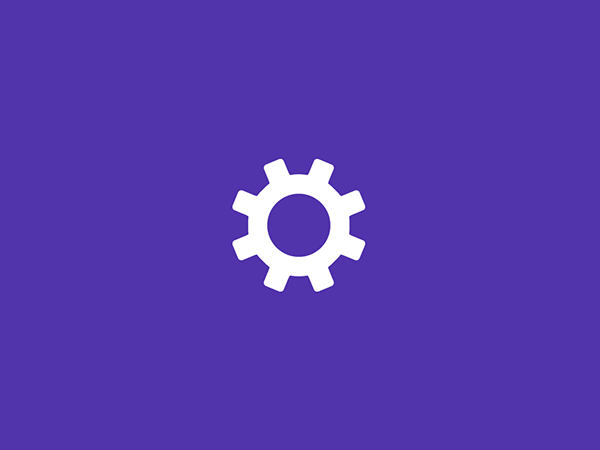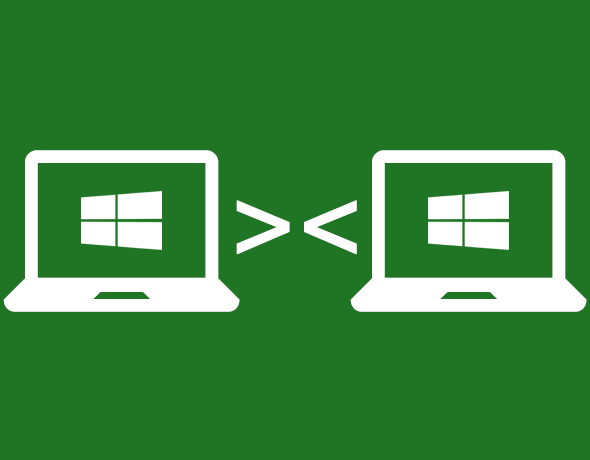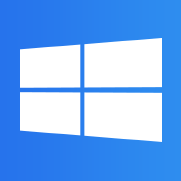Windows8のVPN接続設定方法
Windowsについての記事です。
Windows8を使用してVPN接続する為の設定方法です。
VPN接続にはPPTP、L2TP、IPsecの三種類があります。ここではPPTPというプロトコルを使います。
会社などのネットワークに自宅のパソコンからもしくは外出先から接続するときにはVPN接続をしてセキュアな通信を行います。Windows8は標準でVPN接続機能がありますのでその機能を使って外部から会社や自宅のネットワークに接続します。
VPNとは簡単に説明すると外部から会社等のネットワークの間にトンネルを作ってその中でデータの送受信を行います。トンネルの中でデータの受け渡しを行いますので、悪意のあるプログラム等からデータの内容を盗み見られる事がありません。大切な情報を比較的安全に受け渡しする事ができます。
利用環境
尚、ここでは予めBUFFALOのルータでPPTPの設定をしてVPN接続ができるように設定済みの状態にしています。
先にも挙げたようにVPNの接続で使われる通信プロトコルはいくつかありWindowsではPPTPやL2TP/IPsecのクライアント機能を持っています。L2TP/IPsecのVPNの接続方法は下記からどうぞ。
VPNの接続プロファイルの作成
デスクトップ画面の左端にカーソルを移動して右クリックします。

メニューが表示されましたらコントロールパネルをクリックします。
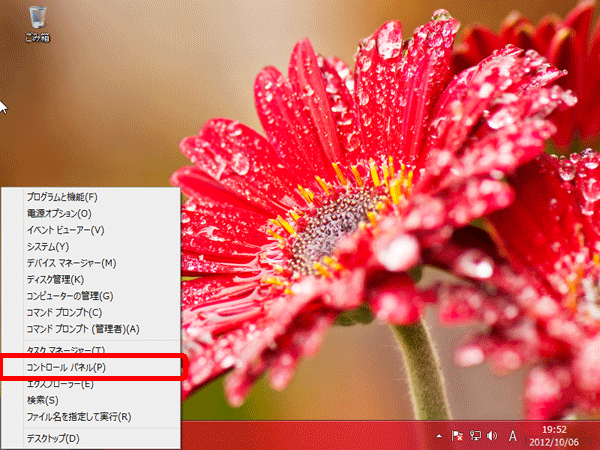
コントロールパネルから「ネットワークとインターネット」をクリックします。
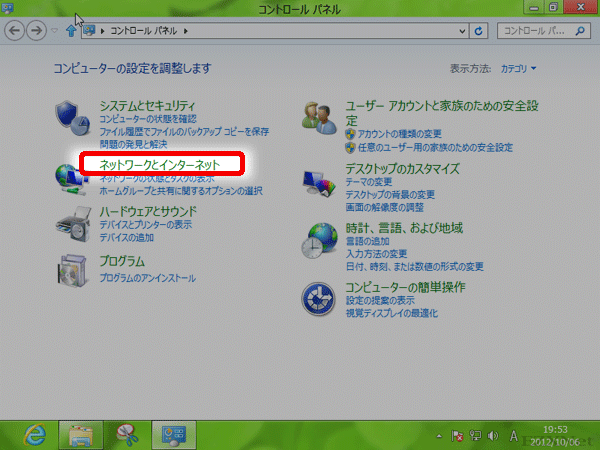
ネットワークと共有センターの画面では「新しい接続またはネットワークのセットアップ」をクリックします。
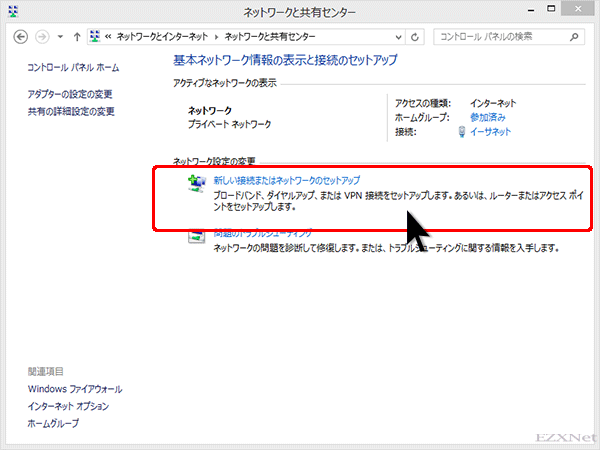
接続またはネットワークのセットアップ
接続オプションの選択では「職場に接続します」をクリックして次へ進みます。
どの方法で接続しますか?という質問が表示されたら「インターネット接続(VPN)を使用します」をクリックします。
接続に使用するインターネットアドレスを入力
VPNの接続をする為のインターネットアドレスと接続先の名前を設定します。
インターネットアドレスにはVPNの接続先になるネットワークのIPアドレスか、もしくはダイナミックドメイン等のアドレスを入力します。
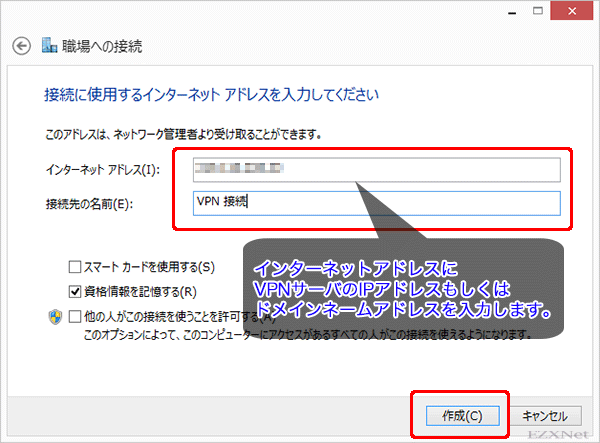
VPNへの接続の設定を作成すると画面の右側からVPN接続の項目が表示されます。
VPN接続を開始するにはVPN接続をクリックします。
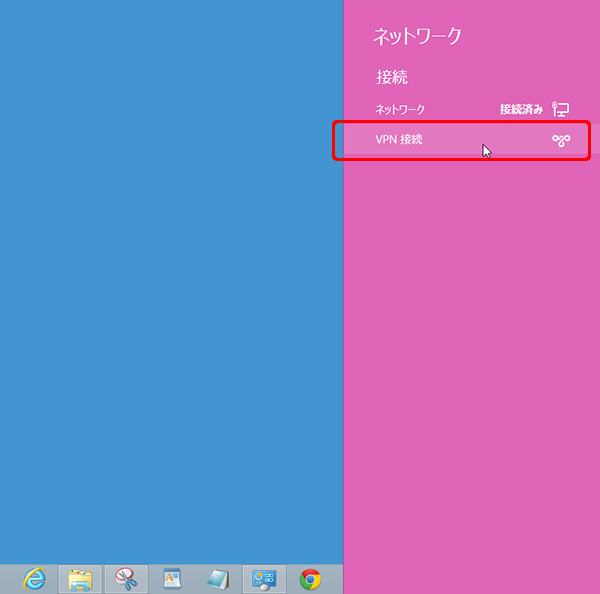
ネットワーク認証1
VPN接続は接続先のネットワークに参加する為にユーザー名とパスワードで認証を行います。
VPNサーバに設定されているユーザー名とパスワードを入力します。
ネットワーク認証2
VPN接続に必要な認証を行うためユーザー名とパスワードを入力した状態でOKをクリックします。
ネットワーク認証に成功
先ほどの入力したユーザー名とパスワードで認証が通るとVPN接続のステータスが接続済みと表示されVPNに接続された事が確認できます。
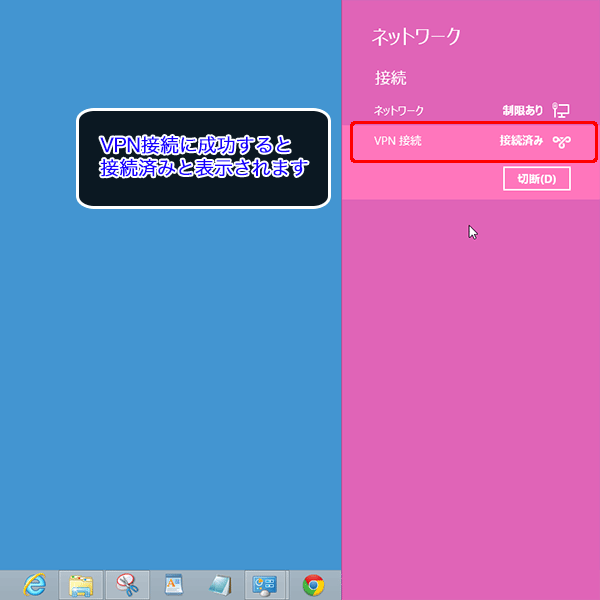
VPN経由でインターネットに接続をしないように設定する
次にVPN接続の設定でWindows8ではデフォルトでVPN接続されたネットワークを経由してインターネットに接続する設定になっていますのでその設定を解除します。この設定をしておく事でインターネットへの接続のレスポンスは早くできるメリットがあります。VPNネットワークを経由してインターネットに接続をしたい場合は解除をせずそのまま使います。
コントロールパネルでアダプターの設定の変更をクリックします。
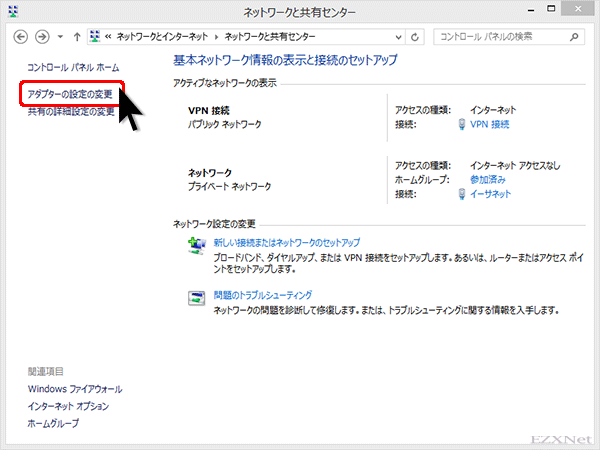
VPN接続のプロファイルがアイコンで作成されています。
VPN接続のアイコンをダブルクリックします。
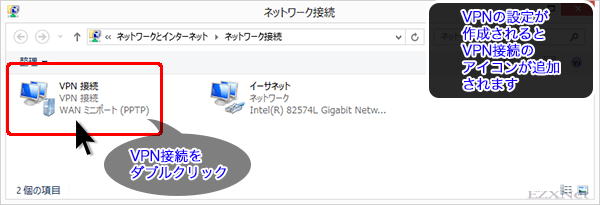
VPN接続の状態
VPN接続の状態が見れる画面ではメディアの状態でVPN接続しているか切断しているかが識別できます。
詳細タブをクリックして進みます。
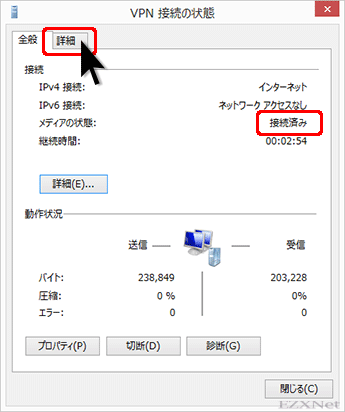
詳細タブをクリックするとVPN接続の接続先のアドレスや自分が取得しているIPアドレスが表示され詳細な情報が確認できます。

VPN接続の状態
VPN接続の状態が表示されて左下のプロパティをクリックします。
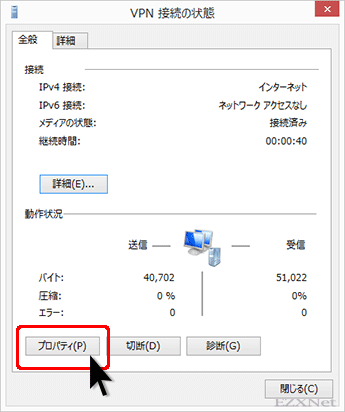
VPN接続のプロパティ「全般」タブ
VPN接続先になるアドレスが入力されます。
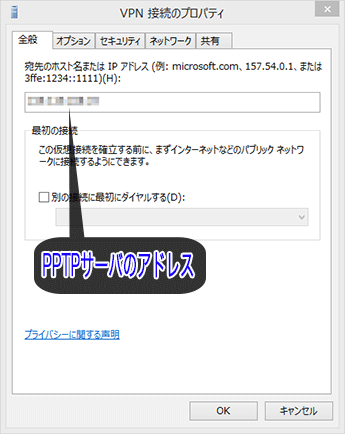
VPN接続のプロパティ「セキュリティ」タブ
VPNの種類ではVPNで使用するプロトコルを選択する事ができます。ここではBuffalo社製のルータを使用しているのでPPTPを選択します。
自動、PPTP、IPSec、SSTPから選ぶ事ができます。
自動のままでもWindowsが判別してくれますが念のためVPNサーバのプロトコルに合わせておきます。
VPNの種類はVPNサーバのプロトコルに合わせますのでPPTPを選択します。
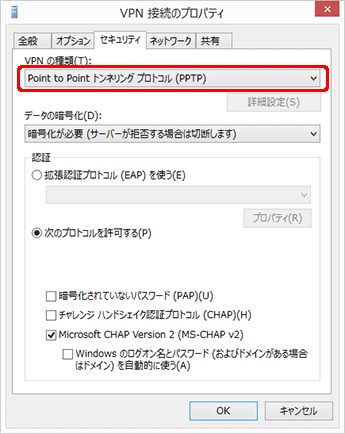
VPN接続のプロパティ「ネットワーク」タブ
VPN接続のプロパティでネットワークタブをクリックします。
VPN接続で使用するプロトコルが一覧表示されますのでインターネットプロトコルバージョン4(TCP/IPv4)をダブルクリックします。
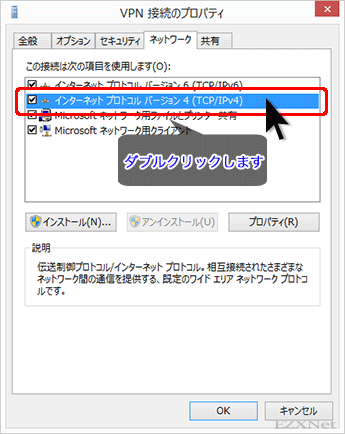
インターネットプロトコルバージョン4(TCP/IPv4)のプロパティ
この画面ではVPN接続で使用するIPアドレスとDNSサーバのアドレスを設定できます。
VPNサーバから自動的にIPアドレスを取得したい場合は特に設定の変更をする必要がありません。しかし、ネットワークの状況
によりIPアドレスを固定して使いたい場合はここにVPNサーバのIPアドレスのセグメントと合わせるようにIPアドレスを固定します。
同じく参照するDNSサーバのアドレスも固定する事が出来ます。
詳細設定をクリックします。
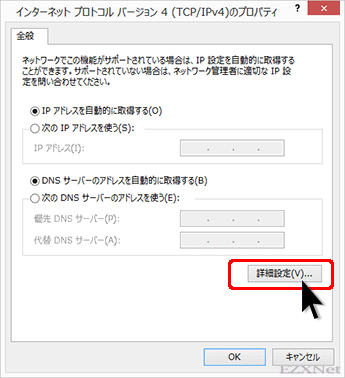
TCP/IP詳細設定
リモートデスクトップでデフォルトゲートウェイを使う(U)の項目のチェックボックスのチェックを外しておきます。この画面での設定が終わったらOKボタンを押して設定を終了させていきます。
- 「リモートネットワークでゲートウェイを使用する」のチェックを入れる
- VPNで接続しているネットワークのゲートウェイ経由でインターネットに接続します。インターネットのレスポンスが遅くなる可能性がある。
- 「ゲートウェイを使用する」のチェックを外す
- VPNを経由せずに現状のネットワーク設定で使用しているゲートウェイ経由でインターネットに接続します。
以上でWindows8のVPN接続の設定が完了です。