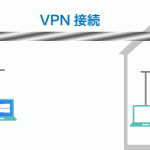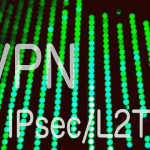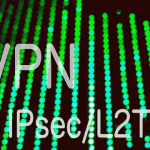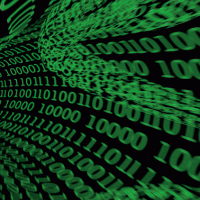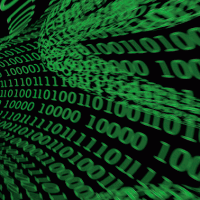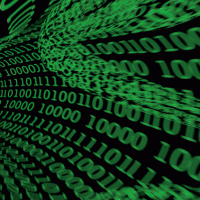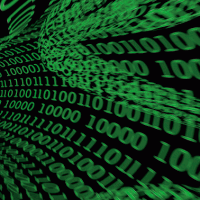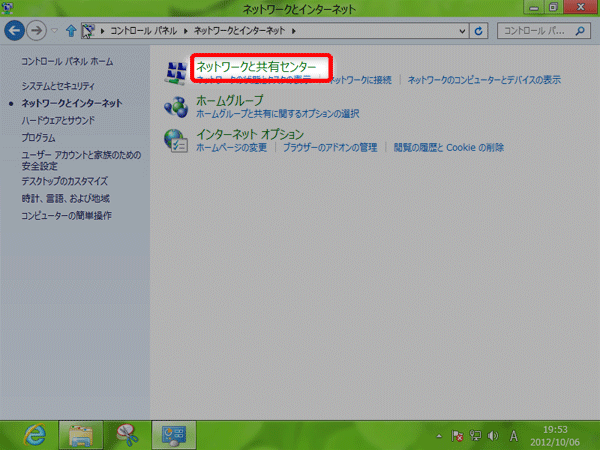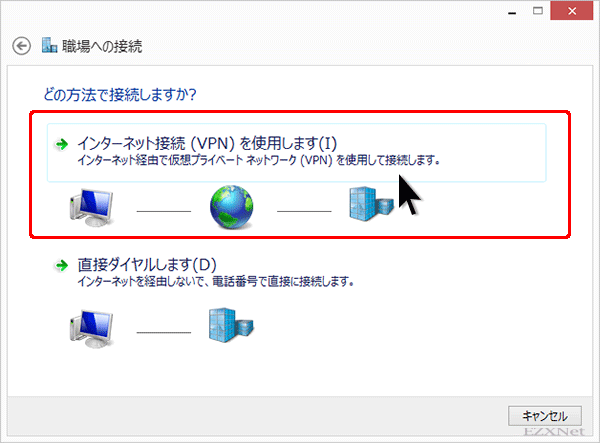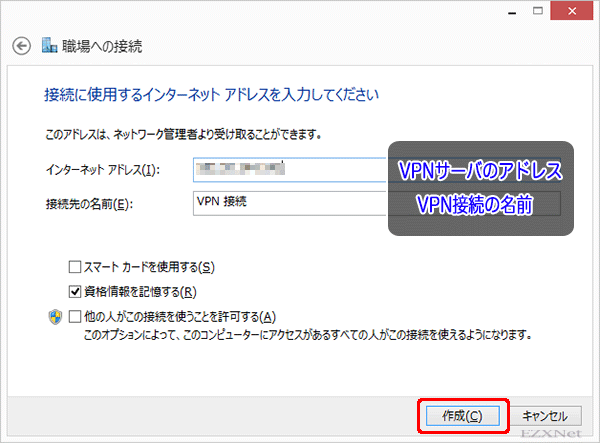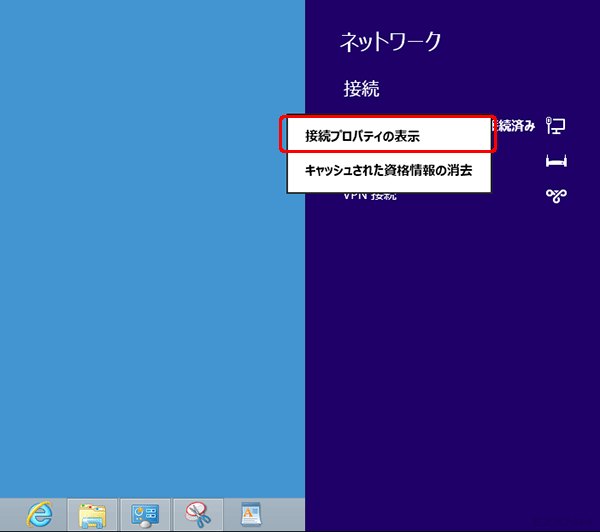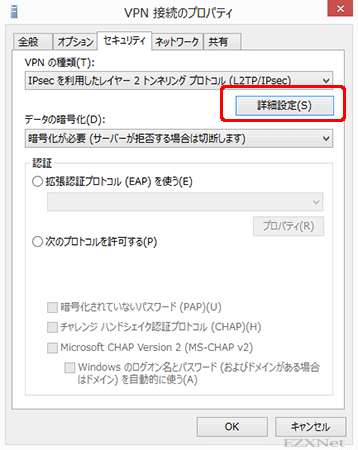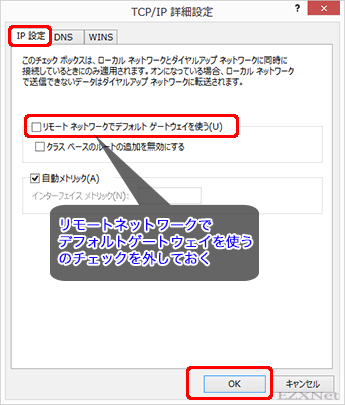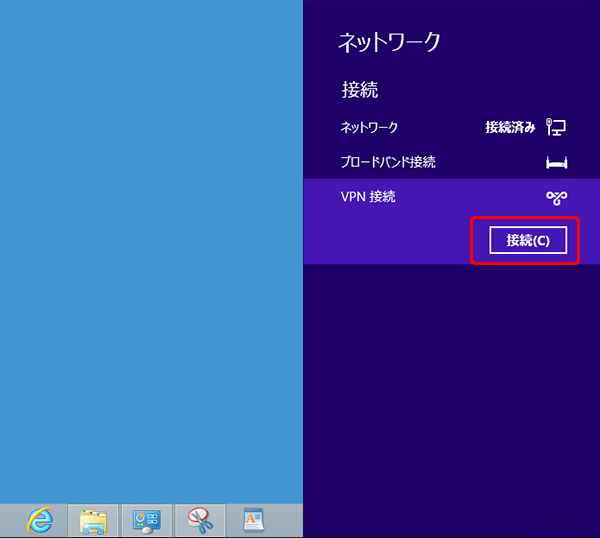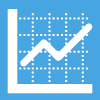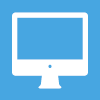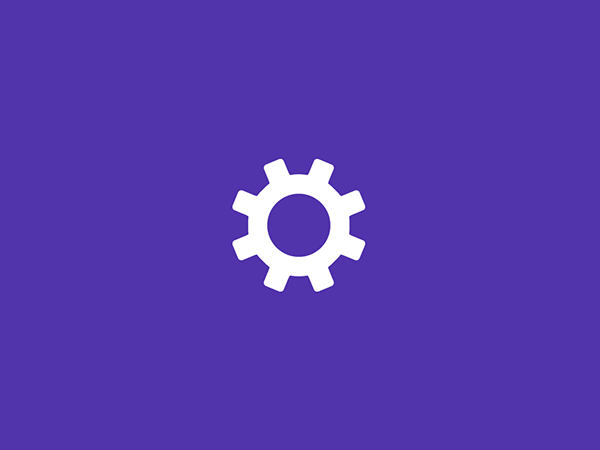Windows8のVPN接続設定方法 IPsec/L2TP
Windowsについての記事です。
Windows8を使用してVPN接続する為の設定をします。
会社などのネットワークに自宅のパソコンからもしくは外出先から接続するときにはVPN接続をしてセキュアな通信を行います。
Windows8は標準でVPN接続機能がありますのでその機能を使って外部から会社や自宅のネットワークに接続します。
VPNとは簡単に説明すると外部から会社等のネットワークの間にトンネルを作ってその中でデータの送受信を行います。インターネット網は公衆回線ですので大切なデータを送受信するには安全に通信が行われなければいけません。みんなで共有する公衆回線上にはデータの改ざんや盗聴、なりすましという危険がありますのでそのような危険をなるべく避ける必要があります。そこでVPN接続を行い拠点間でトンネルを通します。
トンネルの中でデータの受け渡しを行いますので、悪意のあるプログラム等からデータの内容を盗み見られる事がありません。大切な情報を比較的安全に受け渡しする事ができます。

VPNの接続で使われる通信プロトコルはいくつかありWindowsではPPTPやL2TP/IPsecのクライアント機能を持っていますのでここではL2TP/IPsecのプロトコルを使用した接続をしていきます。
PPTPを使用したVPN設定方法は下記のリンクにおいておきます。
利用環境
接続先になるVPNサーバにはNTTのひかり電話ルータを使用しています。

ひかり電話ルータのVPNサーバ設定については下記の記事で確認できます。
VPNの接続プロファイルの作成
VPNサーバに接続する為の設定を進めます。
デスクトップ画面の左端にカーソルを移動して右クリックします。

メニューが表示されましたらコントロールパネルをクリックします。
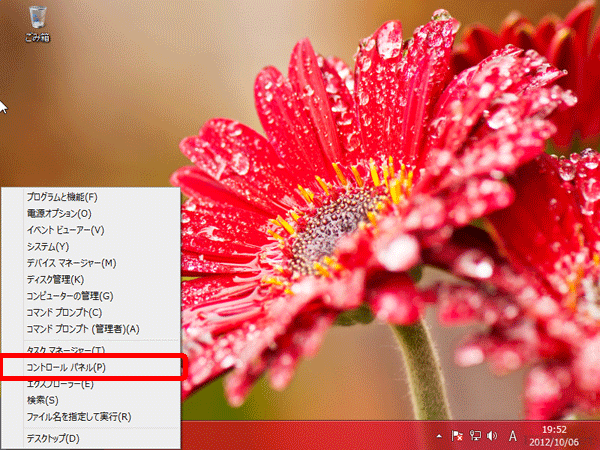
コントロールパネルから「ネットワークとインターネット」をクリックします。
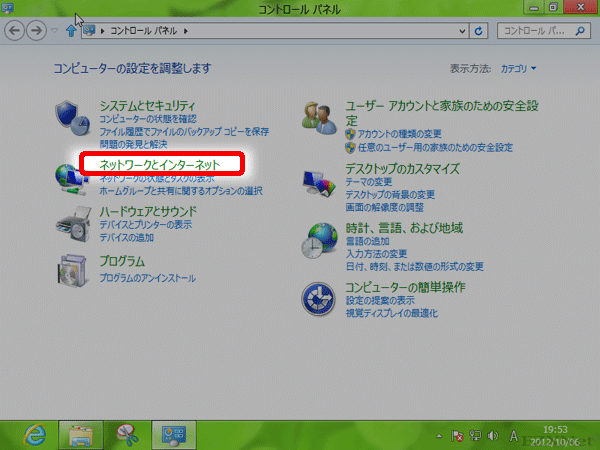
ネットワークと共有センターの画面では「新しい接続またはネットワークのセットアップ」をクリックします。

接続またはネットワークのセットアップ
接続オプションの選択では「職場に接続します」をクリックして次へ進みます。
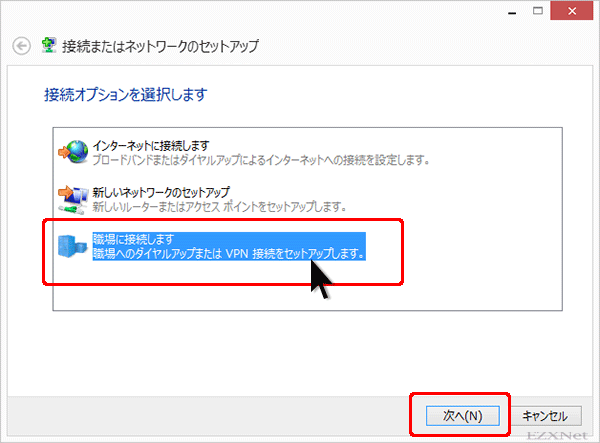
どの方法で接続しますか?という質問が表示されたら「インターネット接続(VPN)を使用します」をクリックします。
接続に使用するインターネットアドレスを入力
VPNの接続をする為のインターネットアドレスと接続先の名前を設定します。
インターネットアドレスにはVPNの接続先になるネットワークのIPアドレスか、もしくはダイナミックドメイン等のアドレスを入力します。
接続先の名前には任意に名前を付けて入力します。
デスクトップ画面の右下にあるネットワークのアイコンをクリックします。
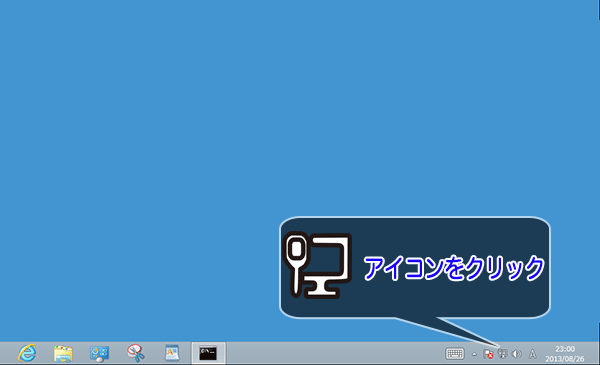
右側からネットワークのチャームメニューが表示されます。
VPN接続で設定した名前を右クリックします。
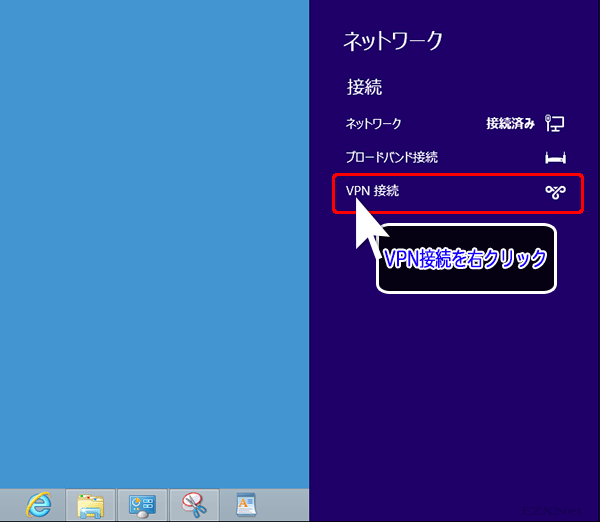
VPN接続のプロパティが表示されます。
セキュリティタブをクリックします。
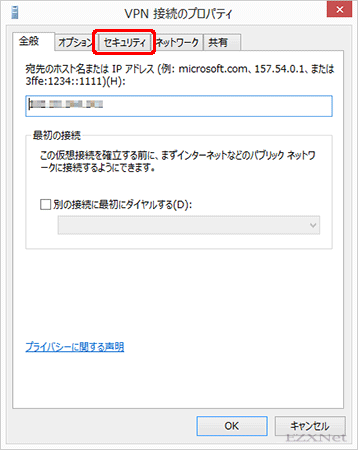
VPNの種類
VPNの種類が自動になっているのでクリックして他の項目を選択します。
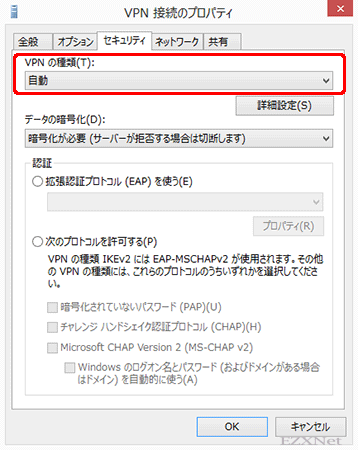
選択できる項目がプルダウンメニューで表示されます。
IPsecを利用したレイヤー2トンネリングプロトコル(L2TP/IPsec)を選択します。
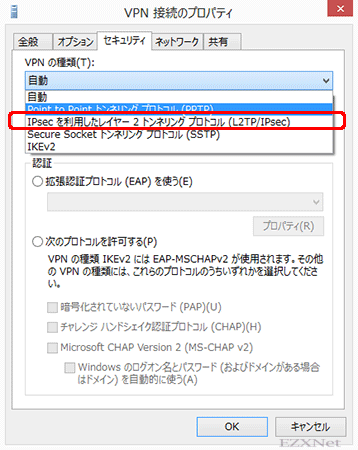
L2TPで使用する認証方法は事前共有キーを使います。
認証に事前共有キーを使うにチェックをつけます。
キーの入力ではひかり電話ルータのVPNサーバに設定されている事前共有鍵を入力します。
入力したらOKをクリックします。
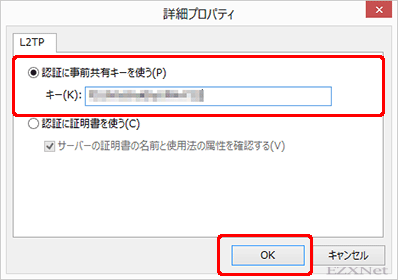
認証
次のプロトコルを許可するにチェックをつけます。
チャレンジハンドシェイク認証プロトコル(CHAP)とMicrosoft CHAP Version 2(MS-CHAP)にそれぞれチェックをつけて有効にします。
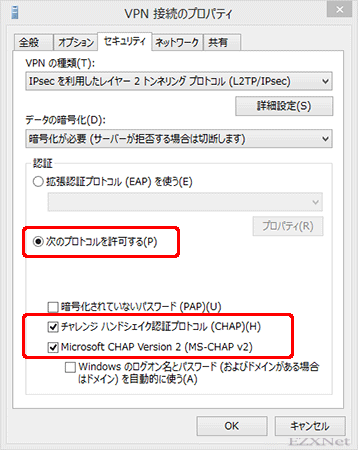
VPN接続のプロパティ「ネットワーク」タブ
VPN接続のプロパティでネットワークタブをクリックします。
VPN接続で使用するプロトコルが一覧表示されますのでインターネットプロトコルバージョン4(TCP/IPv4)をダブルクリックします。
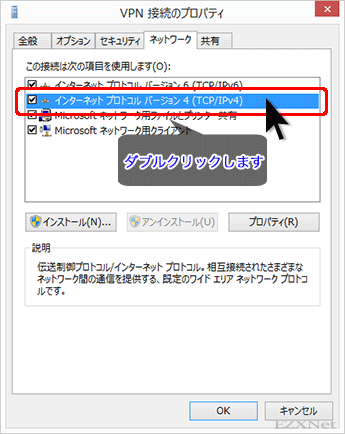
インターネットプロトコルバージョン4(TCP/IPv4)のプロパティ
この画面ではVPN接続で使用するIPアドレスとDNSサーバのアドレスを設定できます。
VPNサーバから自動的にIPアドレスを取得したい場合は特に設定の変更をする必要がありません。しかし、ネットワークの状況
によりIPアドレスを固定して使いたい場合はここにVPNサーバのIPアドレスのセグメントと合わせるようにIPアドレスを固定します。
同じく参照するDNSサーバのアドレスも固定する事が出来ます。
詳細設定をクリックします。
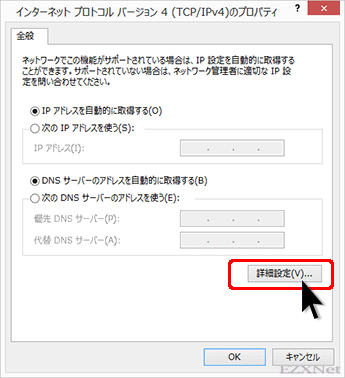
TCP/IP詳細設定
リモートデスクトップでデフォルトゲートウェイを使う(U)の項目のチェックボックスのチェックを外しておきます。この画面での設定が終わったらOKボタンを押して設定を終了させていきます。
- 「リモートネットワークでゲートウェイを使用する」のチェックを入れる
-
VPNで接続しているネットワークのゲートウェイ経由でインターネットに接続します。
デメリットはインターネットのレスポンスが遅くなる可能性がある。
メリットはVPNサーバーを経由して目的のホストに接続する事ができるので、これを利用して特定のIPアドレスからしか接続を受け付けないホストに接続する場合等はこの機能を利用します。 - 「ゲートウェイを使用する」のチェックを外す
- VPNを経由せずに現状のネットワーク設定で使用しているゲートウェイ経由でインターネットに接続します。
デスクトップ画面でネットワークのチャームを表示させます。
先ほど作成したVPN接続の項目をクリックします。
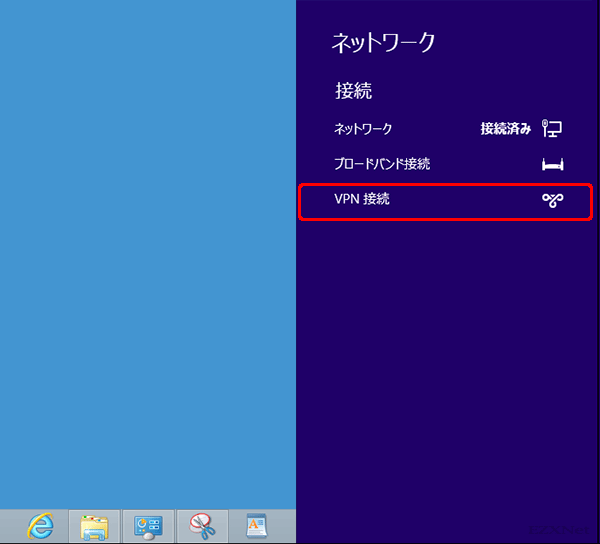
ネットワーク認証
VPNサーバとの認証で使用するユーザー名とパスワードを入力します。
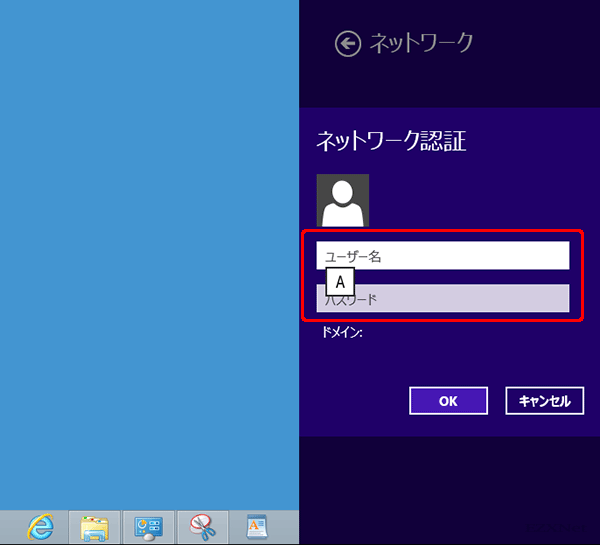
VPNサーバとの認証で使用するユーザー名とパスワードを入力したらOKボタンをクリックします。
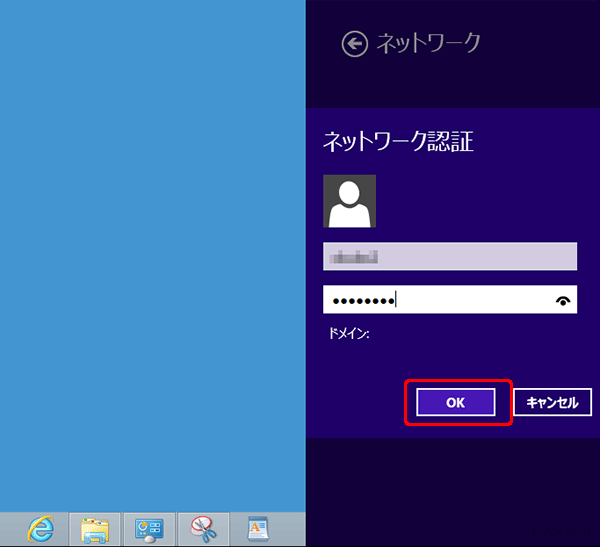
VPNサーバとの認証に成功すると接続済みというステータスで表示されます。
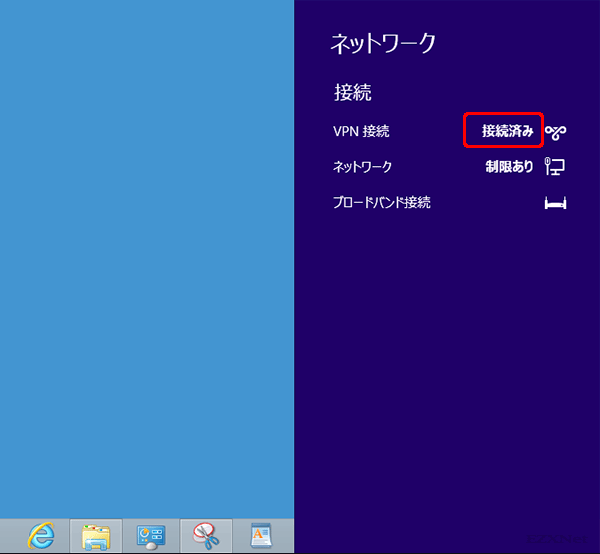
以上でWindows8のVPN接続の設定が完了です。