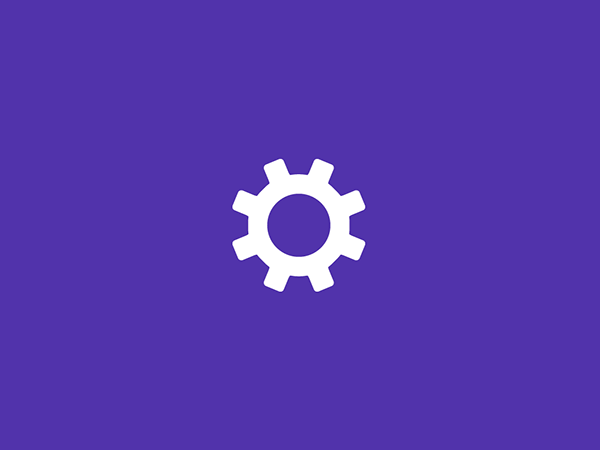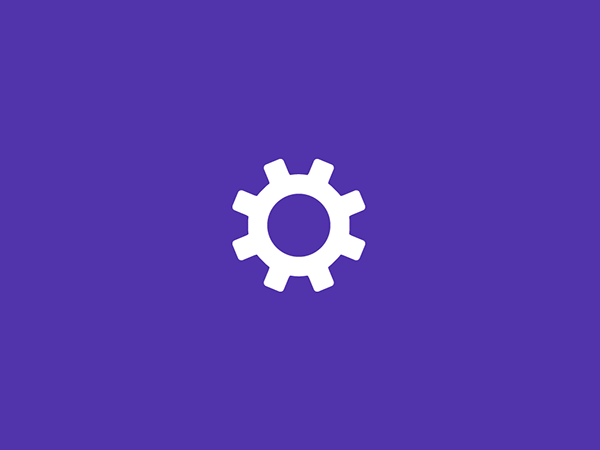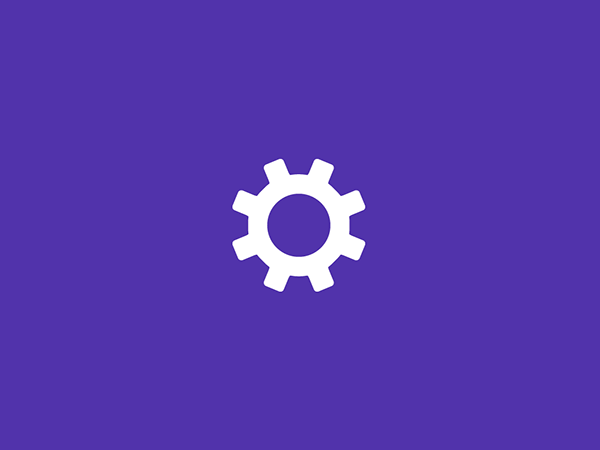Windows PCのAdministratorユーザを追加する
Windowsについての記事です。
Windowsで電源を入れるとログイン画面が表示されてユーザー名とパスワードを入力しログインしますが、そのユーザ名とパスワードを万が一失念してしまうとログインできなくなってしまいます。ログインできなくなってしまった場合は対処方法はいくつかあるのですが、その手間が大変です。大変で心が折れてしまうかもしれません。
ですが、そのようにならないように未然に防ぐためにAdministrator権限のログインアカウントを一つ追加しておきます。そのような設定をしておけばユーザーのログインパスワードを失念した場合でももう一つのAdministrator権限のユーザーでログインしログインパスワードを忘れてしまったユーザーのパスワードを変更して対処することができるようになります。

順番は特にありませんが、最初にAdministrator用のパスワードを作成していきます。
スタートメニューにあるコンピュータを右クリックし「管理」をクリックして開きます。
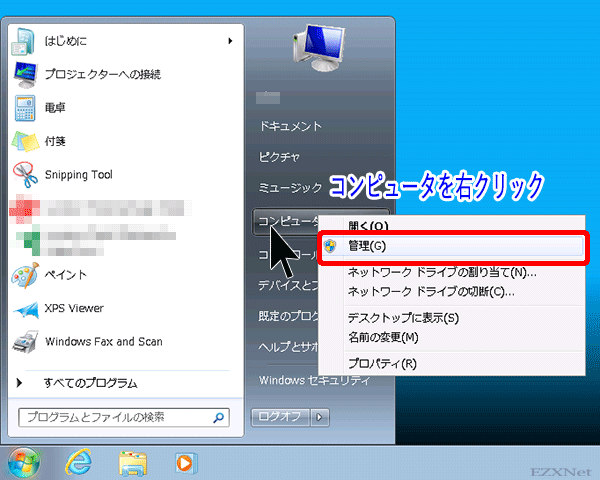
コンピュータの管理が開きます。
「ローカルユーザとグループ」の「ユーザー」をクリックし「Administrator」の項で右クリックし「パスワードの設定」をクリックします。
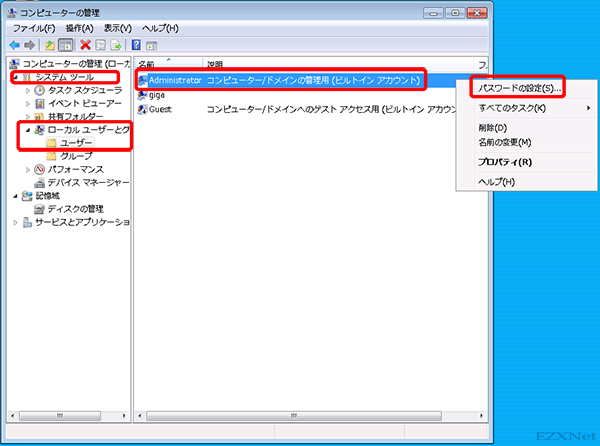
パスワードの変更を加えると他のユーザーアカウントに対して復元できない情報の損失が発生する可能性がありますというような内容のメッセージが表示されます。続行できる場合は続行ボタンをクリックします。
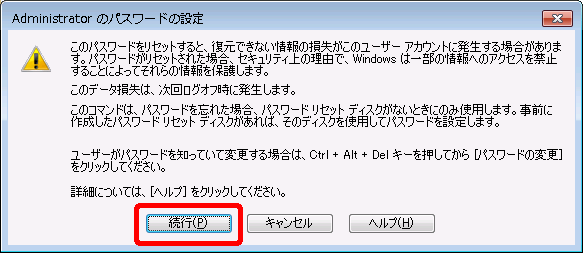
Administratorのパスワードを設定します。
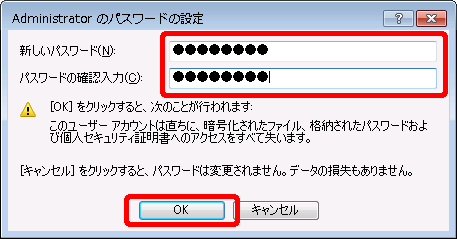
パスワードは設定されたようです。
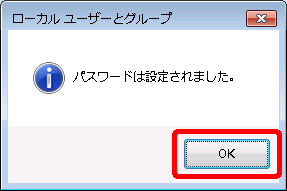
次にデスクトップに戻り、キーボードでWindowsキーとRキーを同時に押して「ファイル名を指定して実行」を開きます。
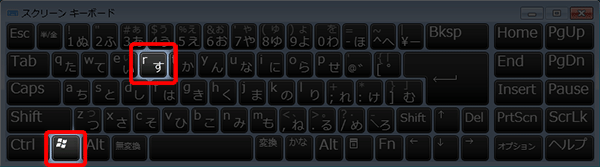
ファイル名を指定して実行画面で「secpol.msc」を入力して開きます。
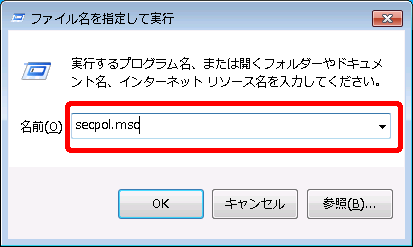
ローカルセキュリティポリシーが表示されます。
左ペインのセキュリティの設定>>ローカルポリシー>>セキュリティオプションをクリックします。
[アカウント:Administratorアカウントの状態]をダブルクリックします。
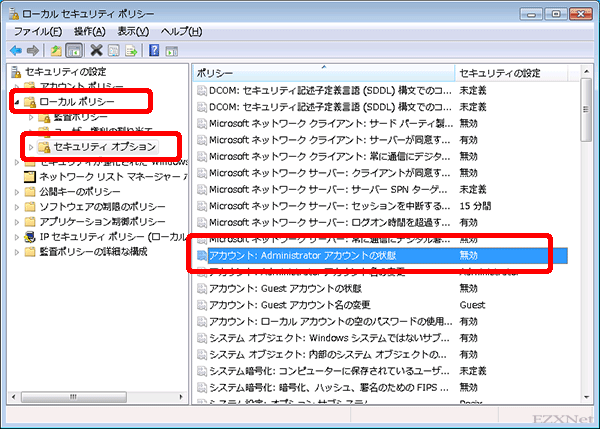
Administratorアカウントの状態のプロパティが表示されます。
「有効」を選択してOKをクリックします。
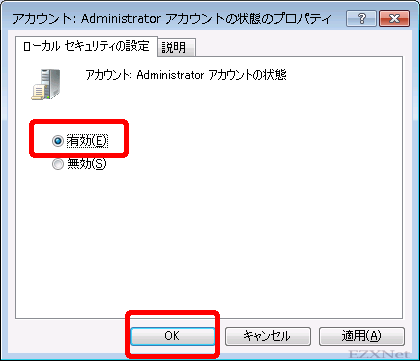
[アカウント:Administratorアカウントの状態]が有効になっていれば設定が完了です。
![add_administrator011 [アカウント:Administratorアカウントの状態]が有効になっていれば設定が完了です](http://ezxnet.com/wp-content/uploads/2013/12/add_administrator011.png)
PCを再起動してAdministratorでログインできるか確認してみましょう。