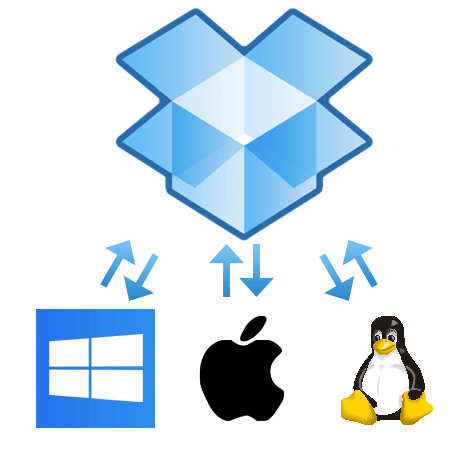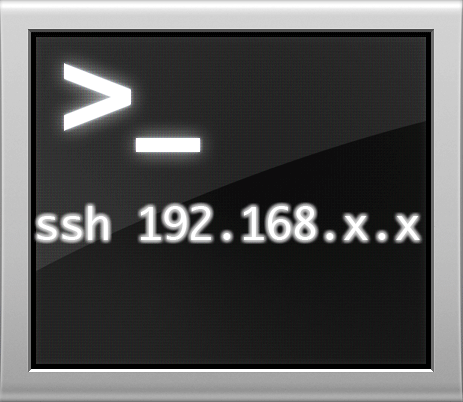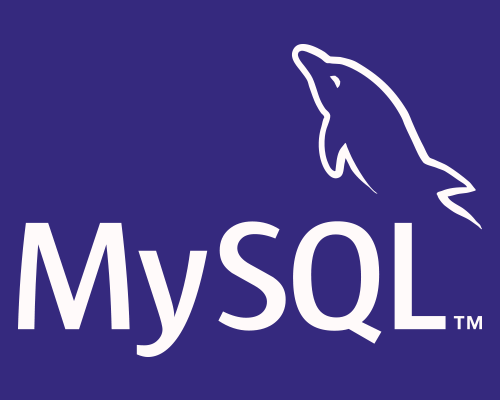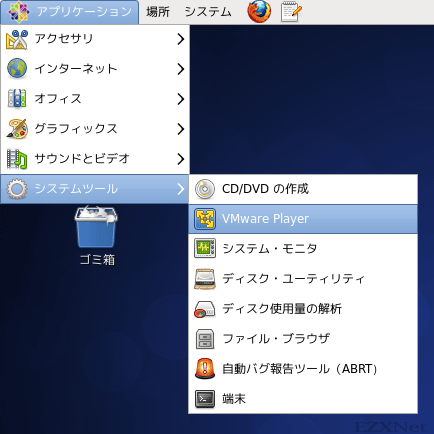VMwareを使って仮想マシンCentOSをインストール
Linuxについての記事です。
VMware PlayerをLinuxにインストールした後にゲストOSをインストールし仮想マシンを作成していきます。ここではCentOSをゲストOSとしてインストールしていきます。

CentOSのISOファイルをCentOSミラーサイトからダウンロードしてファイルとして保存しておきます。
インストール用に用意したファイルは以下のような名前になっています。
CentOS-6.2-i386-bin-DVD1.iso
インストールしたVMwareを起動させます。インストール直後はEnd User License Agreementが表示されます。Acceptをクリックして進みます。
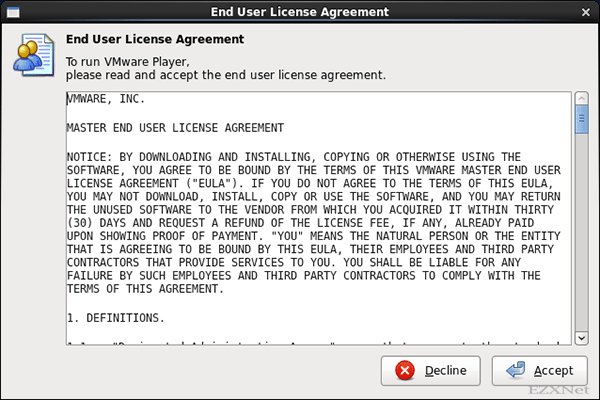
VMware管理画面が表示されます。
Create a New Virtual Machineをクリックし仮想マシンを構成していきます。
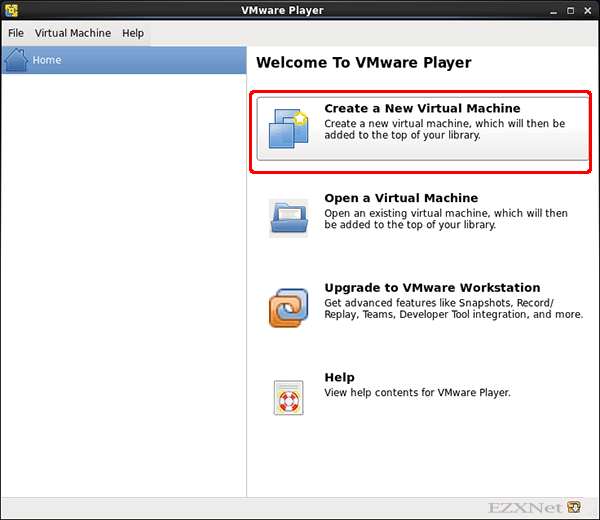
新しい仮想マシンのウィザードが表示されます。
OSをどこからインストールするかを設定します。
ダウンロードしたファイルを指定するか、後からOSをインストールするか決めていきます。
ここではダウンロードしたファイルを指定してインストールします。
[Use ISO image]を選択し[Browse]をクリックしISOイメージファイルを指定します。
![vmware_virtualmachine005 [Use ISO image]を選択し[Browse]をクリックしISOイメージファイルを指定します](http://ezxnet.com/wp-content/uploads/2013/12/vmware_virtualmachine005.png)
ユーザー名とパスワードを設定します。
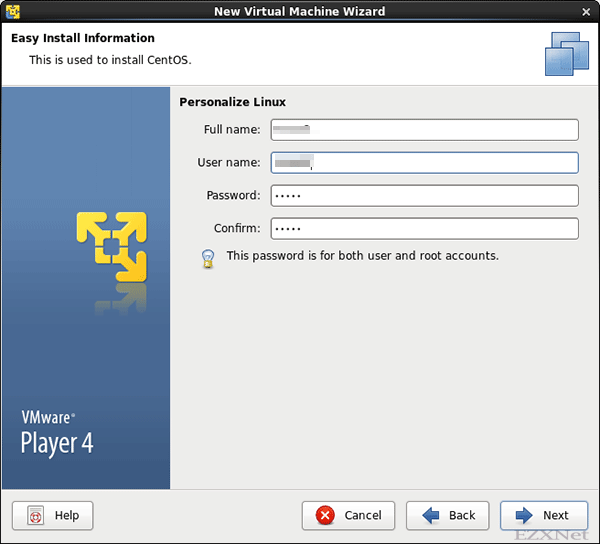
仮想マシンの名前の設定と、仮想マシンのシステムをどこのフォルダに保存するか設定します。
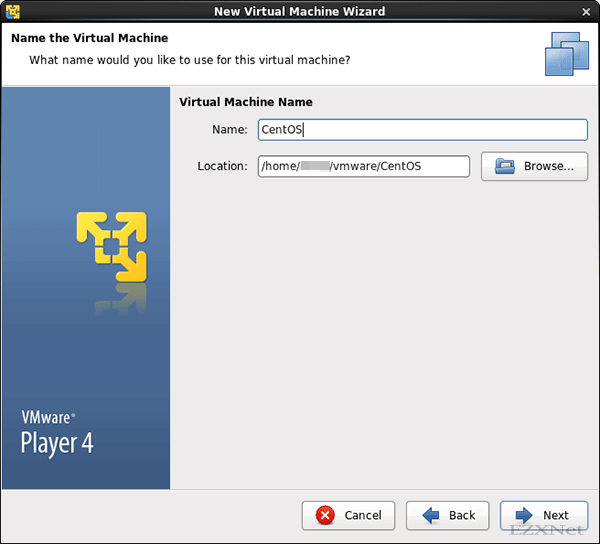
仮想マシンに割り当てるディスク容量を設定します。
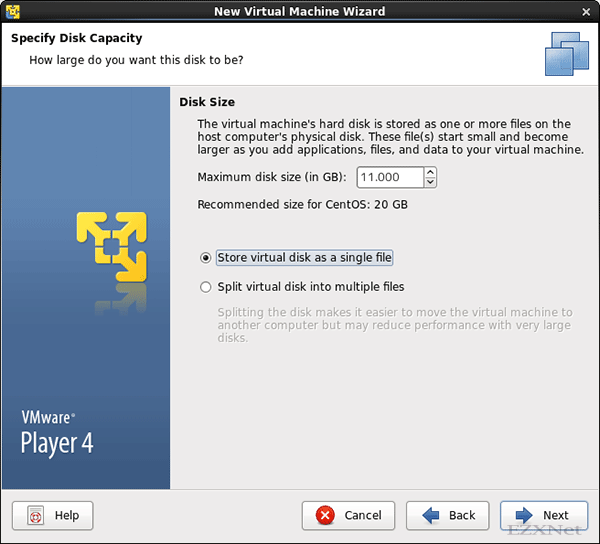
仮想マシンの構成が表示されます。これでよければ右下のFinishボタンをクリックします。
カスタマイズして仮想マシンに割り当てるメモリの容量を変更したり、ネットワークへの接続方法を変更する場合はCustomize Hardwareボタンをクリックして詳細な設定をします。
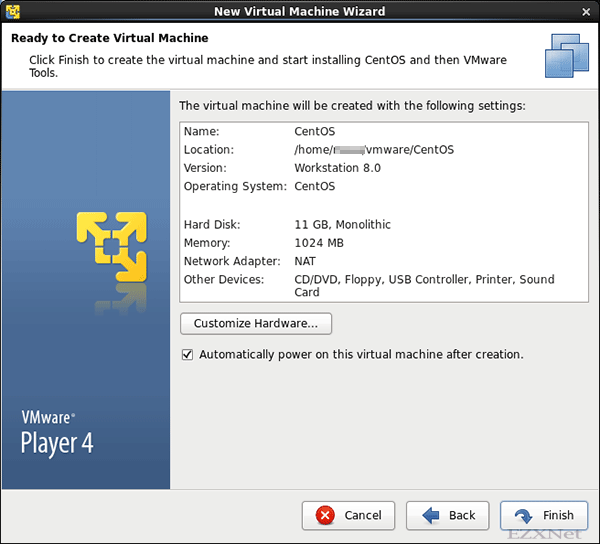
仮想マシンを起動します。
仮想マシンを起動すると間もなく設定をしたファイルを読み込んでOSがインストールされます。
インストール方法については下記のリンクにおいておきます。
CentOS6.3のインストール
CentOS6.4のインストール
CentOS6.5のインストール
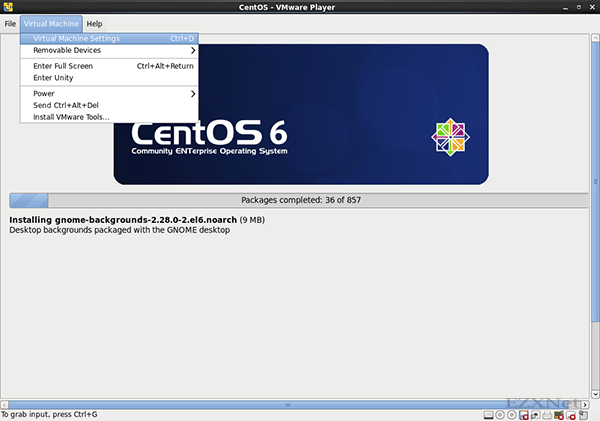
仮想マシンのログイン画面です。
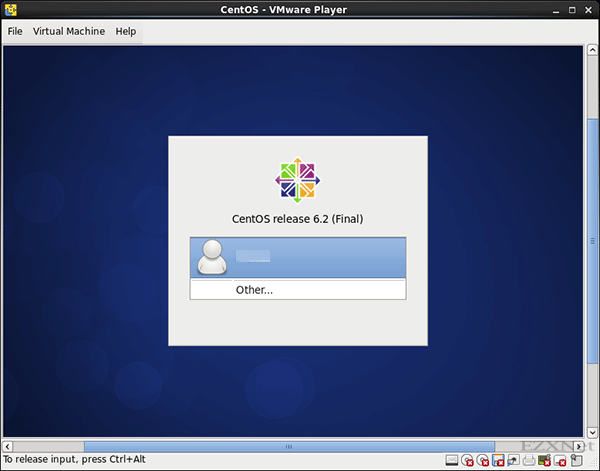
ログインしてデスクトップ画面が表示されます。
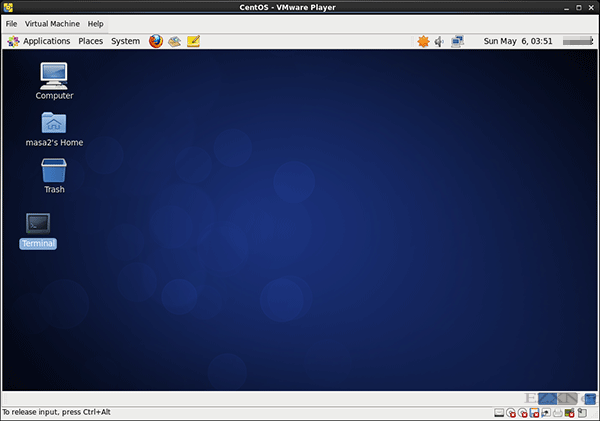
以上の方法で仮想マシンの作成を行います。