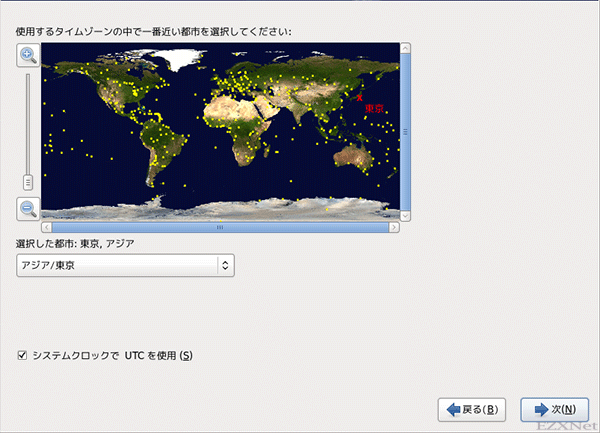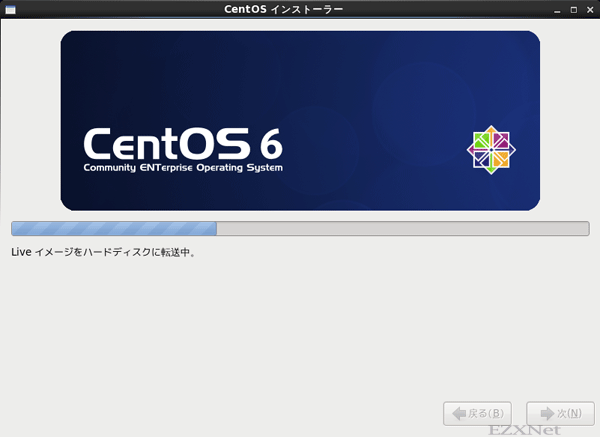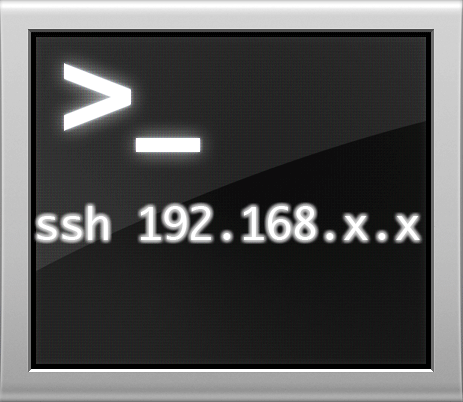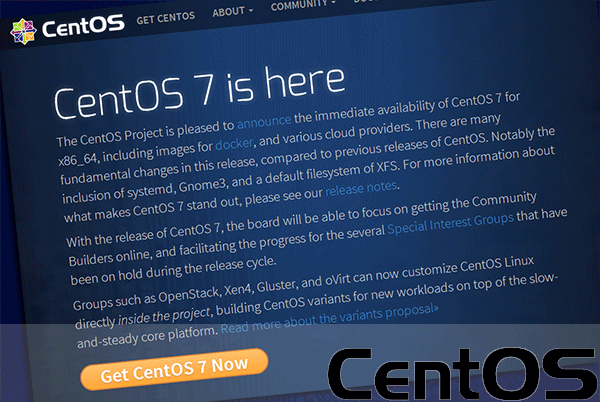CentOS6.3のインストール
Linuxについての記事です。

Red Hat Linuxのバージョン6.3が公開されて間もなくCentOS6.3も公開されてインストールする事が可能になりました。
CentOS6.3のインストールの流れを画像でまとめた内容になっています。
CentOSのインストールはCUIでインストールする方法とGUIでインストールする方法があります。インストールの状況がわかりやすいGUIでインストールしていきます。
CentOS6.3のダウンロード
予め公式のCentOSのコミュニティページが用意されているのでそこからCentOS6.3のファイルを探してダウンロードしておきます。
マシンのアーキテクチャによってインストール用のファイルが異なるようなので調べて用意します。ここではCentOS6.3 64bit版のインストールを目的としています。
サイトに接続してダウンロードページを開きます。住んでいる地域によってファイルのダウンロード場所が異なるので日本用のダウンロードは”Japan”の項目のミラーサーバからダウンロードさせてもらいます。
プロトコルはFTPでもHTTPでもどちらでもダウンロードできます。
バージョンごとにフォルダが分かれているので”6.3”のフォルダを探します。
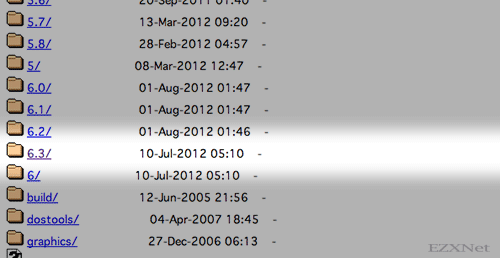
フォルダを開いて64bit版で使いたい場合は”x86_64/”のフォルダを開きます。
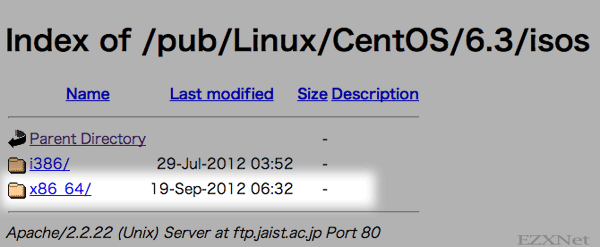
“CentOS-6.3-x86_64-bin-DVD1.iso”というファイルが用意されているのでダウンロードします。
サイズは4GBですので時間が少しかかるかもしれません。
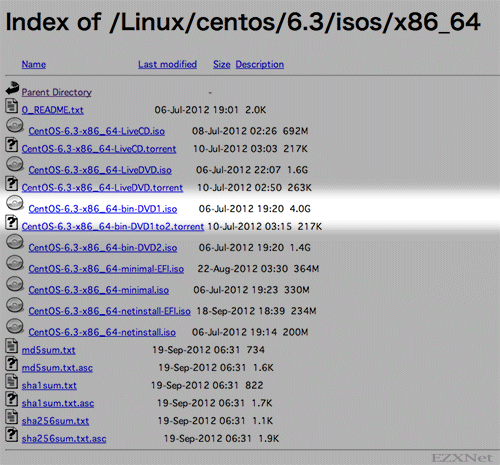
ファイルをダウンロードした後にインストールディスクが必要な場合はインストールディスクを作成します。インストールディスクの作成についてはCentOS6.2 64bit版のインストールディスクの作成に書いている記事に沿って進めばできると思います。
CentOS6.3のインストール
CentOSのインストールディスクをコンピュータに入れて起動させるとCentOSのbootメニューが表示されます。
“Install (Text Mode)を選択してテキストモードでのインストールもできますがここではグラフィックモードでインストールしていきます。グラフィックモードでのインストールは”Install”を選んでEnterキーを押します。
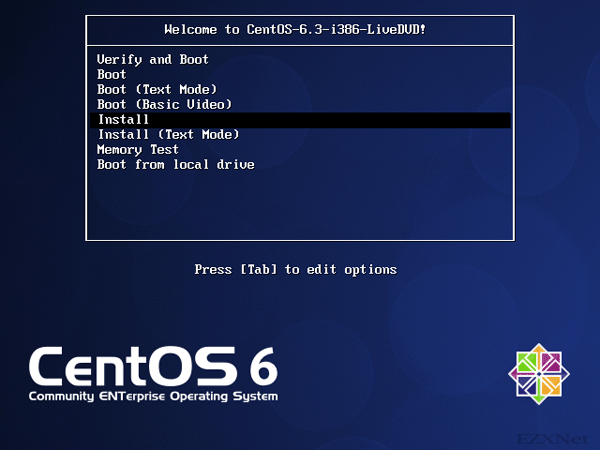
CentOS logo
CentOSのロゴが表示されました。右下のボタンで先に進んでいきます。
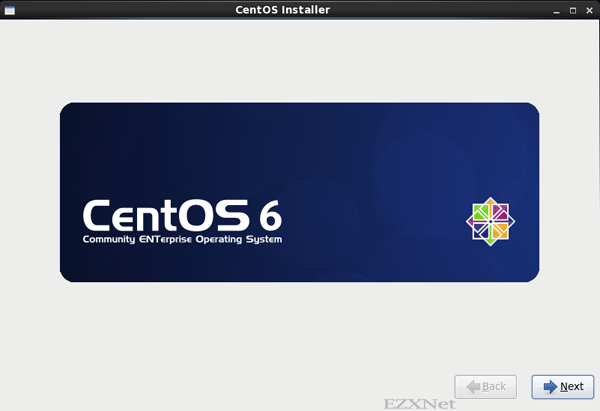
What language would you like to use during the installation process?
言語について聞いてきているので”Japanese”を選択します。
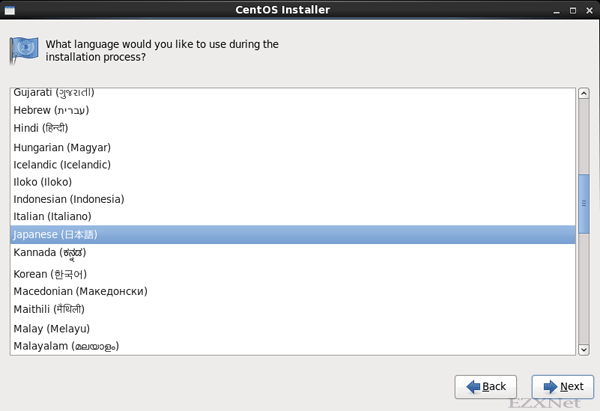
キーボード環境の設定
キーボードの環境について聞いてきているので日本語を探して選択します。
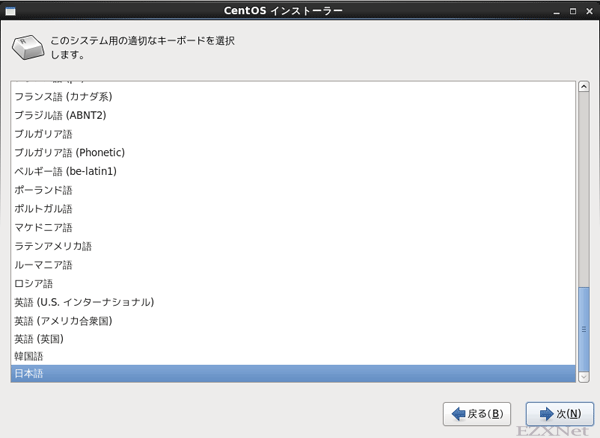
ストレージデバイスの選択
特殊な使い方をしないので基本ストレージデバイスを選択して先に進みます。
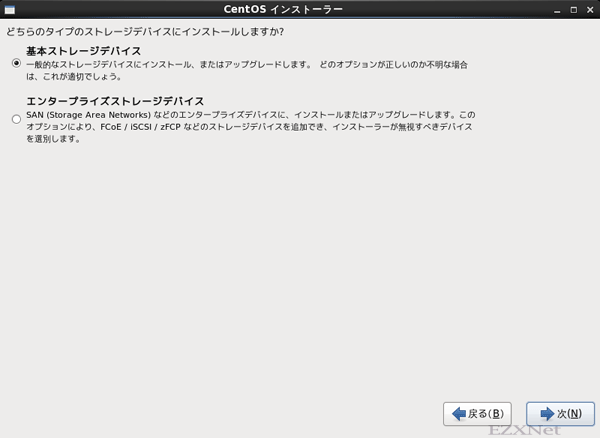
ホスト名の設定
コンピュータで使用するホスト名を入力して設定します。ここで設定したホスト名は他のコンピュータから接続するときに必要なネームアドレスになります。
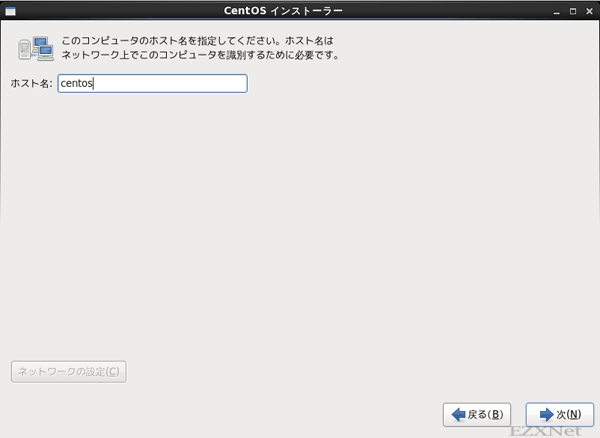
rootユーザーのパスワード設定
システムの最高権限を持っているrootユーザーのパスワードを設定します。
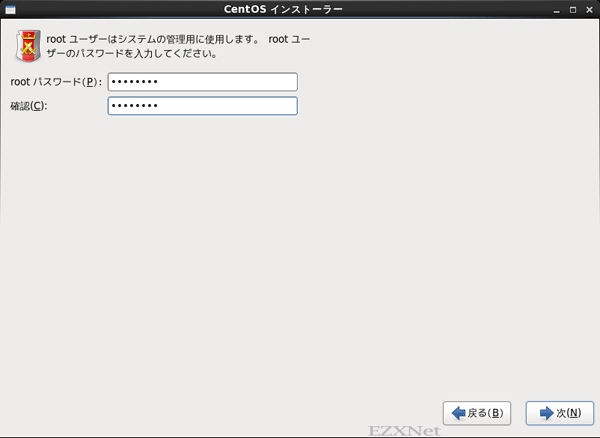
インストール方法の選択
インストールディスクのレイアウトを決めていきます。
パーティションのすべてを使用するようならば”すべての領域を使用する”を選択します。
パーティションの詳細な設定をしておく場合は下のチェックボックスにある”パーティションのレイアウトをレビューまたは修正する”にチェックを入れて進みます。
他にWindows等のOSが既にインストールされているディスクを使用していて、WindowsとLinuxのマルチブート環境を構築したい場合は”カスタムレイアウトを作成する”を選択して進んでいきます。
既にインストールされているOSは削除されずにCentOSのインストールができますが念のためバックアップ等はとっておいた方がいいかもしれません。
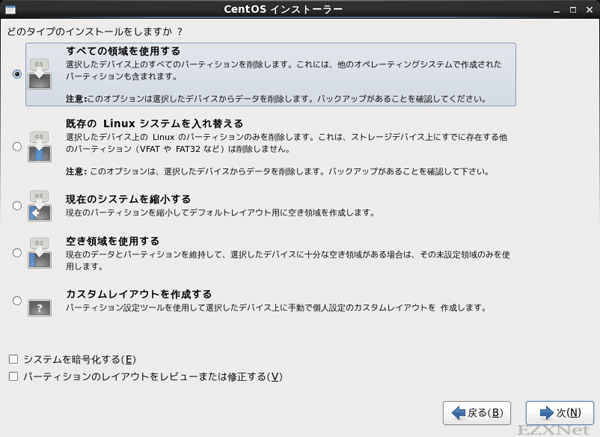
インストール完了
CentOSのインストール完了です。再起動をしてCentOSを起動させます。
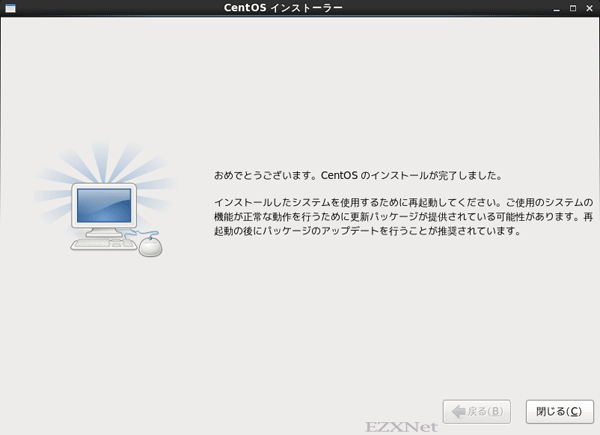
インストール後はCentOSのfirstbootで一般ユーザーアカウントの作成をしていきます。
first bootの様子は別の記事で確認する事ができます。
CentOSログイン画面
ユーザーアカウントの作成を終えて起動するとCentOSのログイン画面が表示されます。
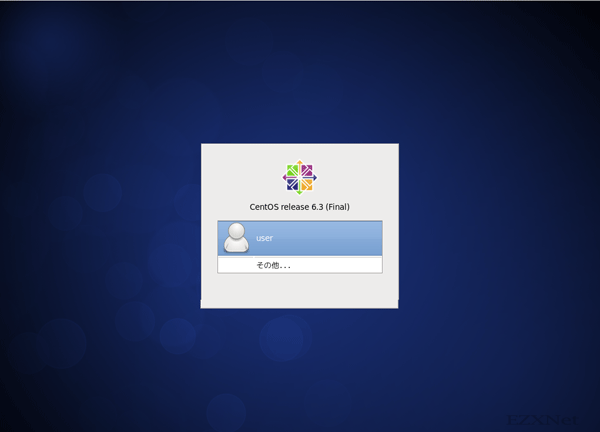
CentOSのシステムモニターを開くとスペック等が確認できます。
32bit版でインストールするとこのようにカーネルに”Linux 2.6 32-279.el6.i686″という表示になります。
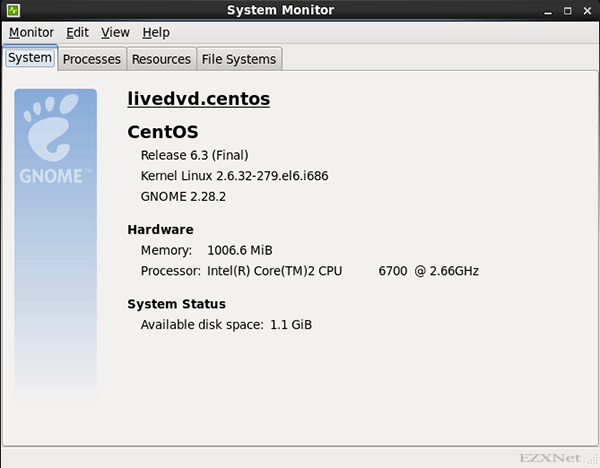
64bit版でインストールするとカーネルに”Linux 2.6.32-279.5.2.el6.x86_64″という表示になります。
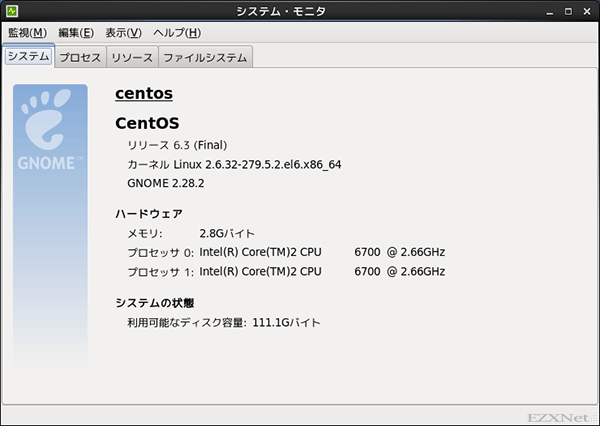
以上でCentOSのインストールは完了です。
この後は用途に合わせてアクセス制御をしたりSELinuxを無効にしたり設定をしていきます。
SELINUXを無効に設定
CentOSのIPアドレスの設定方法
Linux サーバのアクセス制限設定
![]()
中島 能和 飛田 伸一郎

高町 健一郎 大津 真 佐藤 竜一 小林 峰子 安田 幸弘

SoftwareDesign編集部 編