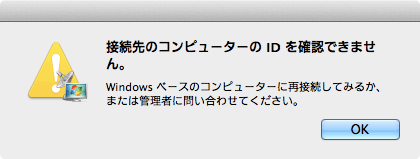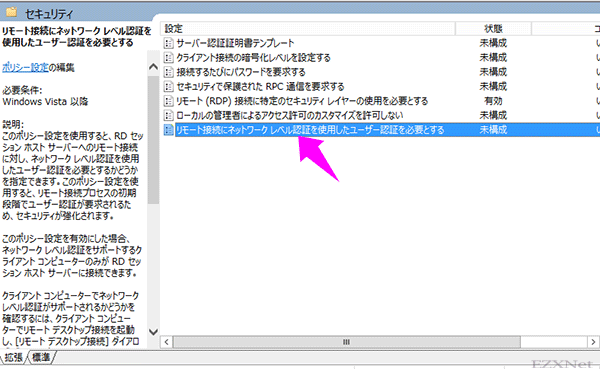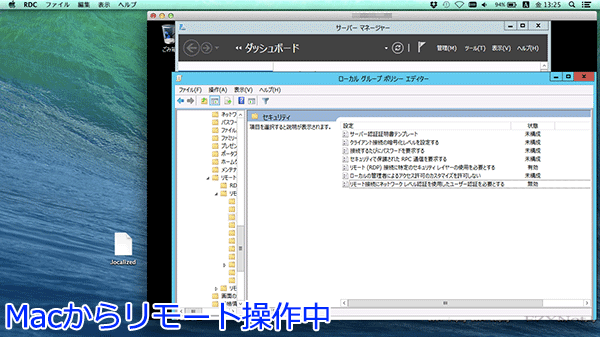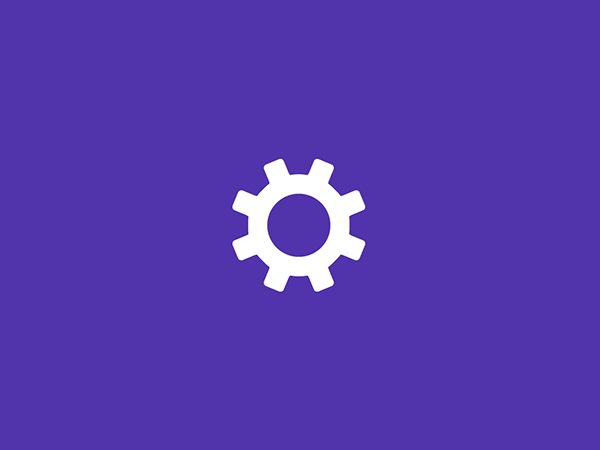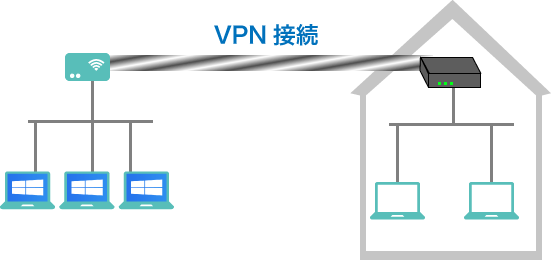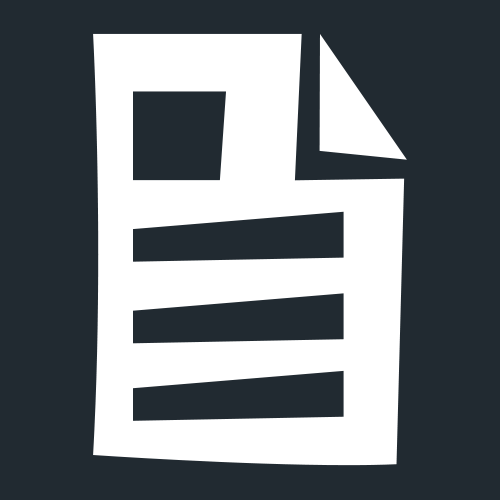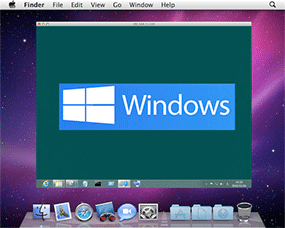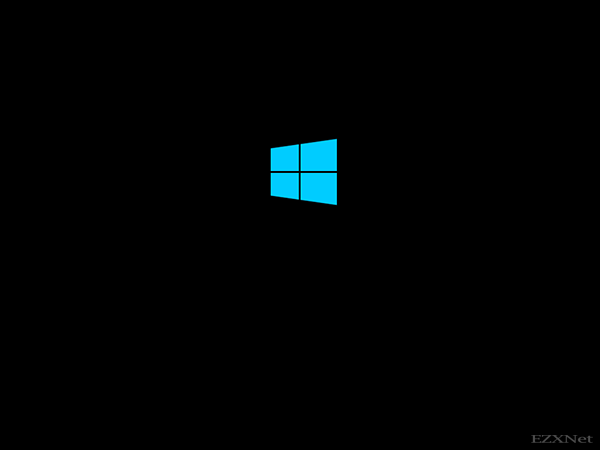Remote Desktop Connection.appのエラー改善方法
Windowsについての記事です。
Macのリモートデスクトップ用のアプリRemote Desktop Connection.appを利用してWindows 8.1、Windows Server 2012 R2に接続する場合ホストとなるPC側に設定を変更しないと「接続先のコンピュータのIDを確認できません」とエラーが表示されてしまいクライアントから接続できないことがあります。
ここでホストPCの設定変更をしてMacからのリモートデスクトップ接続を受け付けるように設定します。
ホストPCのグループポリシーを変更していきます。
Windowsロゴキー+Rキーを押下してファイル名を指定して実行を開きます。
gpedit.mscを入力しOKを選択します。
ローカルセキュリティポリシー画面が表示されます。
ローカルコンピューターポリシー>コンピュータの構成>管理用テンプレート>Windowsコンポーネント>リモートデスクトップサービス>リモートデスクトップセッションホスト>セキュリティ
を開きます。
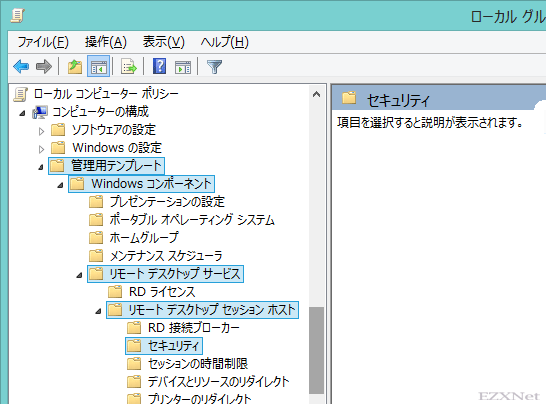
リモート(RDP)接続に特定のセキュリティレイヤーの使用を必要とする
の項目をダブルクリックをして開きます。
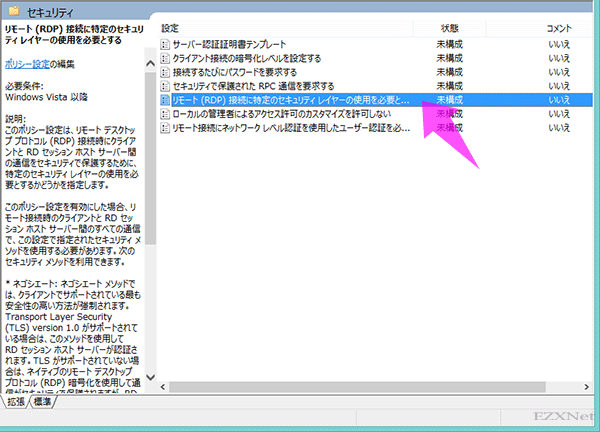
リモート(RDP)接続に特定のセキュリティレイヤーの使用を必要とするの機能の有効のラジオボタンにチェックを付けます。
セキュリティレイヤーのプルダウンメニューからRDPを選択しOKを選択します。
リモート(RDP)接続に特定のセキュリティレイヤーの使用を必要とするの機能について
RDP_policie
このポリシー設定は、リモート デスクトップ プロトコル (RDP) 接続時にクライアントと RD セッション ホスト サーバー間の通信をセキュリティで保護するために、特定のセキュリティ レイヤーの使用を必要とするかどうかを指定します。
このポリシー設定を有効にした場合、リモート接続時のクライアントと RD セッション ホスト サーバー間のすべての通信で、この設定で指定されたセキュリティ メソッドを使用する必要があります。次のセキュリティ メソッドを利用できます。
* ネゴシエート: ネゴシエート メソッドでは、クライアントでサポートされている最も安全性の高い方法が強制されます。Transport Layer Security (TLS) version 1.0 がサポートされている場合は、このメソッドを使用して RD セッション ホスト サーバーが認証されます。TLS がサポートされていない場合は、ネイティブのリモート デスクトップ プロトコル (RDP) 暗号化を使用して通信がセキュリティで保護されますが、RD セッション ホスト サーバーは認証されません。
* RDP: RDP メソッドでは、ネイティブの RDP 暗号化を使用して、クライアントと RD セッション ホスト サーバー間の通信がセキュリティで保護されます。この設定を選択した場合、RD セッション ホスト サーバーは認証されません。
* SSL (TLS 1.0): SSL メソッドでは、TLS 1.0 を使用して RD セッション ホスト サーバーを認証する必要があります。TLS がサポートされていない場合は、接続できません。
このポリシー設定を無効にするか、または構成しない場合は、RD セッション ホスト サーバーへのリモート接続に使用されるセキュリティ メソッドは、グループ ポリシー レベルでは指定されません。
リモート接続にネットワークレベル認証を使用したユーザー認証を必要とするの項目を開きます。
リモート接続にネットワークレベル認証を使用したユーザー認証を必要とするの機能を無効に設定します。
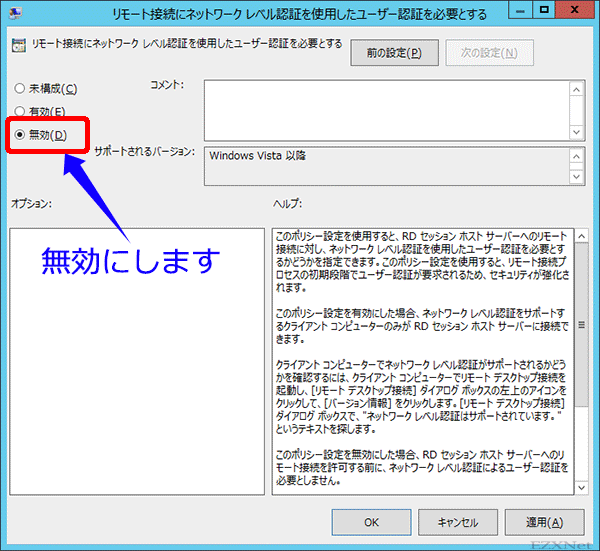
リモート接続にネットワークレベル認証を使用したユーザー認証を必要とするの機能について
このポリシー設定を使用すると、RD セッション ホスト サーバーへのリモート接続に対し、ネットワーク レベル認証を使用したユーザー認証を必要とするかどうかを指定できます。このポリシー設定を使用すると、リモート接続プロセスの初期段階でユーザー認証が要求されるため、セキュリティが強化されます。
このポリシー設定を有効にした場合、ネットワーク レベル認証をサポートするクライアント コンピューターのみが RD セッション ホスト サーバーに接続できます。
クライアント コンピューターでネットワーク レベル認証がサポートされるかどうかを確認するには、クライアント コンピューターでリモート デスクトップ接続を起動し、[リモート デスクトップ接続] ダイアログ ボックスの左上のアイコンをクリックして、[バージョン情報] をクリックします。[リモート デスクトップ接続] ダイアログ ボックスで、”ネットワーク レベル認証はサポートされています。” というテキストを探します。
このポリシー設定を無効にした場合、RD セッション ホスト サーバーへのリモート接続を許可する前に、ネットワーク レベル認証によるユーザー認証を必要としません。
このポリシー設定を構成しない場合、対象コンピューターのローカル設定が適用されます。Windows Server 2012 および Windows 8 では、既定でネットワーク レベル認証が実施されます。
重要: このポリシー設定を無効にした場合、ユーザー認証はリモート接続処理の後半で行われるためセキュリティが低下します。
再起動後はMacから接続ができるようになります。