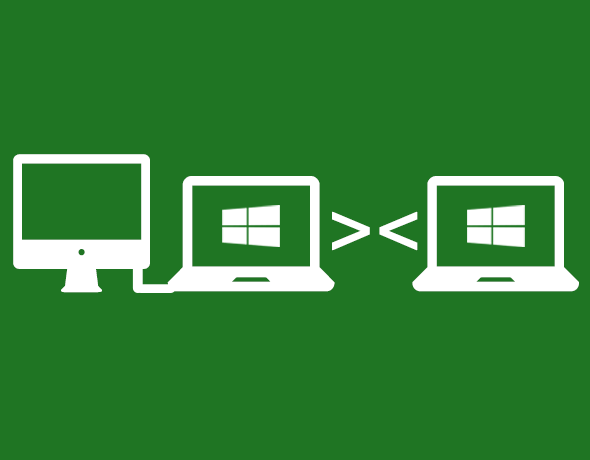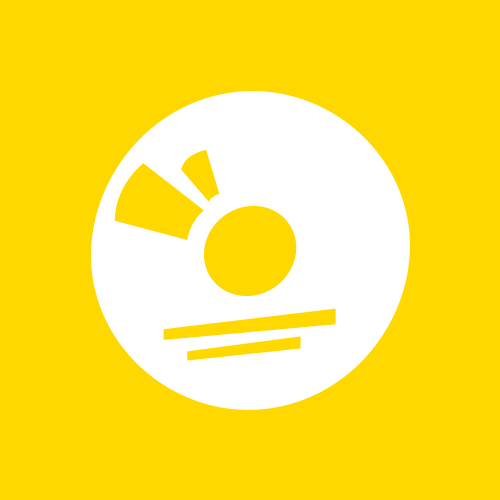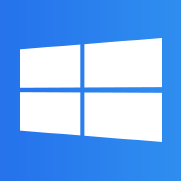Windowsの起動が遅い時の解決法
windowsについての記事です。
今回は以前に取り上げた記事でパソコンは起動するけど「windowsで操作ができるようになるまでに時間がかかる」(詳しくはこちら→「常駐ソフトとは」)といった事象を解消できる設定をご紹介します。
と言ってもパソコンの利用環境がそれぞれなので一概に言えることではないのですがこの設定を知っているだけでも役に立つのではないかと思います。(この設定をしてwindowsが正常に動かなくなることもあるので設定には十分に気を付けてください。)
左下のスタートボタンをクリックします。
XPを使っていらっしゃる方は「ファイル名を指定して実行」をクリック。
「ファイル名を指定して実行」のウィンドウが表示されたら「msconfig」と入力してOKをクリック。
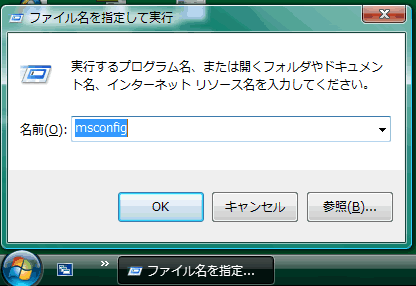
vistaを使っていらっしゃる方は左下に表示されている「検索の開始」に「msconfig」と入力します。ユーザーアカウント制御が出ることもあるのでその場合は続行ボタンをクリックです。
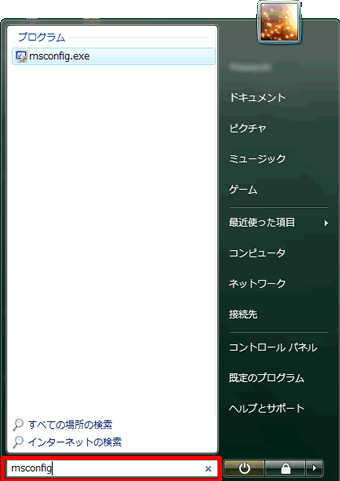
7を使っていらっしゃる方は左下の「プログラムとファイルの検索」に「msconfig」と入力します。
「システム構成」のウィンドウが開かれたらスタートアップのタブをクリックします。
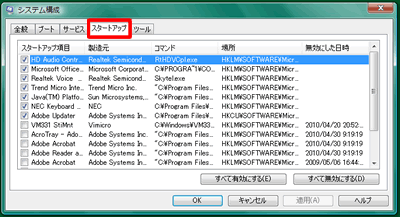
こちらのスタートアップ項目に並んでいるソフトがパソコンを起動してWindowsが読み込まれその後に自動的に起動するソフトです。
こちらの中には基本的には自分で後から付け足したソフトやあまりWindowsの起動には関係のないソフトが付け加えられていることが多いです。
その中で特に使っていないと思うソフトはソフト名の左側にあるチェックボックスにあるチェックを外し適用ボタンを押すことで次回のパソコンの起動時にそのソフトは自動で起動しなくなります。
最後にOKボタンを押すと変更を加えたので再起動するかしないかのウィンドウが表示されるので任意で再起動をするかしないか選択してください。
個人的にチェックを入れておいたほうが良いなと思うものはセキュリティソフトですね。
後は特に必要のないものばかりだと思うので他のものはチェックを外しても問題ないかと思います。
チェックを外して再起動してみてやっぱり不便というのであれば同じ作業をしてもらいチェックを入れてもらえれば元の状態に戻すこともできます。
ここのチェックを外したら外した分だけ起動するソフトの数が少なくなるのでパソコンの起動が速くなることがあるので
一度試してみると良いかもしれません。