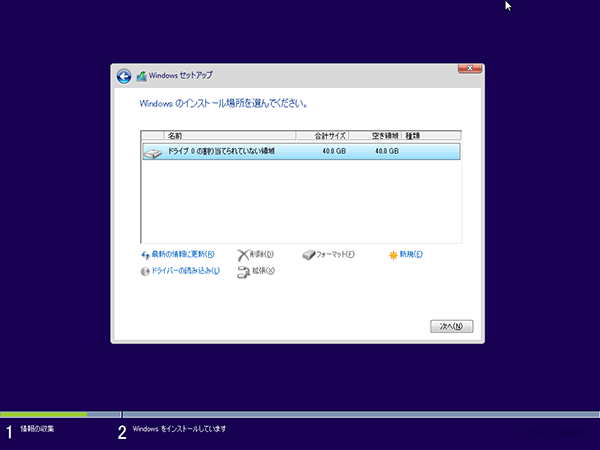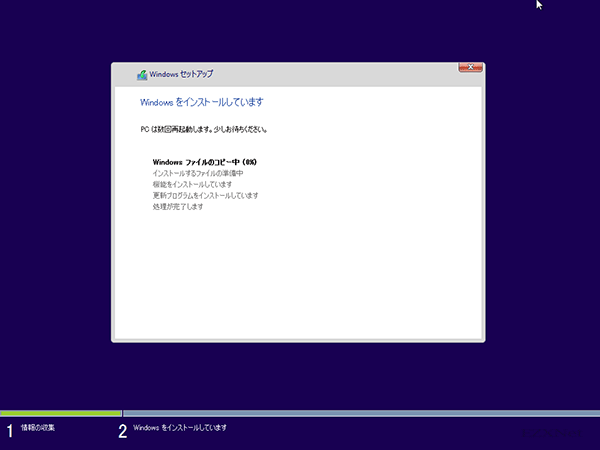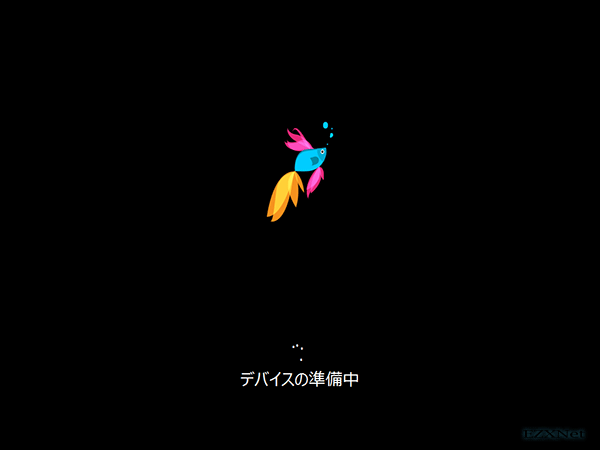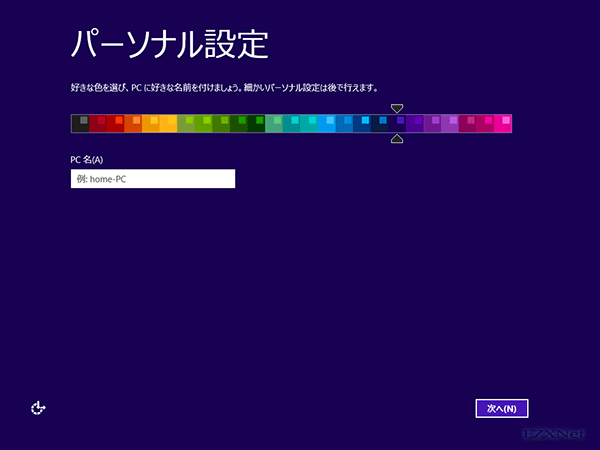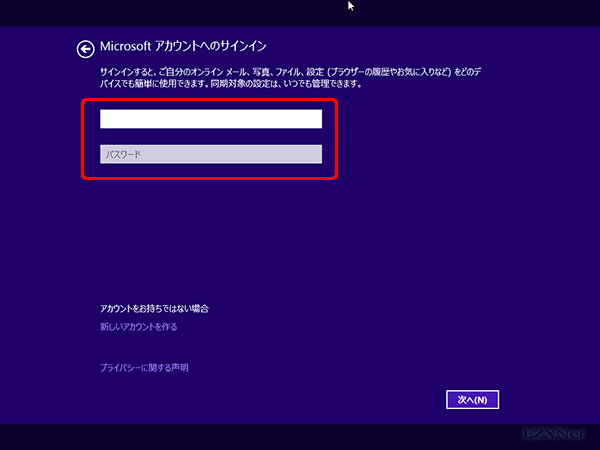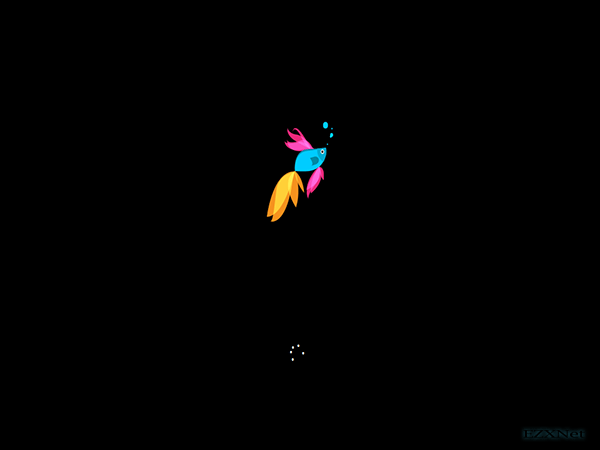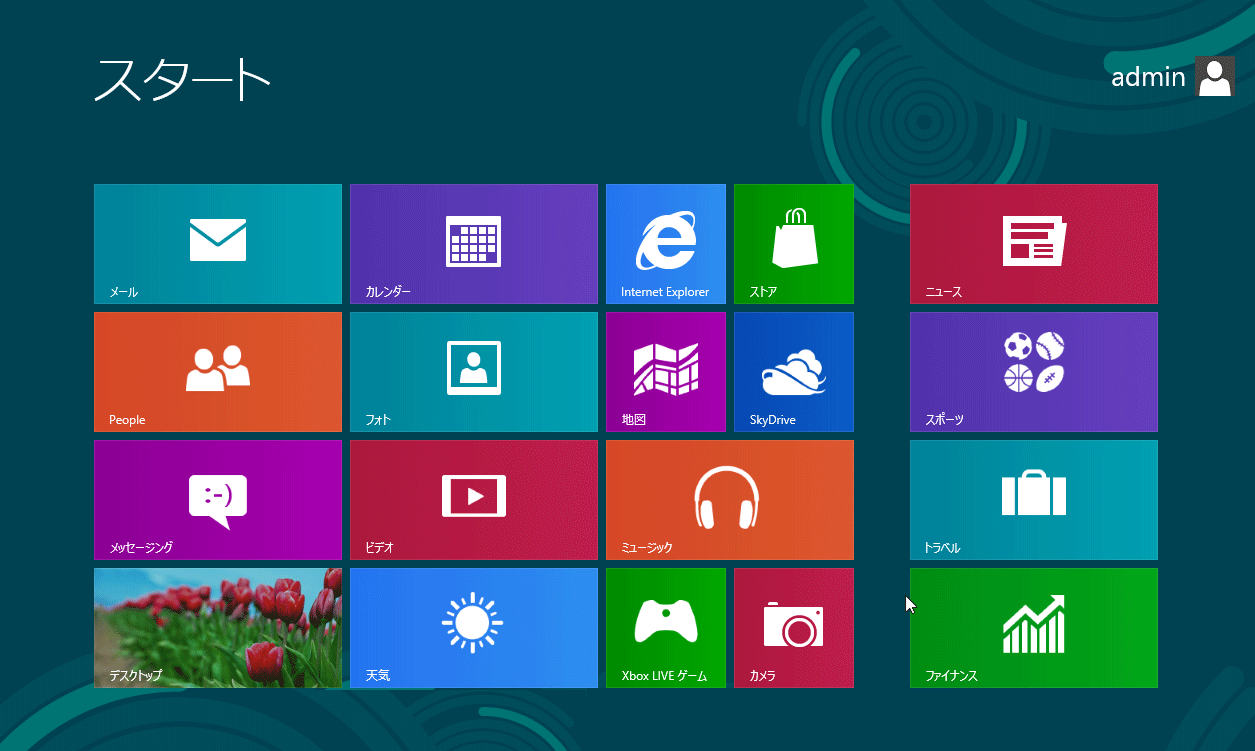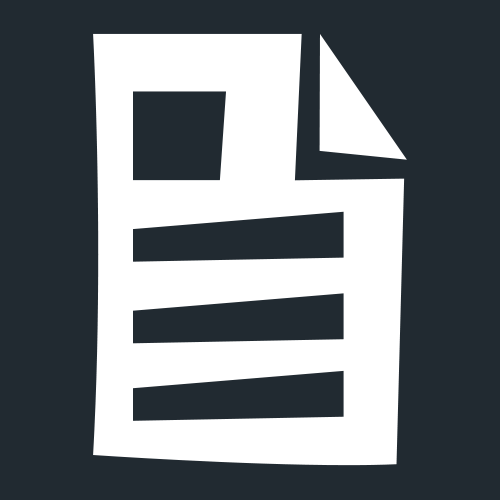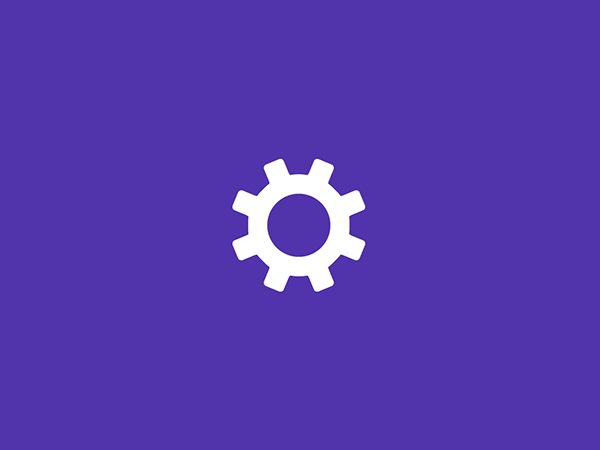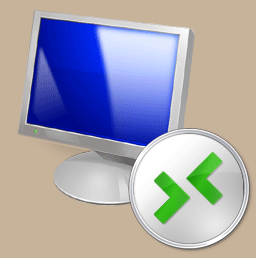Windows8.1のインストールと初期設定
Windowsについての記事です。
Windows8の後継になるWindows8.1のプレビュー版が公開されましたのでパソコンにインストールしていきます。

Windows8.1のFAQは下記のリンクから確認する事ができます。
Windows 8.1 Preview: FAQ ダウンロード前に必ずご確認ください。
Windows8.1のシステム要件は以下の通りでWindows8が動作するハードウェアで動作します。最近のパソコンだったらこの要件は裕に満たしています。
| CPU | メモリ | ハードディスクの空き容量 |
| 1 GHz 以上 | 1 GB (32 ビット) または 2 GB (64 ビット) | 16 GB (32 ビット) または 20 GB (64 ビット) |
Windows8.1のISOイメージファイルをマイクロソフトのホームページからダウンロードして用意しておきます。ダウンロードしたイメージファイルをDVDに書き込みしてインストールディスクを作成します。
ISOファイルは下記のリンクからダウンロードできます。
Windows 8.1 Preview のダウンロード
Windows8.1のインストール
ディスクを入れてPCを起動すると読み込みが開始されて画面には魚が表示されます。
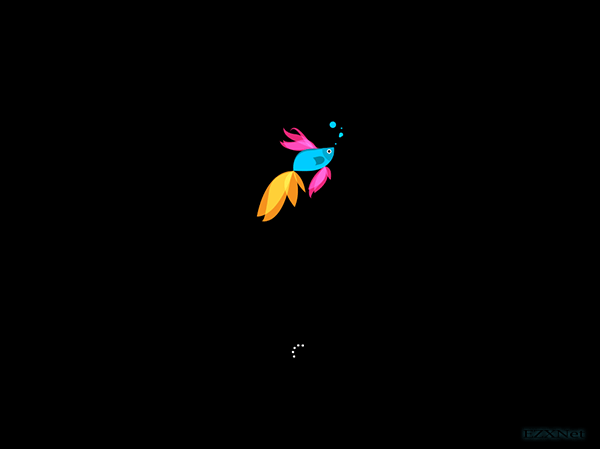
使用する言語の選択画面が表示されます。キーボードのタイプも選択するようになっています。
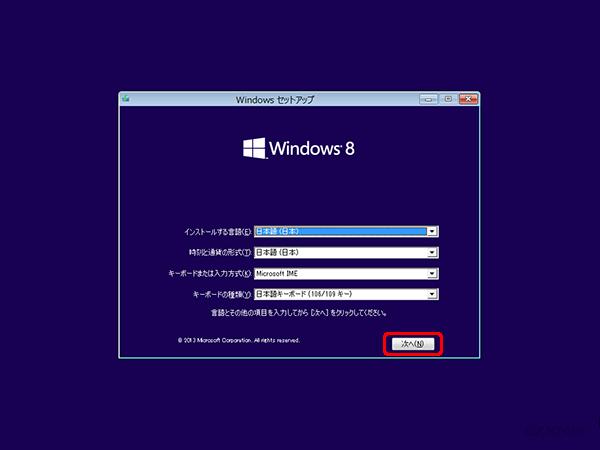
「今すぐインストール」をクリックしてインストールを進めていきます。
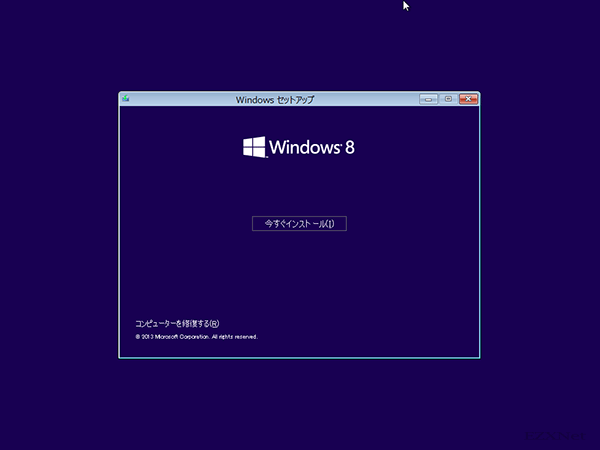
プロダクトキーの入力画面が表示されます。プロダクトキーはWindows8.1の32bit版64bit版共通です。
「NTTX3-RV7VB-T7X7F-WQYYY-9Y92F」を入力する必要があります。
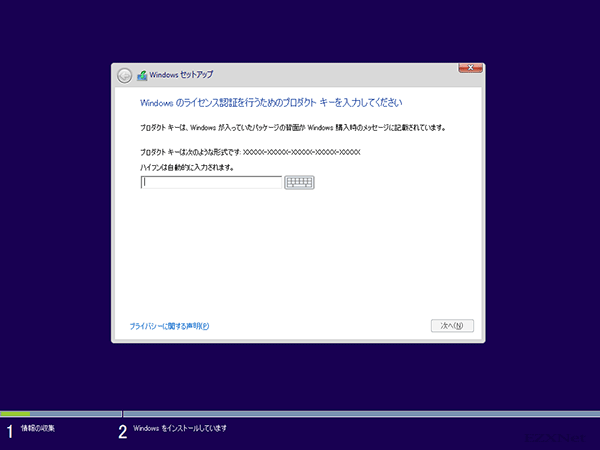
プロダクトキーを入力したら右下の次へボタンをクリックします。
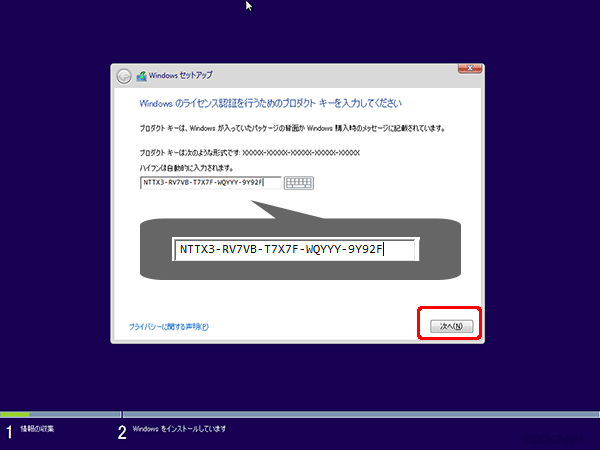
ライセンス条項が表示されます。左下の同意するのチェックボックスにチェックをつけて次へのボタンをクリックします。
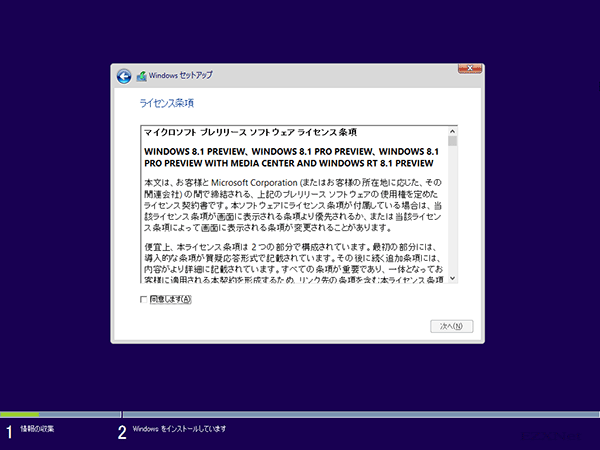
インストールの種類の選択
クリーンインストールをしていきますので「カスタム: Windowsのみをインストールする」を選択してインストールしていきます。
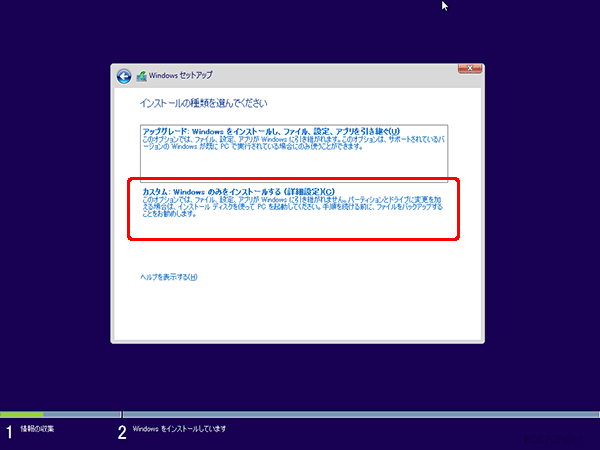
Windowsのインストール場所の選択
Windows8をインストールするハードディスクの選択をします。マシンに認識されているハードディスクドライブが表示されていますのでそこでWindows8をインストールするディスクを選択します。パーティションを分けたい場合はここの画面でパーティションを分ける操作をします。
ディスクにデータを書き込み中
Windows8のデータをディスクに書き込み中です。
パーソナル設定
Windowsのスタートメニューの背景の色を設定します。
PC名にはパソコンの名前を任意に入力します。
設定
簡単設定で設定を進めるか、自分で設定するかの選択をします。
ここでは簡単設定で先に進みます。
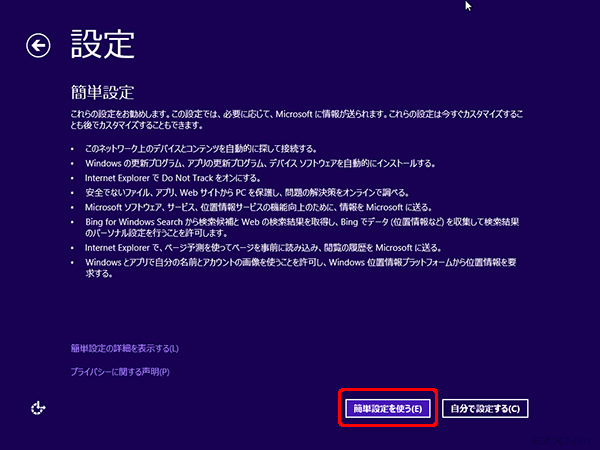
Microsoftアカウントへのサインイン
PCへのサインイン1
普段使っているメールアドレスをMicrosoftアカウントとして設定する事ができます。Microsoftアカウントでログインするにはメールアドレスを取得しているか、Microsoftのアカウントを取得している必要があります。
Microsoftアカウントはここで作成する事もできます。
MicrosoftアカウントでWindowsにサインインするとWindowsストアでアプリの購入する事ができたり、複数のパソコンでデータを同期する事ができます。
Windows8のインストールのときはローカルアカウントの作成項目がありましたがここでは表示されておらず新しいアカウントを作るからローカルアカウント用の項目が表示されます。
ローカルユーザアカウントの作成をして設定を進める場合はローカルユーザーアカウントを作成して初期設定を進めるの手順で進めます。
ここではローカルアカウントを使わずにMicrosoftアカウントを使ってログインします。
PCへのサインインでMicrosoftアカウントで使用しているメールアドレスを入力して次へで進みます。
メールアドレスとパスワードを入力できたら次へボタンをクリックします。
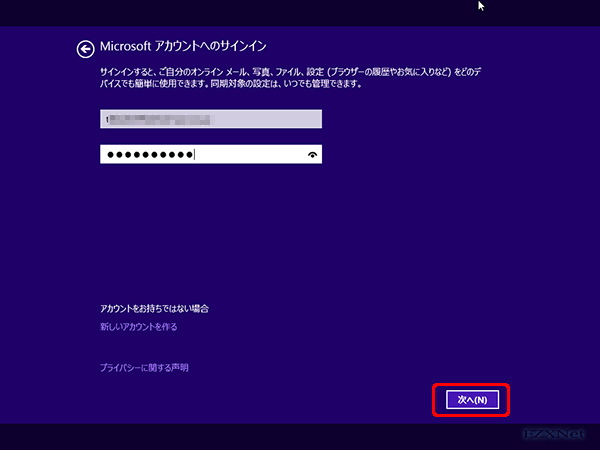
情報の保護
使っているアカウントにセキュリティ上の問題が起きた場合の連絡先のメールアドレスを入力します。
ここでは先ほどのメールアドレスとは違うメールアドレスを入力します。
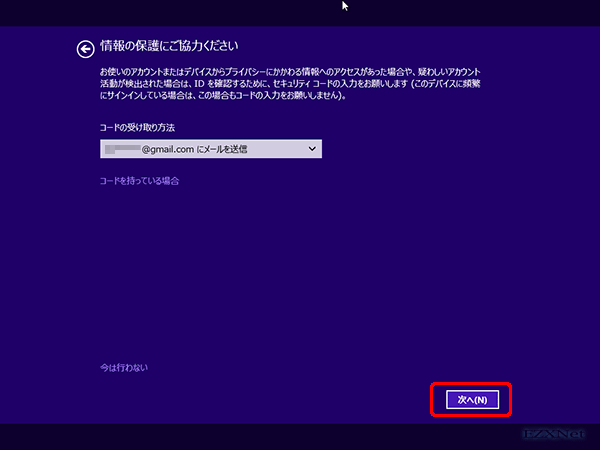
メールアドレスを入力して進むと間もなくコードが書かれているメールが送信されます。受信したメールを確認してコードを入力します。
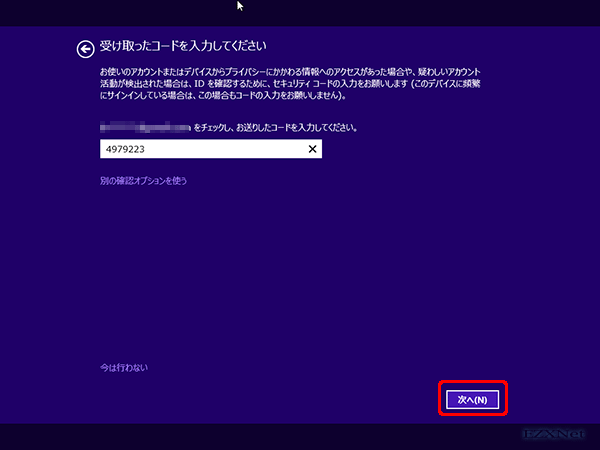
SkyDriveの説明。
SkyDriveというクラウドストレージを通じて他のデバイスとデータを共有する事ができます。
AppleのiCloudとよく似ていますね。
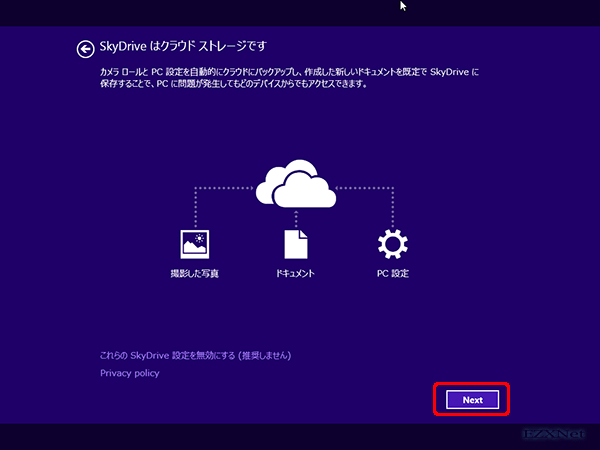
ローカルユーザーアカウントを作成して初期設定を進める
「簡単設定を使う」をクリックします。
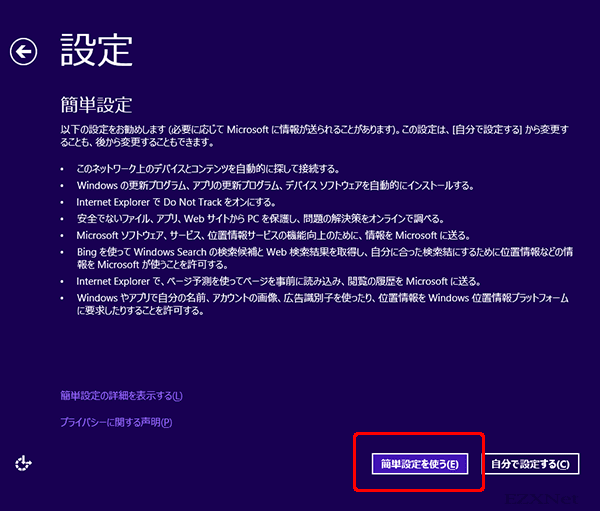
「新しいアカウントを作る」をクリックします。
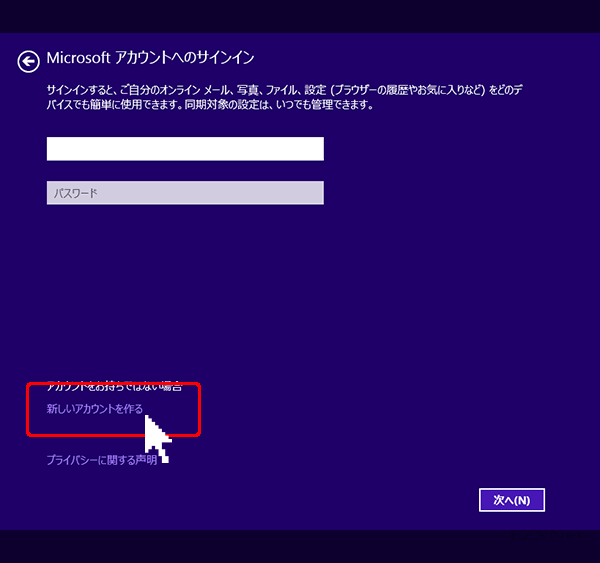
アカウントをセットアップしますが表示される。
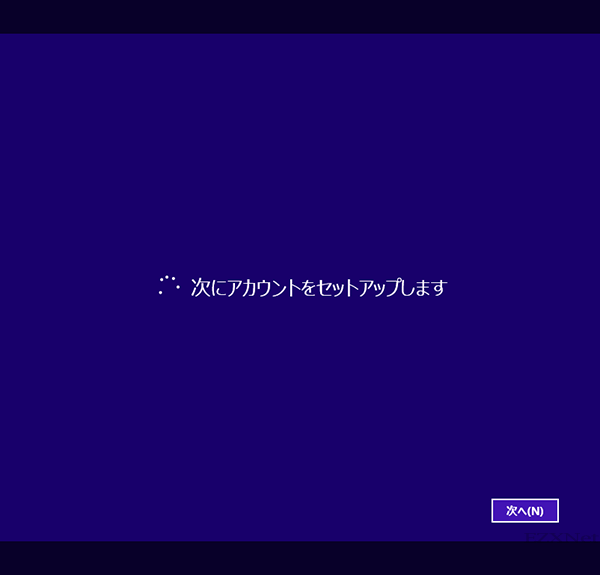
「Microsoft アカウントの作成」の画面が表示される。
下に表示されている「Microsoft アカウントを使わずにサインインする」をクリックします。
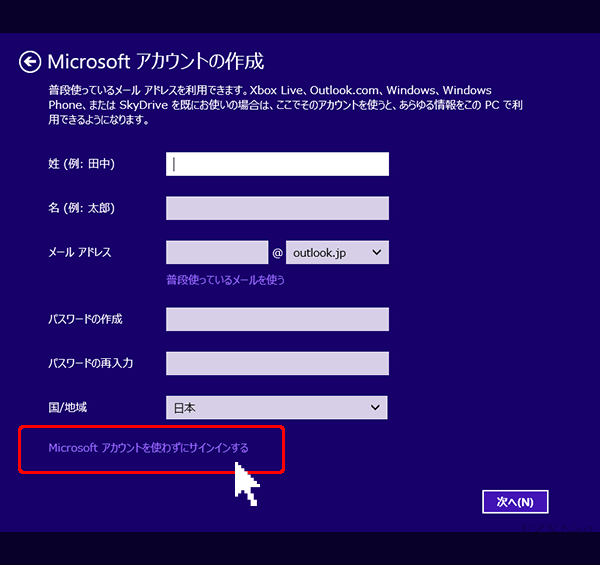
ローカルユーザアカウント作成画面が表示されます。
Windowsのユーザー名とパスワード、パスワードのヒントをそれぞれ入力して「完了」ボタンをクリックします。これまでの手順でローカルユーザアカウントが作成されます。
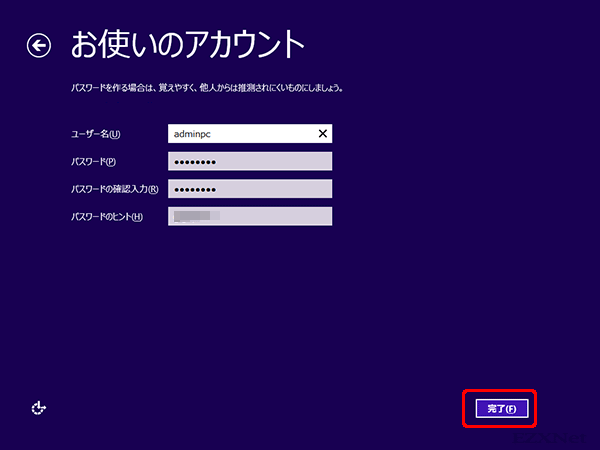
スタートメニュー画面
設定が終わるとWindows8.1のスタートメニュー画面が表示されます。
右上にはMicrosoftアカウントの名前が表示されます。
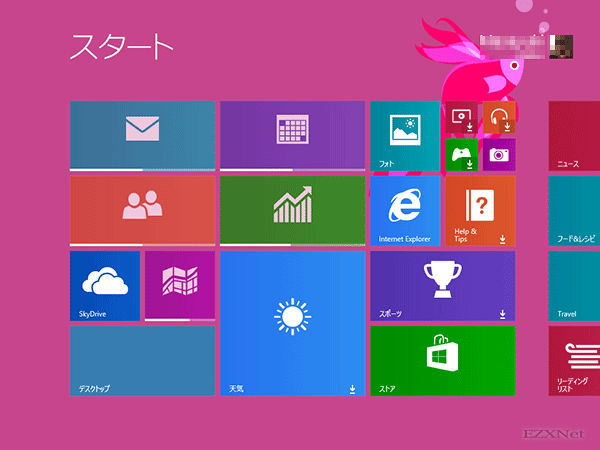
デスクトップを開くと左下にWindows8.1から導入されたスタートメニュー画面を開くボタンが表示されています。
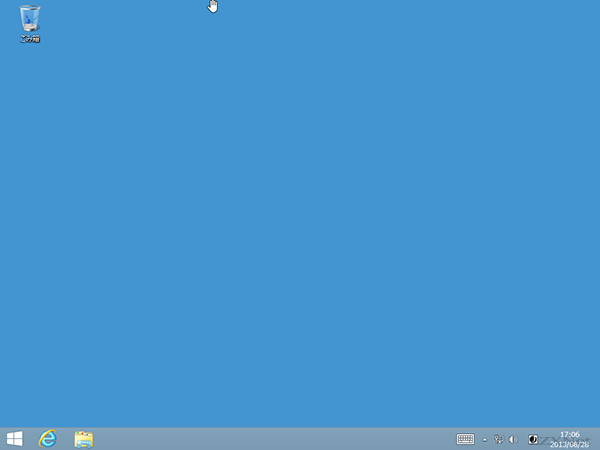
設定は以上です。