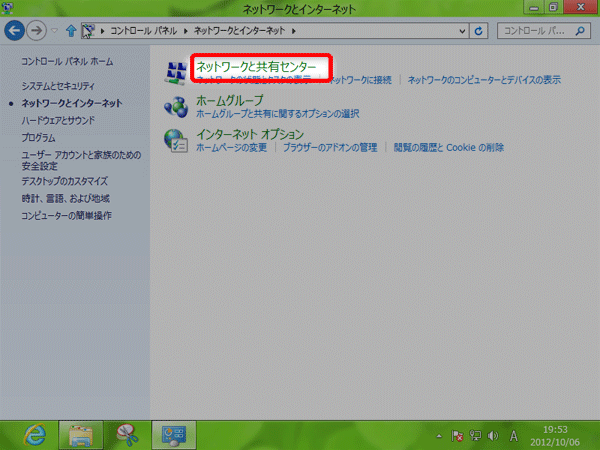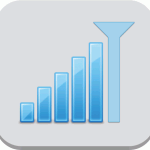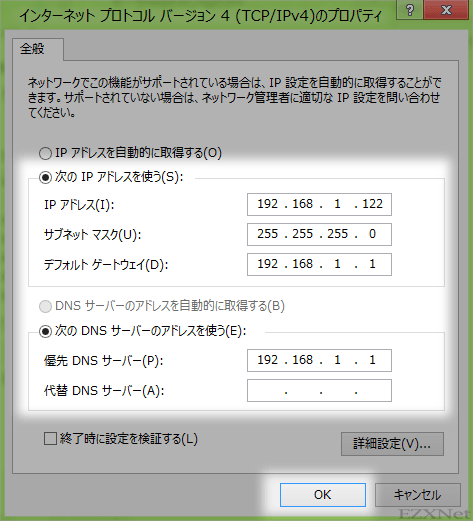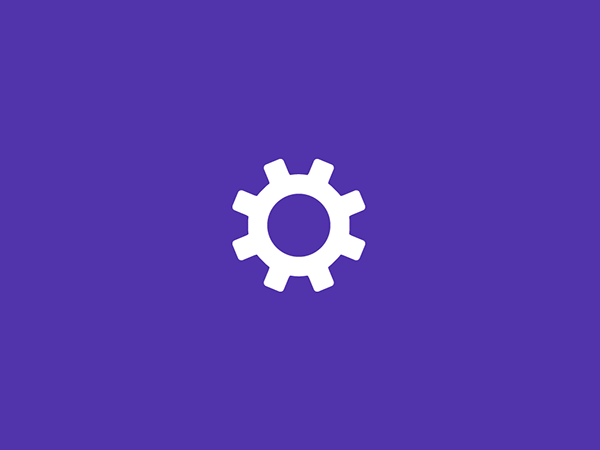Windows8 IPアドレスの設定方法
Windowsについての記事です。
Windows8のIPアドレスの設定方法です。IPアドレスはネットワークに接続するときにコンピュータに割り当てられる識別番号です。コンピュータネットワークではお互いのコンピュータの通信をする上でIPアドレスという個体のコンピュータを識別する為の番号を用いています。例を挙げますと、手紙を書いて相手に届けるには住所が必要なようにコンピュータネットワークの世界でもコンピュータの住所が必要になります。その住所として利用されているのがIPアドレスです。ここではルータやモデム、スイッチに接続している事を前提とした設定方法です。

操作手順
デスクトップの画面を開いている状態のときにマウスカーソルを画面の左下に移動して右クリックします。

右クリックをするとメニューが表示されるので”コントロールパネル”をクリックします。
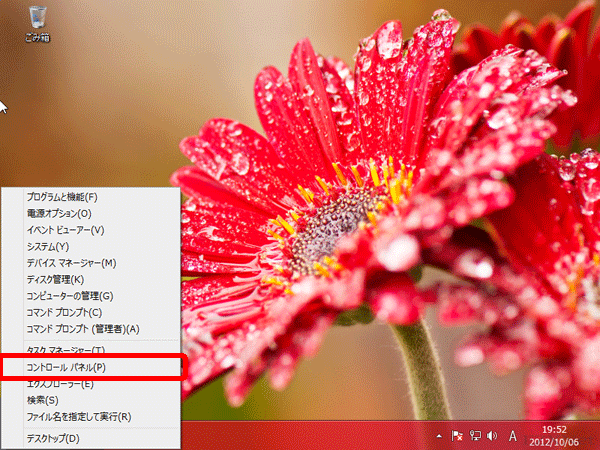
コントロールパネル画面では”ネットワークとインターネット”をクリックします。
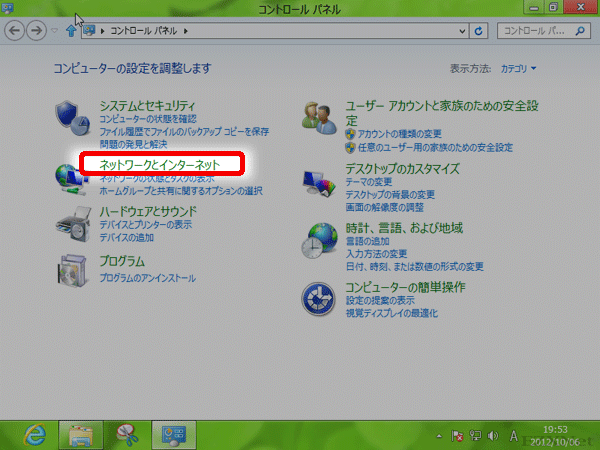
ネットワークと共有センター
ネットワークと共有センターでは左側にある”アダプター設定の変更”をクリックします。
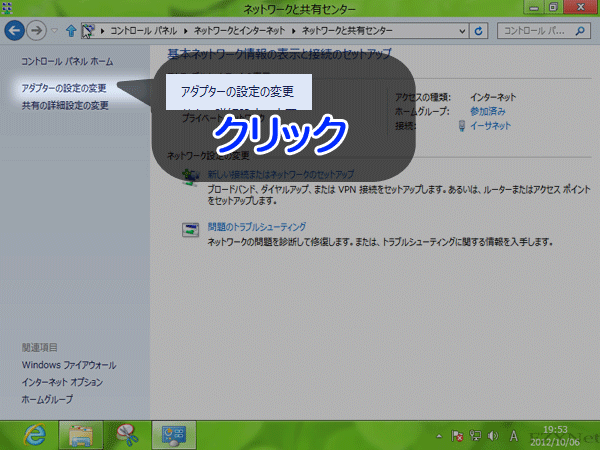
ネットワーク接続
ネットワーク接続の画面が表示されます。
ネットワークインターフェイスの項目が一覧表示されます。イーサネットの項目で右クリックをします。
Wi-FiのIPアドレスを設定したい場合はWi-Fiのアイコンが表示されていると思うので同じ操作をするとWi-FiのIPアドレスの設定をする事もできます。
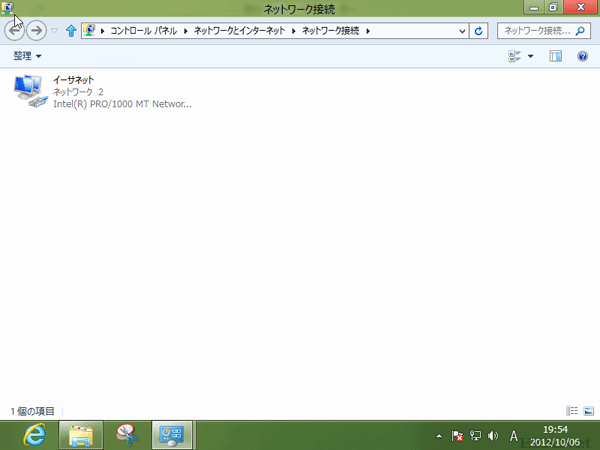
右クリックするとメニューが表示されるのでプロパティを選択します。

イーサネットのプロパティ
イーサネットのプロパティというウィンドウがでてきたので”インターネットプロトコルバージョン4(TCP/IPv4)”を選択状態にしてプロパティをクリックします。
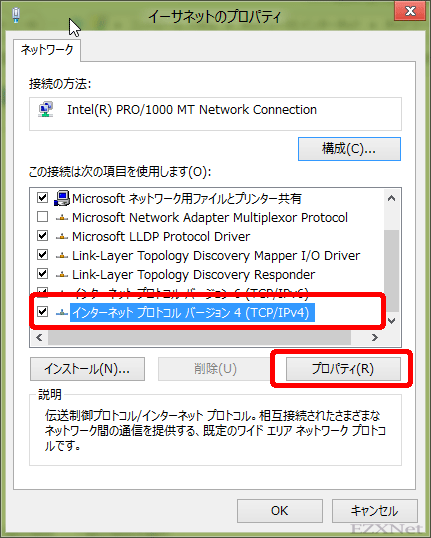
インターネットプロトコル バージョン4(TCP/IPv4)のプロパティ
インターネットプロトコル バージョン4(TCP/IPv4)のプロパティが表示されます。
IPアドレスの取得方法を設定する事ができます。
IPアドレスを自動取得する
”IPアドレスを自動的に取得する”にチェックが入っている状態だとLAN内にあるDHCPサーバからIPアドレスを自動的に取得するようになります。DHCPサーバというのは大抵ルータが持っている機能になるのでルータと接続していればそこからIPアドレスを取得するようになります。(動的IPアドレス)
自動取得に設定するメリットはLANに接続をしたときに都度IPアドレスを設定しなくてもネットワークに接続されること等が挙げられます。IPアドレスが自動的に割り振られてネットワークに繋がるのでネットワーク管理者にとっては管理がしやすい。
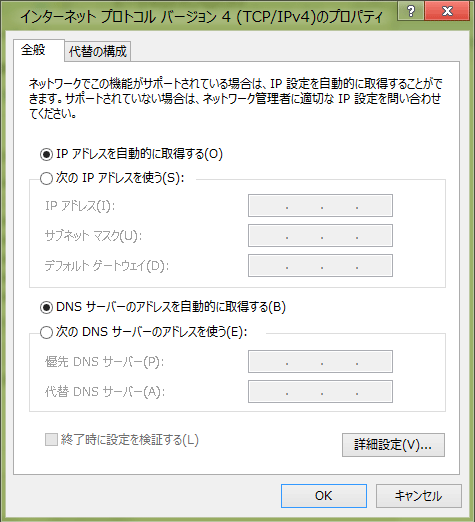
IPアドレスを固定する
”次のIPアドレスを使う”にチェックをつけてIPアドレスを固定させる事もできます。IPアドレスを固定するメリットとしてWindowsのメディアサーバやプリントサーバ、ファイルサーバ等の共有機能を有効にしているときにIPアドレスからWindowsのコンピュータを割り出す事ができます。(静的IPアドレス)
IPアドレスを自動的に取得する設定にしている状態だとIPアドレスがその都度変わってしまうので誰がどのWindowsのコンピュータを使っているかの情報を他のコンピュータから割り出すのが難しくなります。一方で、静的IPアドレスで使用するとPCの台数が多くなってきたときに一台一台にIPアドレスの設定をしなくてはいけなくなるのでネットワーク管理者の負担が重くなるという側面もあります。また接続するネットワーク毎にネットワークセグメントが異なる場合は都度IPアドレスを設定しなければ行けない為、異なるネットワークに接続する機会が多い場合は手間になる事があります。
”次のIPアドレスを使う”にチェックをつけてIPアドレスを固定していきます。ルータのIPアドレスが192.168.1.1で、払い出しされるIPアドレスが192.168.1.2〜192.168.1.253を想定しています。
「IPアドレス」の項目に使用したいIPアドレスを入力します。ここでは192.168.1.122と設定しています。
「サブネットマスク」にはネットワークアドレスとホストアドレスを識別する数値を入力します。
(大規模なネットワークではない場合は大抵”255.255.255.0”で設定します。)
「デフォルトゲートウェイ」はルータのLAN側IPアドレスを入力します。ここでは192.168.1.1と設定しています。
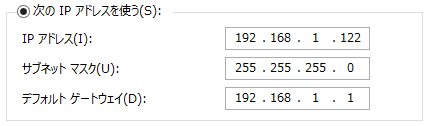
IPアドレスの設定は接続するネットワークのセグメントに合わせて行う事で通信ができるようになります。ルータのDHCPサーバの機能で払い出しするIPアドレスが192.168.2.0/24ならば192.168.2.1〜192.168.2.253の間でIPアドレスを設定します。IPアドレスの設定はネットワークのセグメントを考慮した上で行うようにします。
DNSサーバのアドレスの取得方法
LAN内にある参照するDNSサーバのIPアドレスを設定できます。
“DNSサーバーのアドレスを自動的に取得する“にチェックが入っていれば参照するDNSサーバのアドレスを自動的に設定します。
“次のDNSサーバのアドレスを使う“に設定をしていれば参照するDNSサーバのアドレスを手動で設定します。
”優先DNSサーバー”にDNSサーバのアドレスを入力します。この検証ではDNSサーバのアドレスはルータのアドレスを入力します。ここでは192.168.1.1と設定しています。