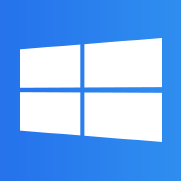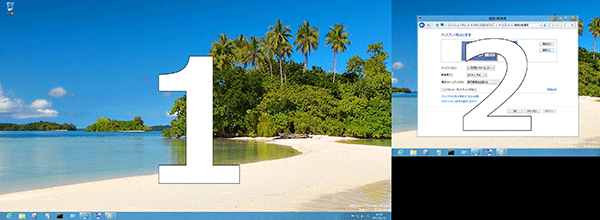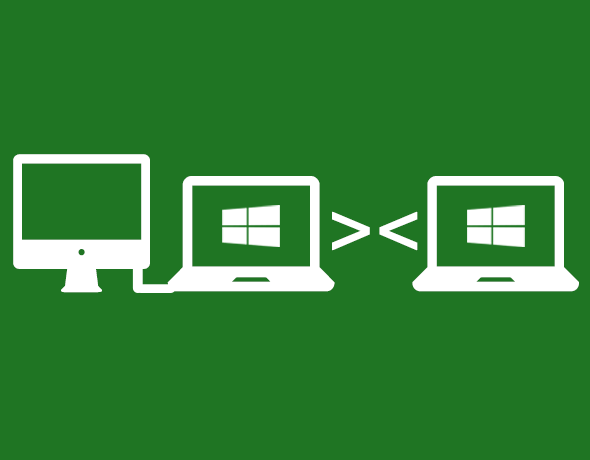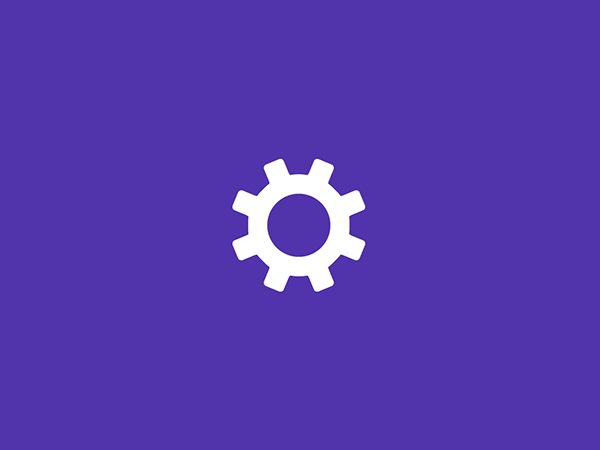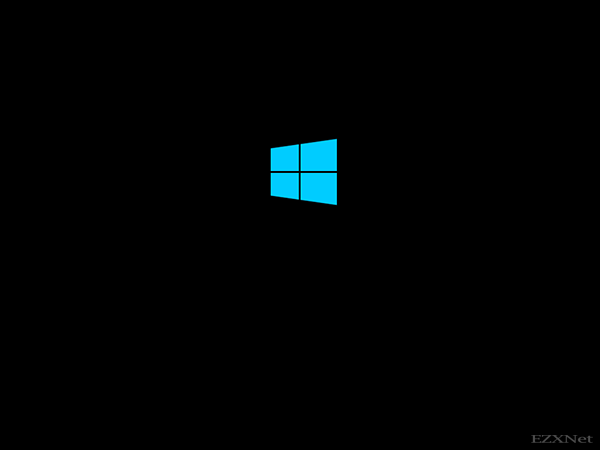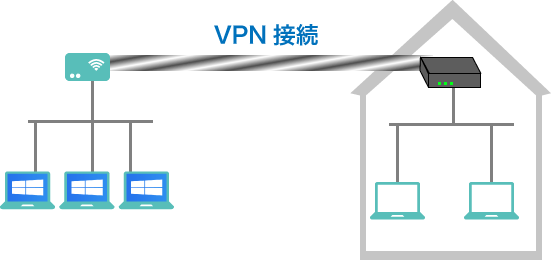複数のディスプレイで広々操作 Windows8 マルチディスプレイの設定
Windows8を使用して一台のモニタでは作業がし辛いと思ったので外部ディスプレイiiyama 23インチワイド液晶ディスプレイ IPSパネル LEDバックライト搭載 HDMIケーブル同梱モデル マーベルブラック PLX2377HDS-B1を用意しました。
外部ディスプレイとしてiiyama 23インチワイド液晶ディスプレイ IPSパネル LEDバックライト搭載 HDMIケーブル同梱モデル マーベルブラック PLX2377HDS-B1を接続してシステムを起動させます。
Windowsのスタート画面
スタート画面で右下のアイコンにカーソルを合わせます。
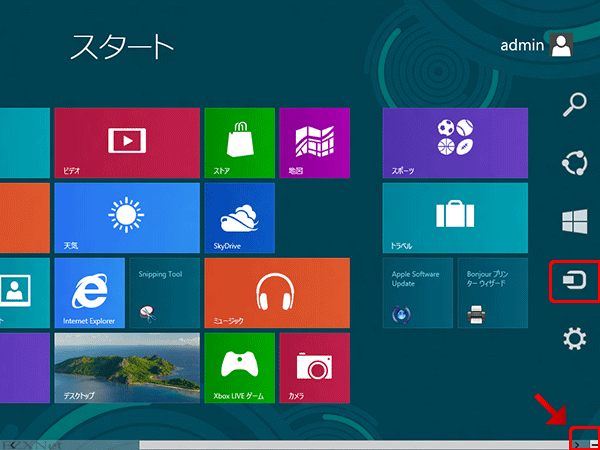
チャームを表示
カーソルを移動すると、右側から”チャームバー”というメニューが表示されるので赤で囲んだ”デバイス”のアイコンをクリックします。
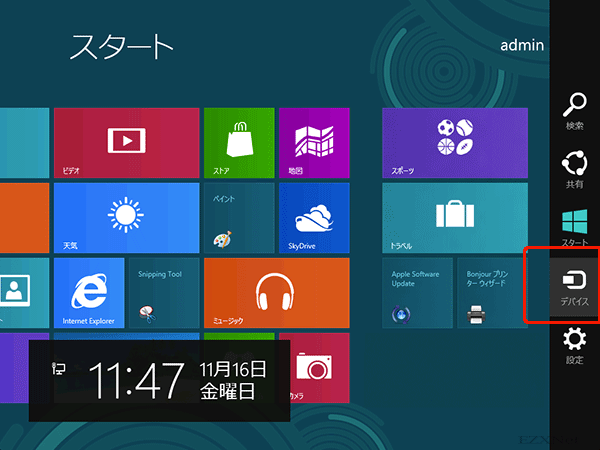
デバイス
デバイスのチャームが表示されます。
ここで接続されているディスプレイが認識されていると”セカンドスクリーン”の項目があるのでクリックします。
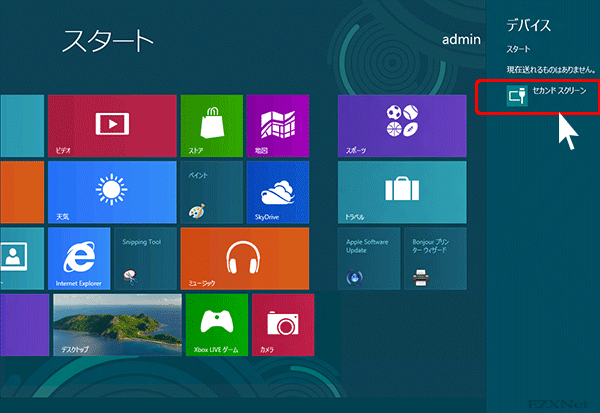
セカンドスクリーン設定
もう一枚追加したディスプレイの動作をどのようにするかを設定する事ができます。
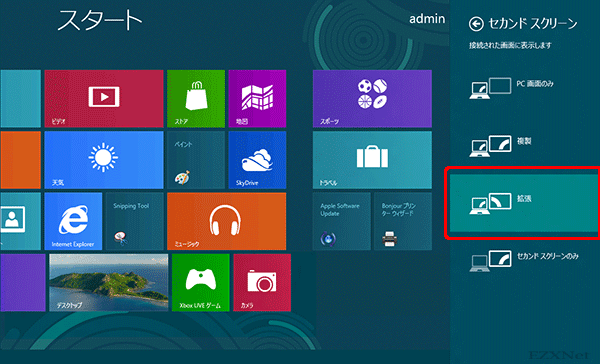
4つの選択肢がでてくるので”拡張”を選びます。”複製”を選ぶとノートパソコン等であればノートパソコンに出力されている画面が外部ディスプレイに表示されるようになります。
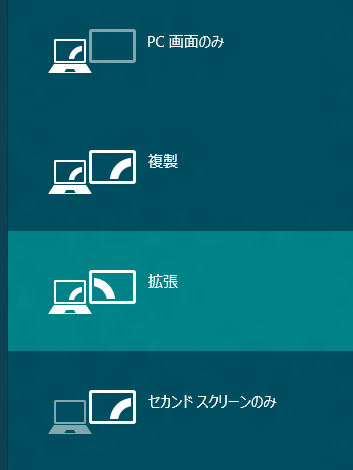
これで設定は終わりですが、解像度など詳細な設定をしたい場合はデスクトップから作業を進めていきます。
コントロールパネルをクリック
デスクトップを表示させてコントロールパネルを起動します。
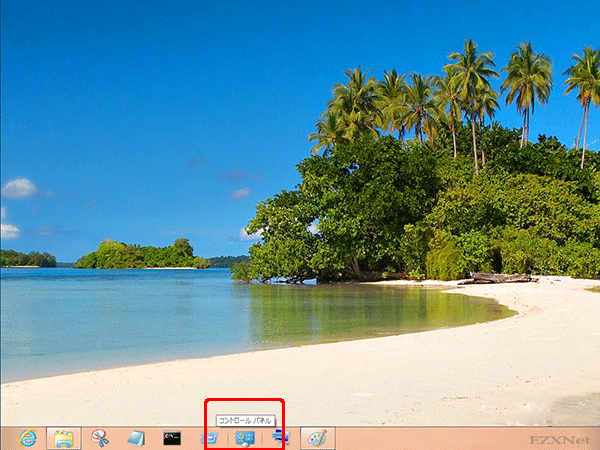
コントロールパネル
”画面の解像度の調整”をクリックします。
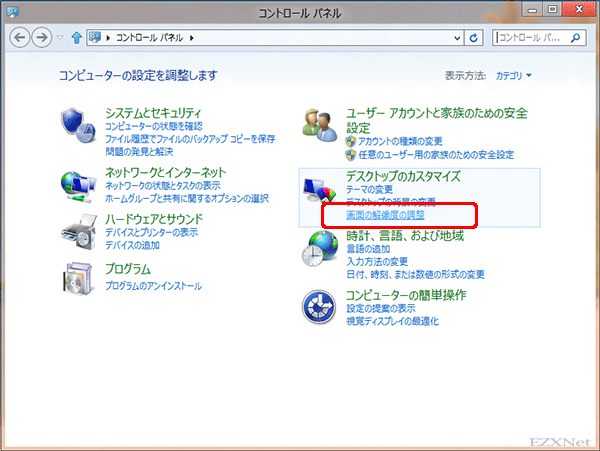
ディスプレイ表示の変更
このようにディスプレイが1番と2番という風に検出されています。この画面の1番のディスプレイをクリックして1番のディスプレイモニタの設定をする事ができます。
どちらのディスプレイモニタか識別できないときは、識別ボタンをクリックするとどちらが1番のディスプレイモニタでどちらが2番のディスプレイモニタか表示されます。
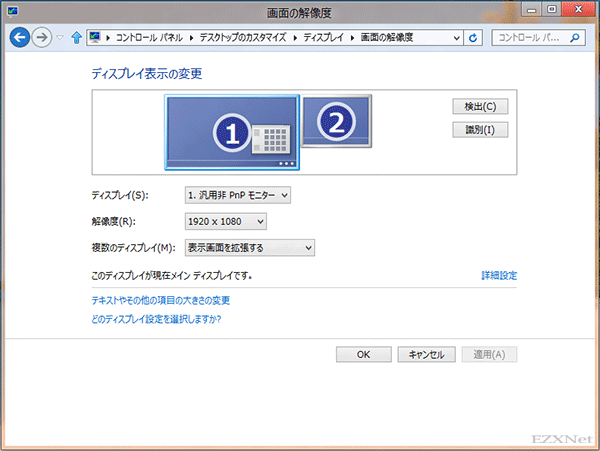
解像度の設定
追加した1番のモニタをクリックします。
解像度をクリックすると解像度を選ぶメニューが表示されます。この中から解像度を選択します。
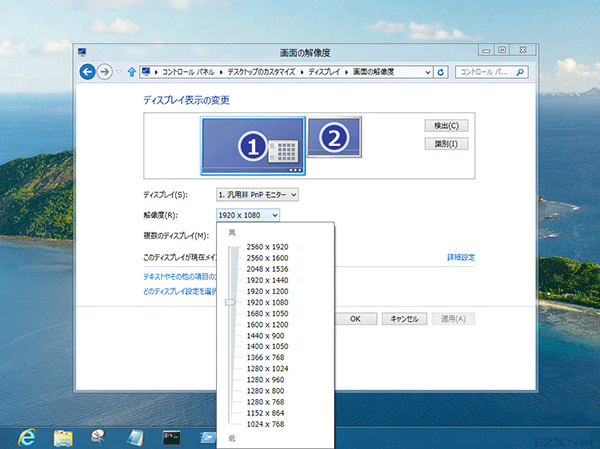
ディスプレイが二つ並ぶと作業範囲が広がるので作業がとてもしやすくなります。
ノートパソコンの画面が小さいと感じるようだったらマルチディスプレイはオススメです。
iiyama 23インチワイド液晶ディスプレイ IPSパネル LEDバックライト搭載 HDMIケーブル同梱モデル マーベルブラック PLX2377HDS-B1