【Snow Leopard】Mac OS Xクリーンインストールする方法
Macについての記事です。
Mac OS 10.6 Snow Leopardをクリーンインストールします。Macのハードディスクに入っているデータをすべて消去して新たにOSをインストールします。工場出荷状態に戻す事が出来ます。
MacのOS Xのバージョンにより少し初期可能方法が異なります。
ページ下部に各OS Xのバージョンの初期化インストール方法をリンクにしてまとめておきます。
OS X各バージョンの初期化方法
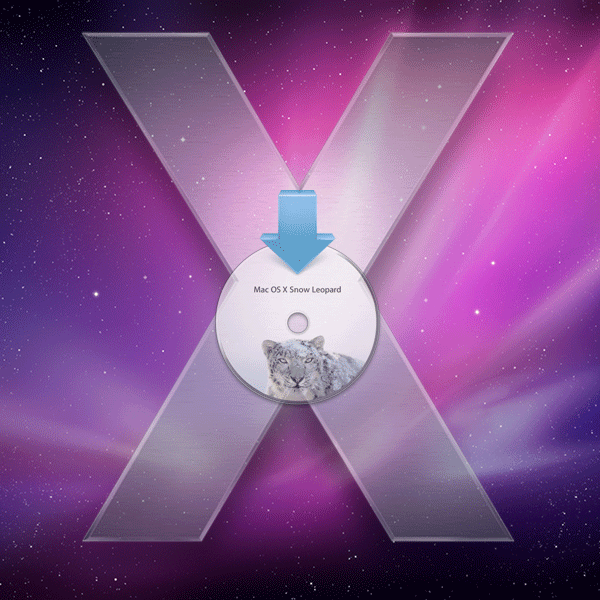
MacOS 10.5 Leopardをインストールする方法
Macのバックアップについて
消えてしまっては困る重要なデータは予め外付けハードディスクやTime Capsule等のNASに保存しておきます。MacはTime Machineという機能を利用してバックアップの作成が可能です。バックアップを作成しておけば重要なデータは初期化後に復元する事が出来ます。
必要システム条件
MacOSX Snow Leopardのインストールには下記の条件を満たすMacである必要があります。
PowerPCのアーキテクチャには対応してません。
- Intelプロセッサを搭載したMac
- 1GB以上の実装メモリ
- 5GB以上のディスク容量
- DVDドライブ(インストール時に必要)
Mac OS X v10.6 Snow Leopard – 技術仕様
OS X Lion および Mac OS X v10.6 のシステム条件
準備するもの
•MacOS10.6のインストールディスク
インストールディスクはMacを購入した時に付属していた物を使用しています。ディスクはAmazonでも入手可能です。
インストール
インストールディスクをMacに読み込ませてMacを再起動します。
Macが起動するときにキーボードのCキーを押しながらMacを起動させます。

CDブートでMac OS X インストーラが表示されます。
最初に使用する言語を選択します。
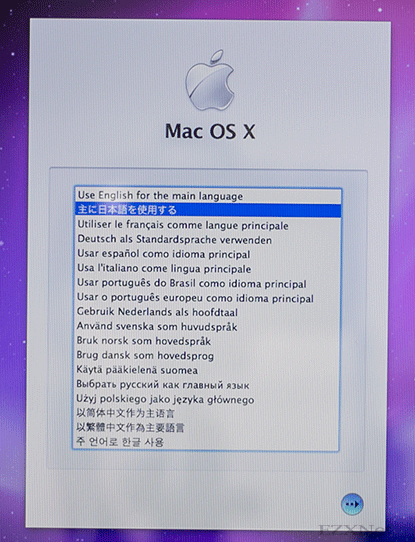
メニューバーにあるユーティリティからディスクユーティリティを選択します。
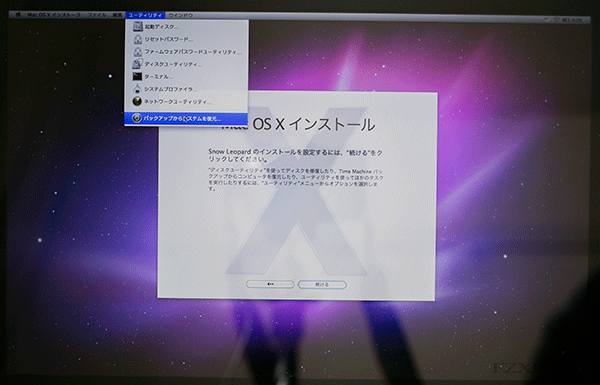
ディスクユーティリティではハードディスクのパーティションの作成や消去ができます。
ハードディスク内のデータを消去するには左側にある認識されているハードディスク(ここではMacintosh HD)を選択します。消去タブを選択して消去ボタンをクリックするとハードディスクのデータが消去されます。
ボリュームフォーマットはデフォルトの「Mac OS拡張(ジャーナリング)」を選択します。
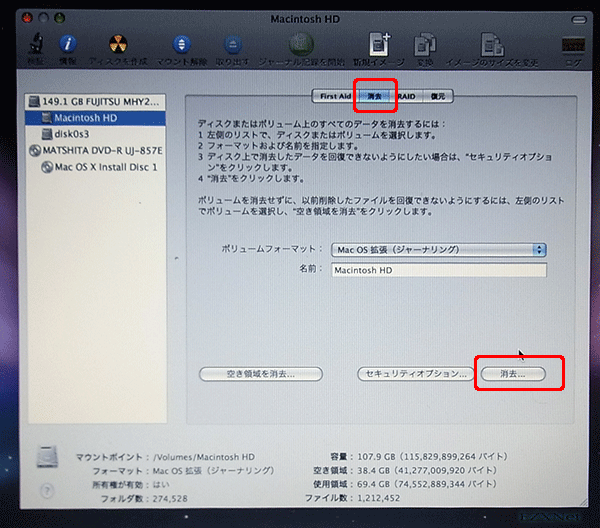
ハードディスクの消去オプションでは消去をする回数を選択できます。
ここでは7回消去を選択しています。
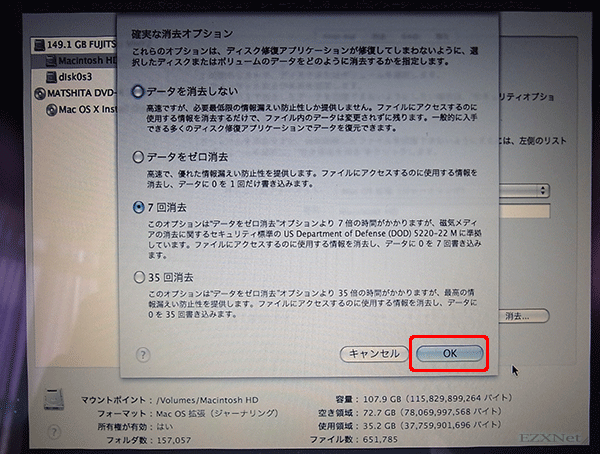
データ消去のオプションは「データを消去しない」、「データをゼロ消去」、「7回消去」、「35回消去」から選択可能となっており、それぞれデータを消去する回数を指定するようになっています。
ハードディスクのデータは消去をしても専門性の高いソフトウェア等を使用すると消去したはずのデータが復元できてしまう恐れがあります。
消去する回数が多ければ多いほど、復元できる確立が低くなるわけですが復元できる可能性を0にする事は難しいようです。
Macの買取をしてもらう予定があったり、譲渡したりする場合は「35回消去」を選択すると良いと思います。
消去ボタンを選択すると消去が開始します。
ハードディスクの消去を終えたらメニューバーの「ディスクユーティリティ」から「ディスクユーティリティを終了」を選択します。
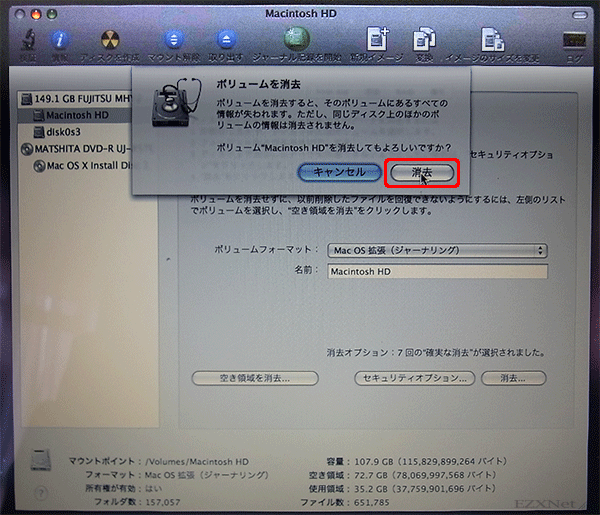
OS X インストールが再び表示されます。
続けるを選択します。
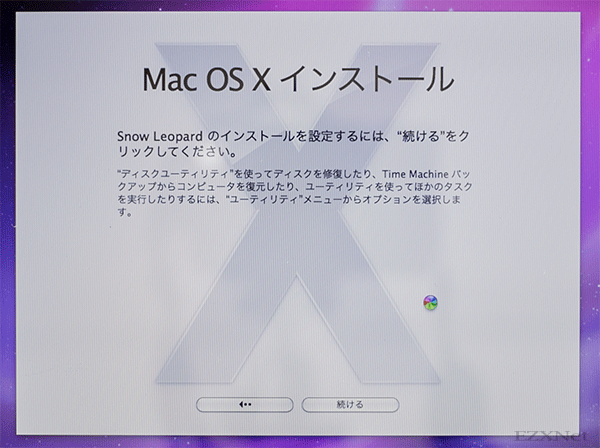
MacOSをインストールするディスクの選択をします。内蔵ハードディスクを選択してインストールを進めていきます。
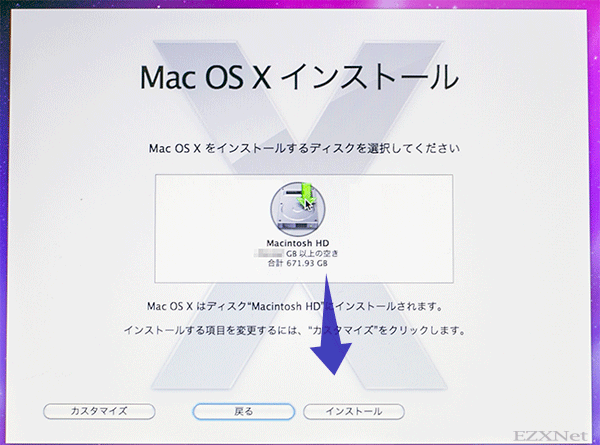
操作は以上でインストールされるのを待ちます。
インストールが終了すると自動的に再起動が始まります。
再起動後はMacの初期設定を行います。初期設定の方法は下記のリンクから見る事ができます。
以上のようにMacOS 10.6 MacOS X Snow Leopardの再インストールをする事で内蔵ディスクに保存されているデータがOSのみになりデータの占有率もOSのみになります。データ領域の空きを作りたい時や、システムの動作が不安定なときに実施していただくと気分リフレッシュで利用できます。
Apple公式サポート情報
アーカイブ – Mac OS X v10.6 Snow Leopard:消去してからインストールする方法
Mac OS X v10.6:「消去してからインストール」する方法
Mac OS X v10.5, v10.6:ファイルのバックアップと復元方法
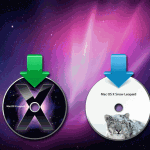
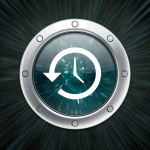

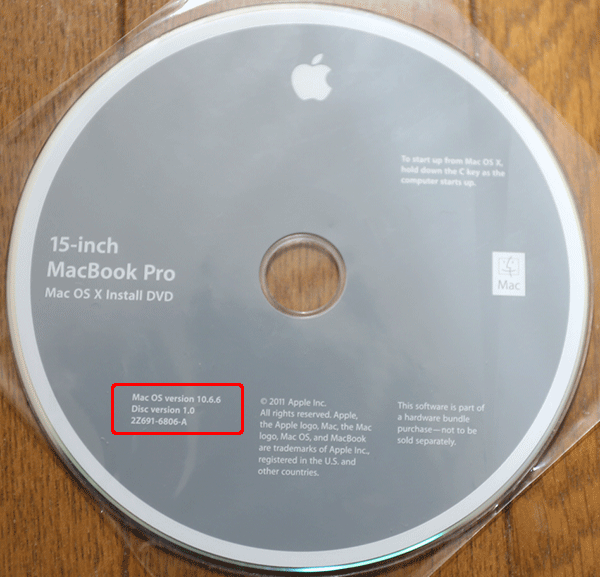
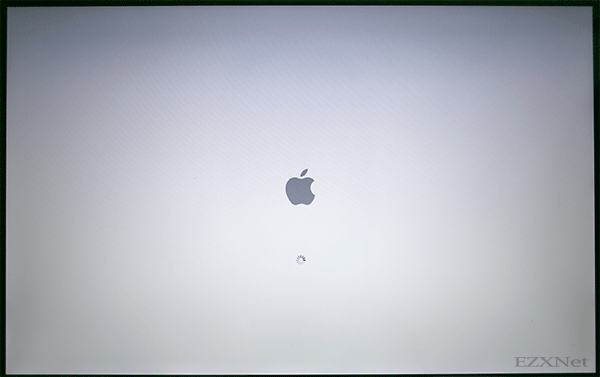
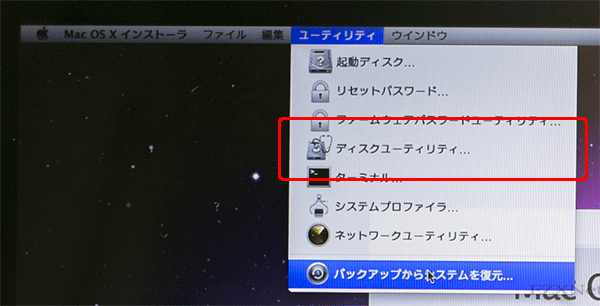

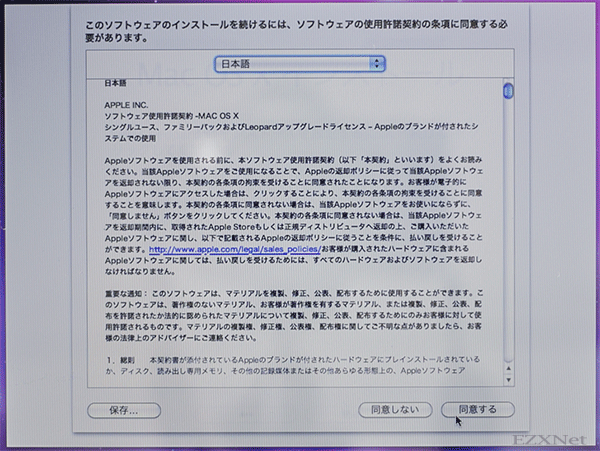
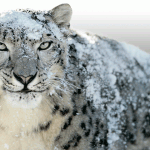
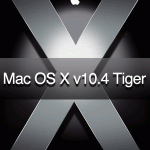






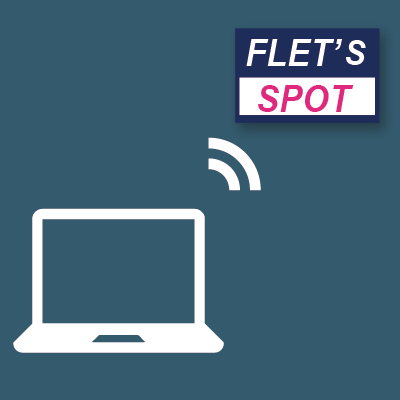
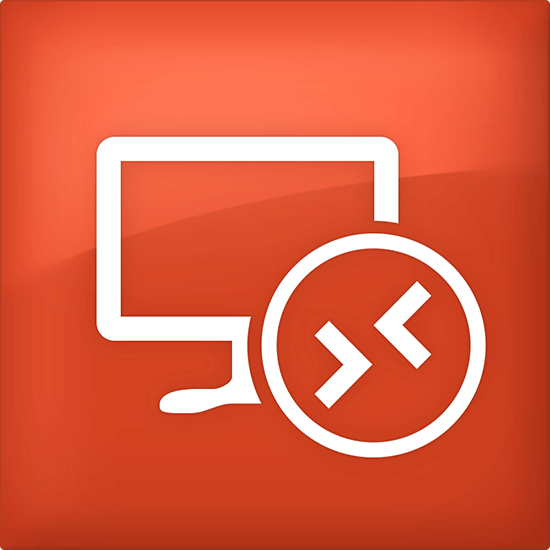

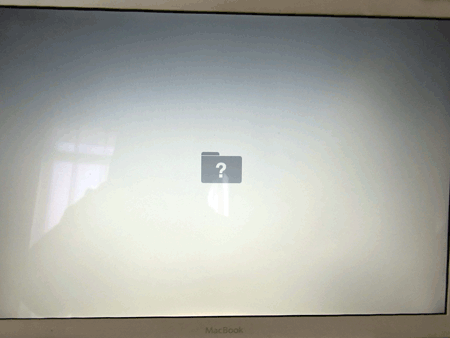

10,13ですが本当に10,6,3製品版のCのキーで10,6で再起動して消去できますか???