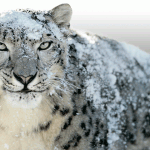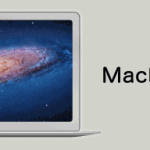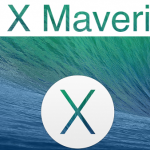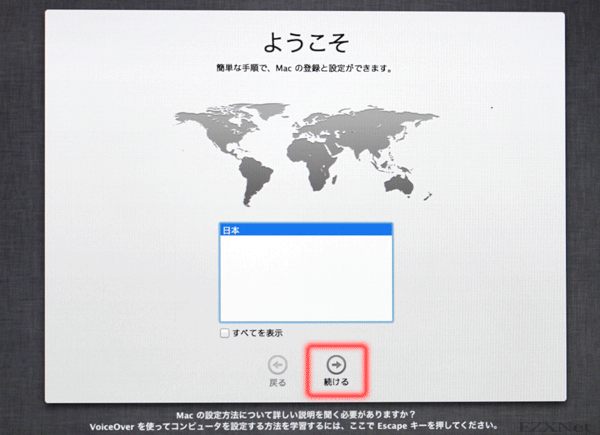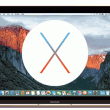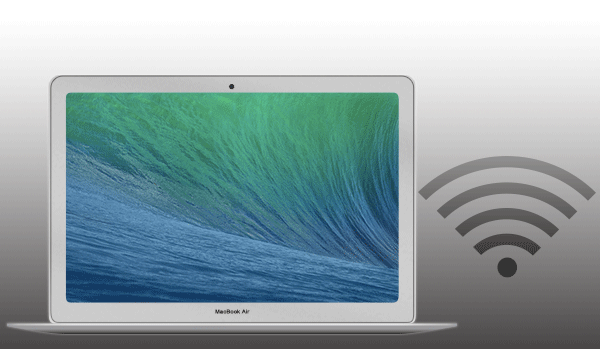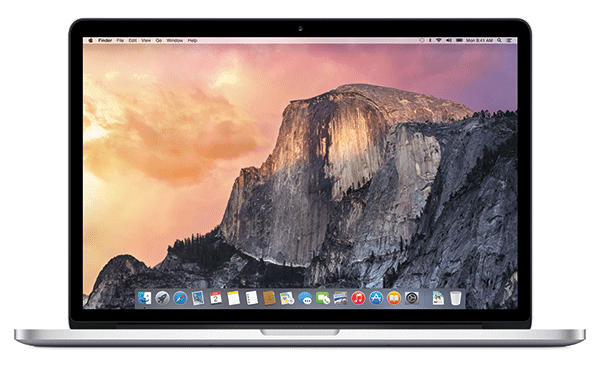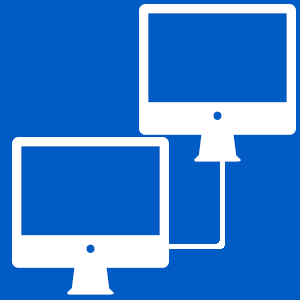Mac OS X Mountain Lion、MacOS10.8の初期設定
Macについての記事です。
Macを購入して最初にする事はOS Xの初期設定です。MacOS Xの初期設定をするときに言語の設定、キーボードの設定、アカウントの作成、ネットワークの設定等をするようになっています。OS Xの初期設定の手順はバージョンによって異なります。ここで設定しているのはMac OS X Mountain Lionです。自分でも早速設定をしたのでその様子をご紹介します。
Apple公式サイト
OS X Mountain Lion – 技術仕様
OS X Mountain Lion – 技術仕様
他のMacOSのバージョンを使っている場合
Mac OS X Snow Leopard Mac OS10.6
Mac OS X Lion Mac OS 10.7
Mac OS X Mavericks Mac OS 10.9
Macの電源を入れると自動的に初期設定画面になります。初期設定はMacが自動的に導いてくれますので焦らず順を追って進めて行きます。
初期設定開始です。
言語選択
世界中の国の言語でようこそと招待してくれています。
ここで自分が使用する言語を選択して下にあるボタンをクリックします。
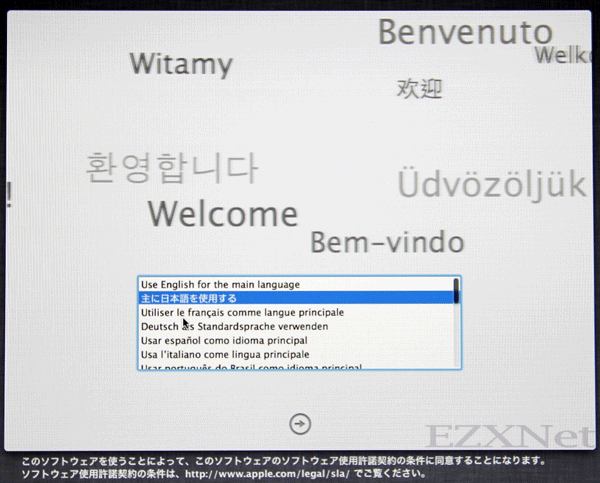
ようこそ
キーボード入力環境を選択
キーボードの入力で使用する言語を選択します。
日本語を使う場合はことえりを選んで続けるをクリックしていきます。
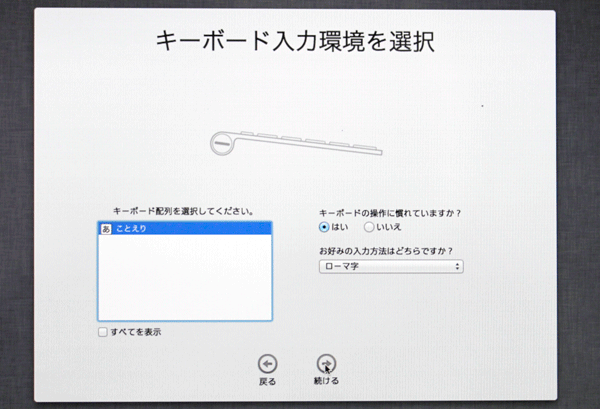
Wi-Fiネットワークを選択
Wi-Fiのネットワーク設定をする画面です。使用する環境にあるWi-FiネットワークのSSIDを探してクリックします。ネットワークにセキュリティの設定がされている場合はパスワードを入力して接続を確立させます。
初期設定の段階でネットワークに接続しない場合や、有線ネットワークを使用する場合、またはSSIDが隠蔽されている場合は”その他のネットワークオプション”をクリックします。
ここでは実際にWi-Fiに接続したいと思うので管理しているSSIDを選択してパスワードを入力します。
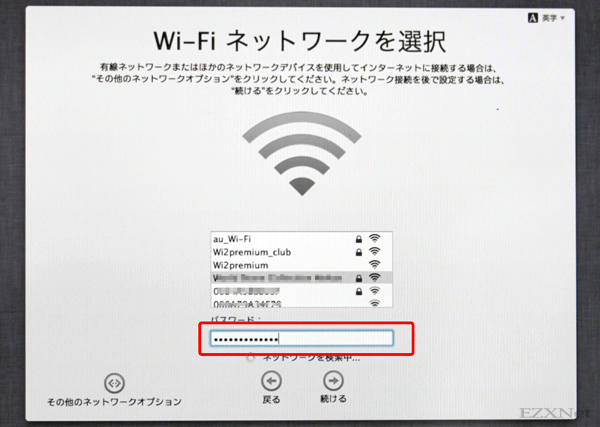
このMacに情報を転送
別のMacに保存されているデータや、Windowsに保存されているデータ、Time Machineに保存されているバックアップをMacに転送したいときに使う機能です。これは初期設定を終えて”移行アシスタント”や”Time Machine”というアプリを使って後からでもできるのでここは”今は転送しない”を選択して続けるで進めていきます。
ここでは”今は転送しない”を選択して続けていきます。
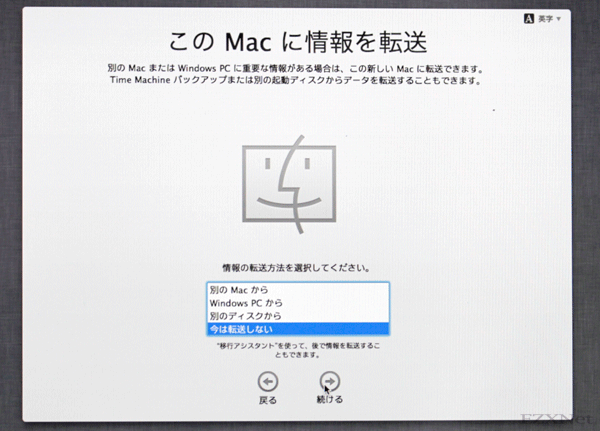
位置情報サービスを有効にする
この機能を有効にするとネットワークに接続されているMacの場所を送信して現在地から近い駅やスーパーなどの情報を提供してくれるようになります。
この機能を使いたい場合は”このMacで位置情報サービスを有効にする”にチェックマークを付けておきます。
続けるをクリックします。
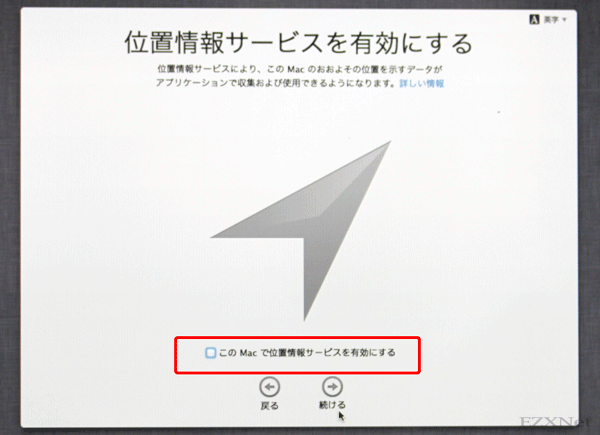
Apple ID
Apple IDを設定しておく事でiCloudやiTunesなどのアプリでスムーズにサービスを受ける事ができるようになります。Apple IDを持っていない場合はスキップで先に進めてしまいましょう。
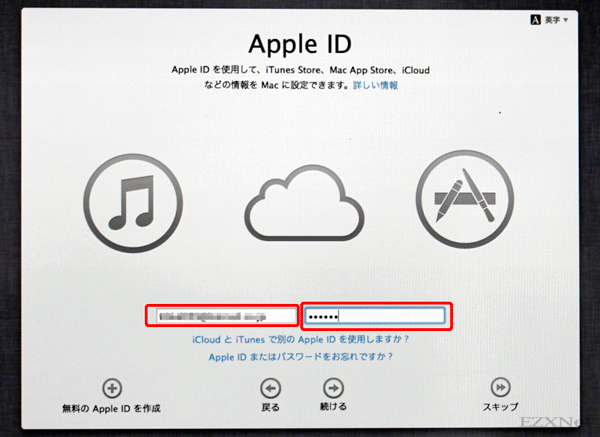
利用条件
MacOS Xを使用するための利用条件です。
”同意する”で進めていきます。
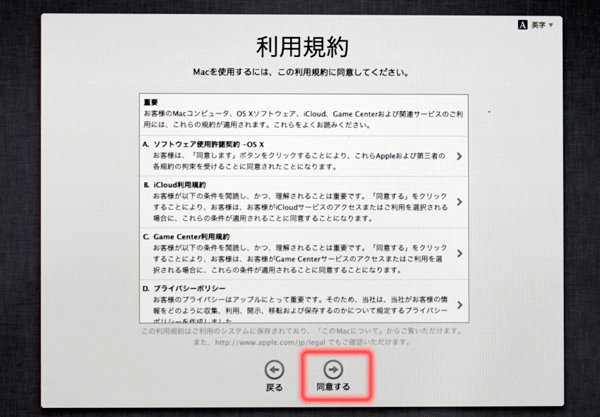
確認画面が出てきたので”同意する”をクリックします。
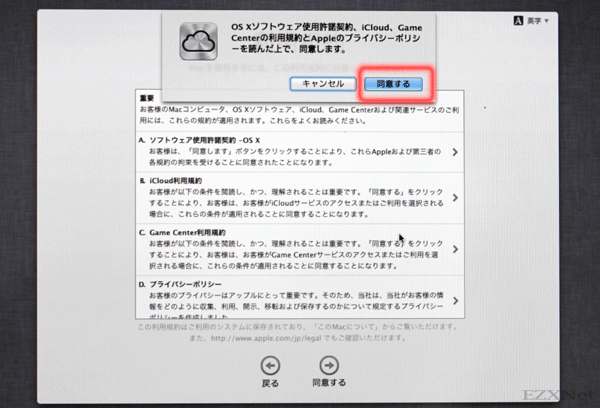
iCloudを設定
MacでiCloudを使用してiPadやiPhoneと同じようにクラウ上にデータを保存するようにしたい時に使う機能です。”このMacでiCloudを設定”にチェックマークを付けておきます。

iCloudに保存してもいいか確認が出てきたら”続ける”で進めていきます。

iCloudを使ってMacを探す
別の記事でも紹介した”iPhoneを探す”のMac版です。ネットワークに接続されていてるMacの位置情報をiCloudに提供するか選択する事ができます。提供するように設定をしておく事でiCloudのサービスを利用してMacの現在地を地図に表示する事ができるようになります。Macを紛失してしまった時等に有効な機能です。
”Macを探す”についてはこちらの記事で紹介しています。
この機能を利用する場合は”このMacを探す”を設定にチェックマークを付けておきます。
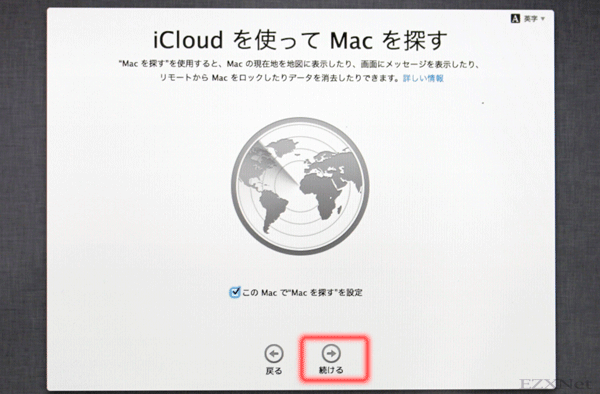
”Macを探す”機能を使用するにすると確認ダイアログボックスが表示されるので許可をクリックします。
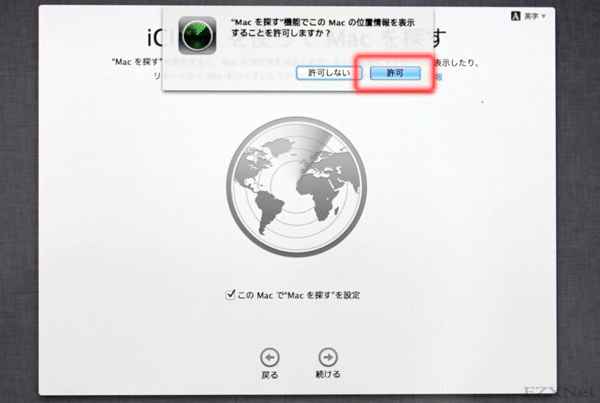
コンピュータアカウントを作成
Mac OS Xを使用するアカウントを作成します。
フルネームには自分の名前が入っています。
アカウント名にはこのコンピュータを使用するユーザの名前が入っています。ここに入っている情報は他のコンピュータからファイルの共有などをしているときにこのMacにログインするときに必要になります。
パスワードはMacの電源を入れてログインするときに入力します。万が一Macが盗まれてしまってもパスワードがわからないものはログインできません。パスワードは忘れないように注意が必要です。
ここで入力した情報は設定が終了した後でも変更することができます。
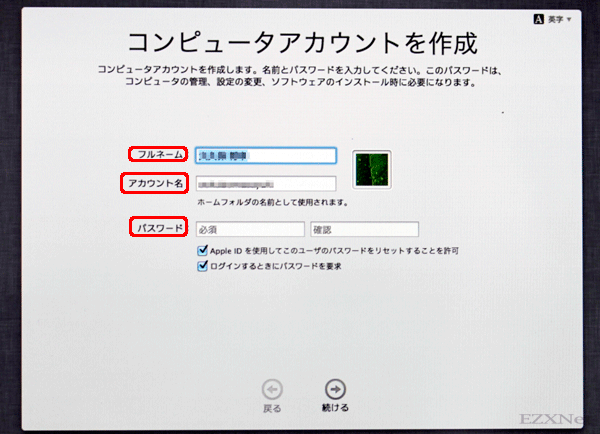
アカウントの画像を選択する事ができます。
画像をクリックすると画像が表示されますので好きな画像を選びます。Macに内蔵されているカメラを使ってスナップショットも撮る事ができます。
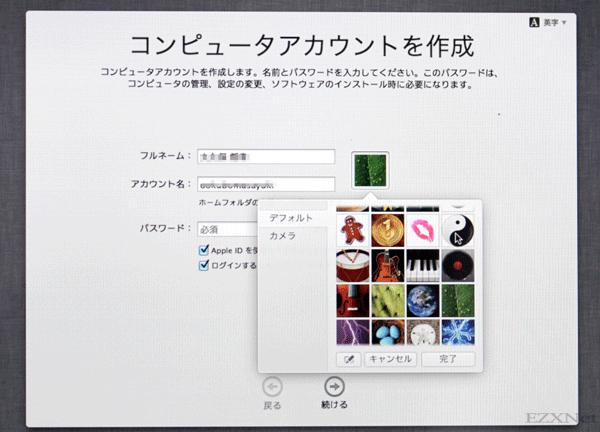
時間帯を選択
時間帯の設定をします。
”最も近い都市”を変更することができます。
”現在の位置情報に基づいて、時間帯を自動的に設定”をするとインターネットから現在の位置情報を自動的に取得します。
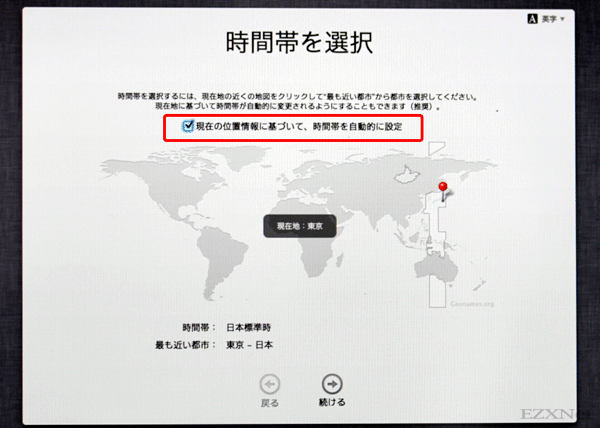
登録
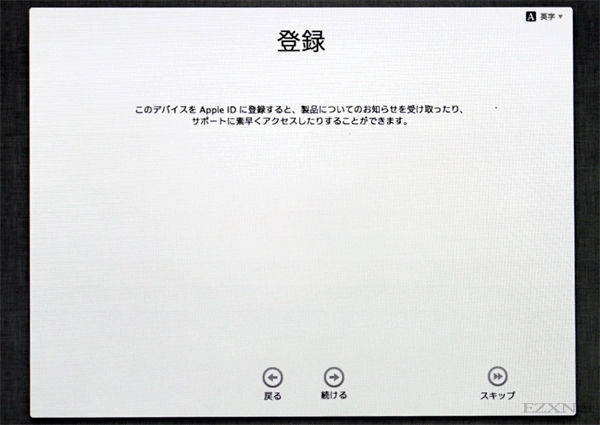
ありがとうございます
初期設定が完了しました。Macを使用する準備が整ったようです。
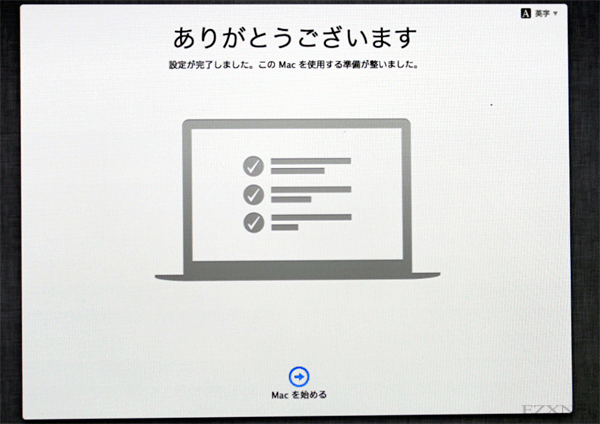
Mac OS X 10.8 Mountain Lionのデスクトップ
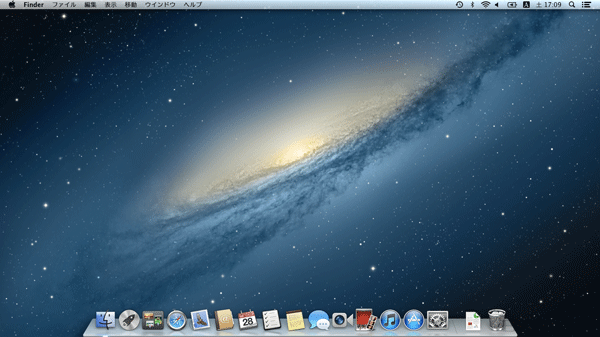
Mac OS X Mountain Lion 10.8の初期設定は以上の流れですが、希望する環境に依っては設定方法なども変わってくるかもしれませんのでその都度設定を変えるといいですね。