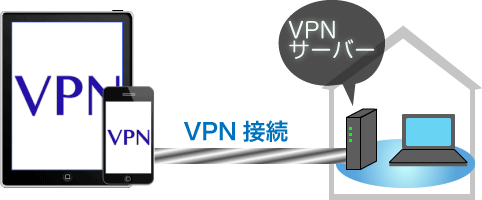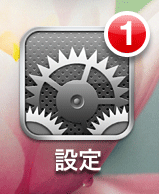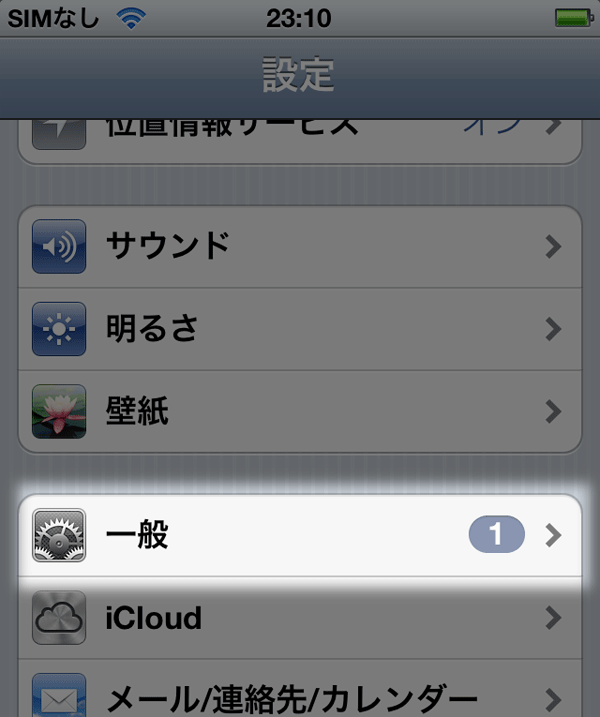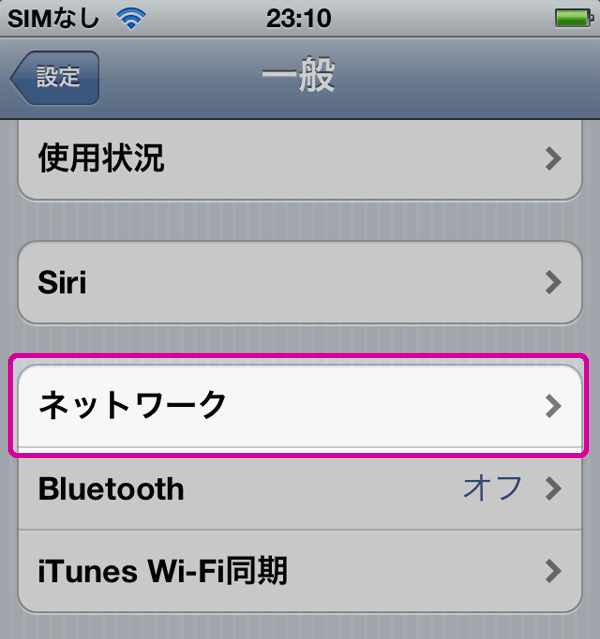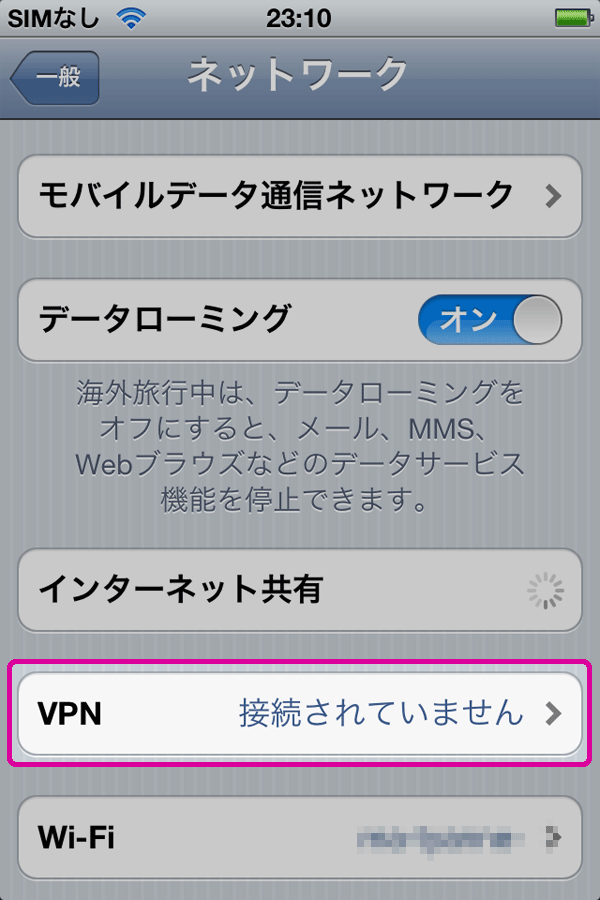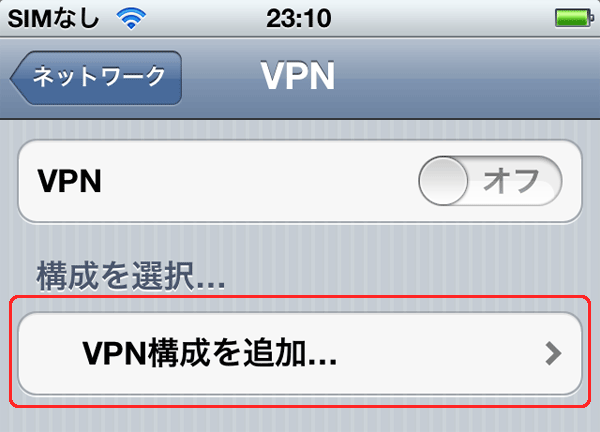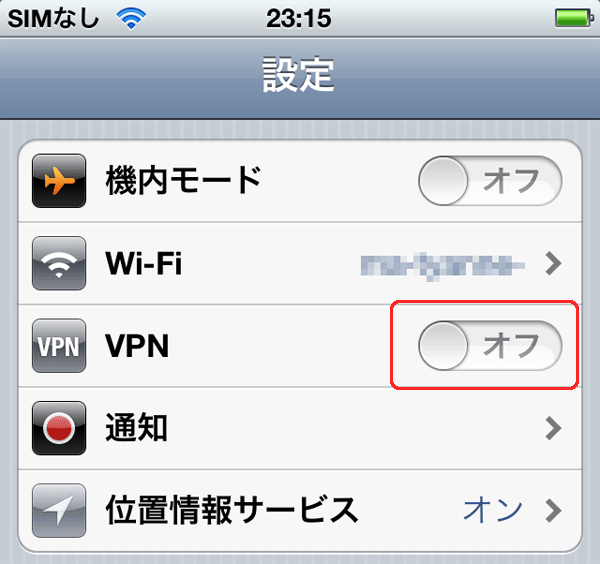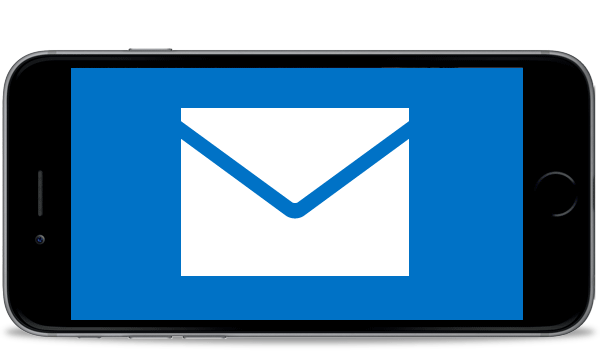iPhoneのVPNの設定方法
iPhoneについての記事です。
iPhoneから自宅のパソコンに接続する機能があるという事に気づいたので設定をしていきます。
VPN接続というのを使うのですがこれは外出先から自宅のネットワークの中に入り込む事ができてそのネットワークに接続されているパソコンにアクセスしてファイルを見たり、編集したり、VNCの接続をしたりと自宅にいるような感覚でネットワーク内のデータを閲覧する事ができます。
自宅以外でも会社にVPNサーバを導入しておけば外出先から会社内のネットワークにも入る事ができます。
VPNの接続で一番心配なものがセキュリティに関することです。
VPNは一般的にみんなが使っているインターネット回線を使用します。インターネット回線を通して社内や自宅内のネットワークに入っていくというものです。もしその中に悪意がある者がいて盗聴されてしまったり、情報を改竄されてしまっては困ると思います。それを防ぐための一つのツールとして専用線を引くという選択肢があります。
専用線というのは接続先との間に自分しか利用できない、第三者が入り込む事ができないネットワークを作る事です。
これはとてもコストがかかるという話で個人で専用線を設けるには相当の経済力がないと維持する事ができないようです。
それでもVPNで接続したいというのが一般的な意見だと思います。もう一つの選択肢として挙げられるのが”セキュリティで保護している状態でVPN接続する”というものです。
この方法だとみんなが共用して使っているインターネット回線に第三者が介入できないトンネルを通して接続する事ができます。トンネルの中でデータの行き来が行われるので比較的安全にデータを送受信する事ができます。
VPNの接続ではいろいろな接続方法があるようですが、今回の接続で使用するのはPPTP接続方法です。
iPhoneのPPTPで接続する機能を使ってみます。
この機能を使うためにはVPNのサーバを設置している状態で設定などもされていないと利用する事ができないのでまだ設定をしていない場合はまずはサーバの方に設定をしておきましょう。
ここでは対向に使用するVPNサーバとしてBUFFALOのルータを使用しています。BUFFALOのルータにはPPTP機能があり外出先のiPhoneからVPN接続できます。
BUFFALOのルータでPPTPサーバの設定
Apple公式のiOSデバイスでのVPN接続方法
iOS:VPN を設定する
iOS:サポートしている VPN プロトコル
iOS デバイス向けの VPN サーバ構成
iPhoneの操作
構成を追加という画面です。
VPNの接続方法でL2TP、PPTP、IPsecという3つの選択ができますが今回使うのはPPTPですのでPPTPをタップします。
タップすると説明、サーバ、アカウント、パスワードを必須項目で入力するようになります。
説明はこの接続についての名前のようなもので任意に入力しておきます。
サーバはPPTPサーバに割り振られているグローバルIPアドレス、もしくはダイナミックDNSが働いているようだったらPPTPサーバに割り振られているドメインを入力します。
アカウントはPPTPサーバに設定されているアカウントIDや、接続するためのIDを入力します。
パスワードはPPTPサーバに設定されているパスワードを入力します。
設定ができたら右上の保存をタップしておきます。
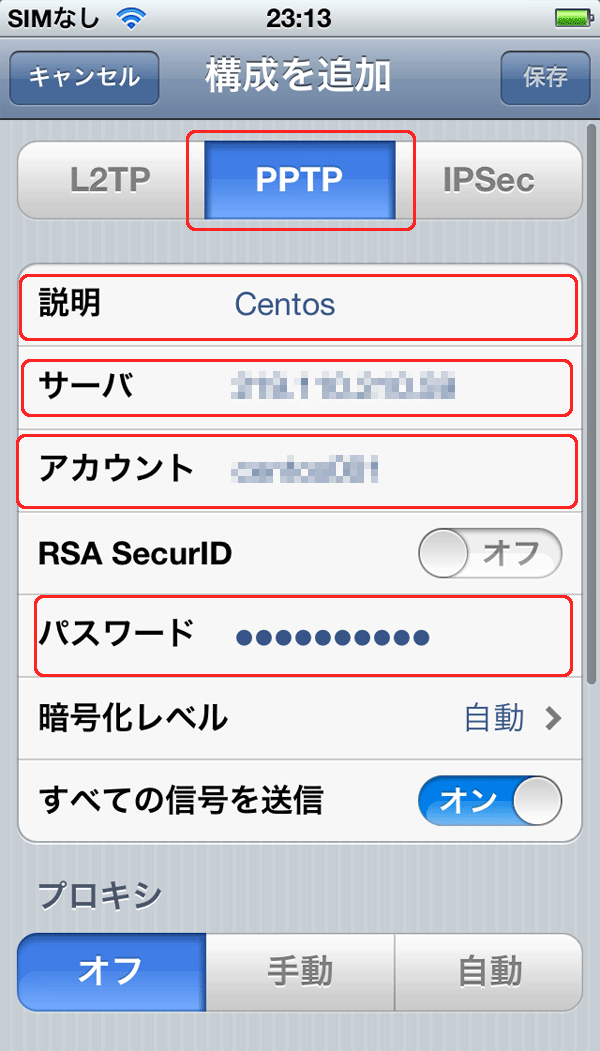
一つ前の画面に戻ってきます。
構成を選択の中に一つ項目が追加になりました。この時点ではまだ接続にはなっていません。
接続を開始するためにはVPNの項目のオフと表示されているスイッチをオンに切り替えるだけです。
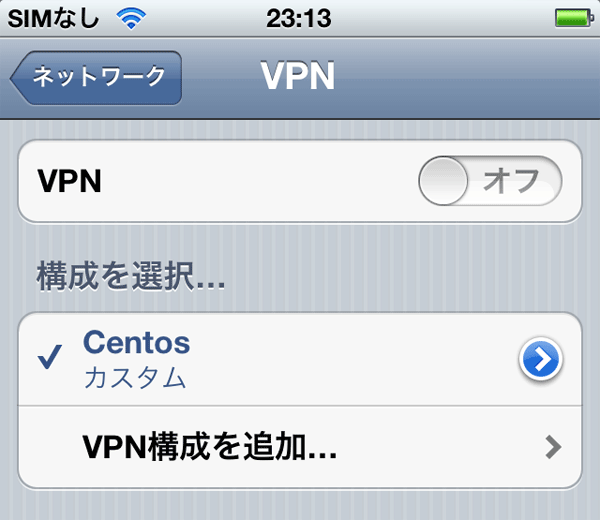
接続で認証が始まります。先ほどの入力した情報が一致してPPTPサーバの認証に成功すると接続が確立されます。状況には接続中という表示で接続時間が表示されます。
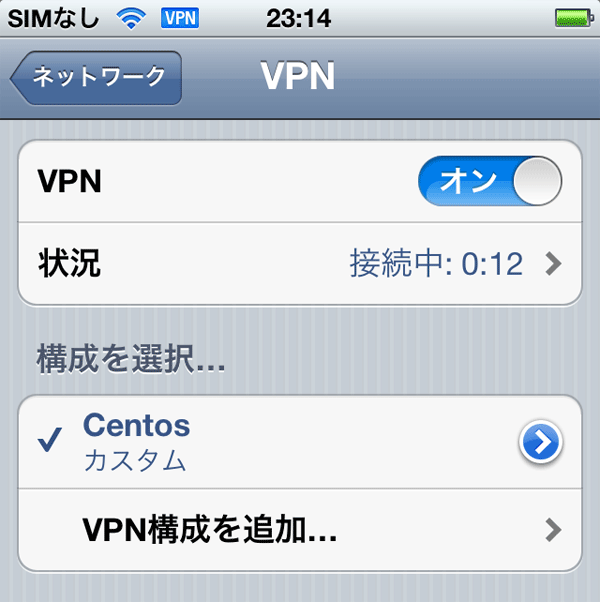
接続状況の詳細を確認するためにはIPアドレスを見てみます。
PPTPサーバから割り振られているiPhoneのIPアドレスが192.168.11.12と表示されています。
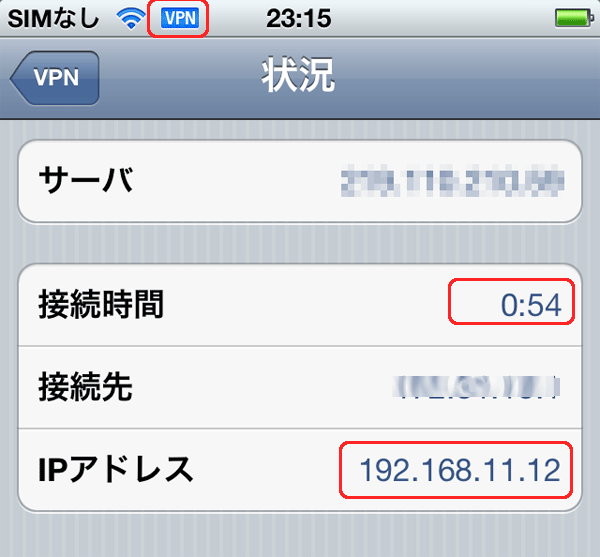
ホーム画面に戻ってもVPNに接続している事がすぐにわかります。
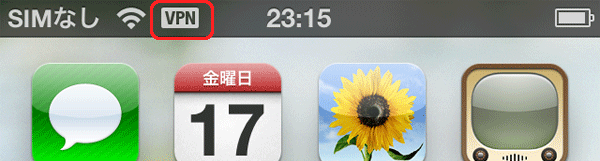
VPNの設定をしてあれば設定の項目を開くだけですぐに接続する事ができます。
オンとオフを切り替えるだけで接続になります。
オンの状態。
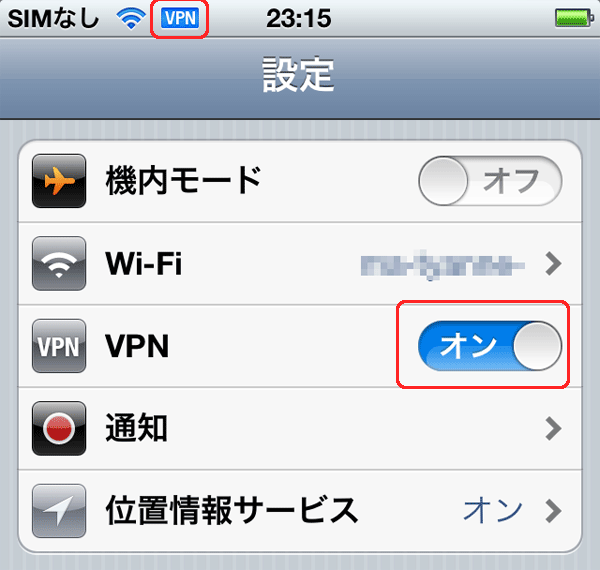
後はiPhoneにファイル閲覧するためのアプリ、VNC接続ができるアプリなどをインストールしておくともっといろんな事ができて宅内のデータを操作する事ができます。
VPN接続する場合はできればWi-Fi接続環境があってそれなりの速度がある回線を使った方がいいかもしれないですね。セルラー回線を使っている状態だと恐らくダウンロードに時間がかかると思います。
以上で設定は完了です。