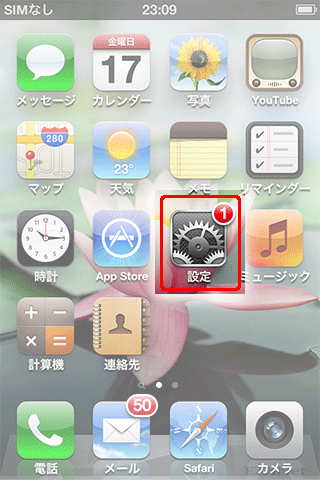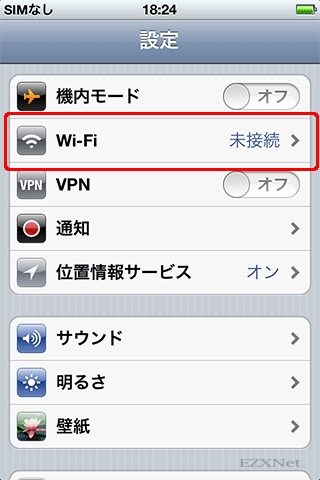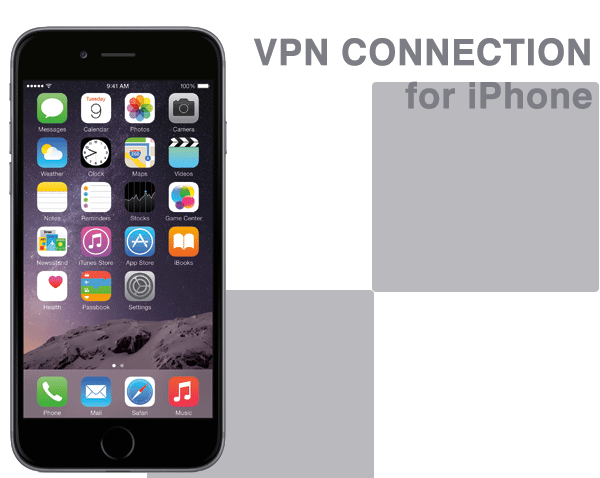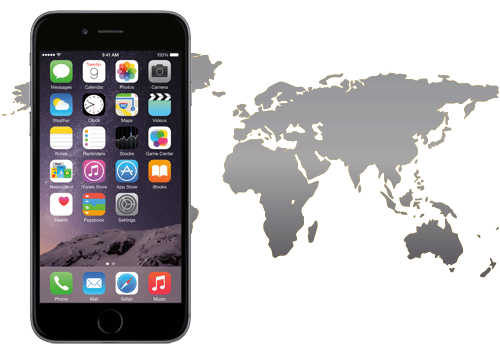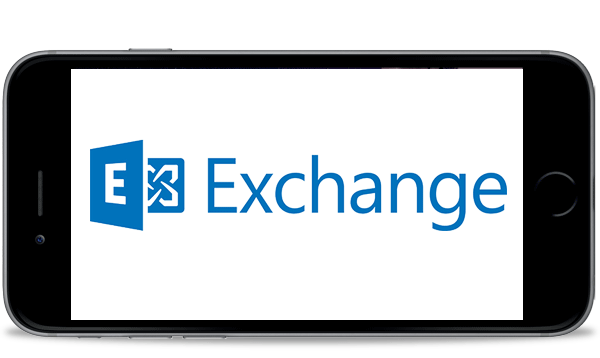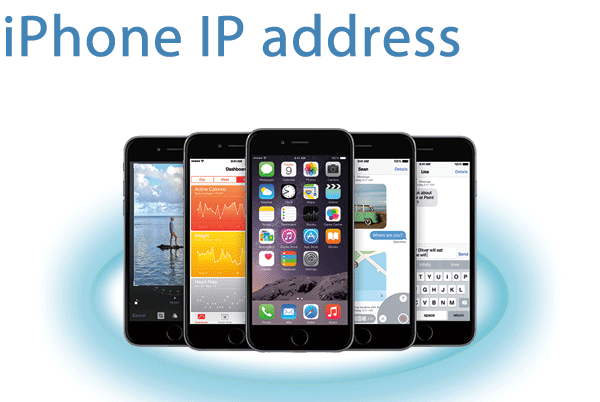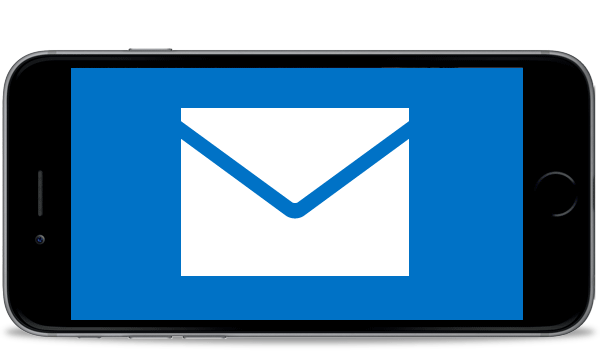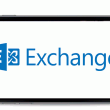iPhoneのWi-Fi設定方法
スポンサーリンク
iPhoneについての記事です。
iPhoneにWi-Fi設定を行います。Wi-Fi設定をしてセルラー回線よりも早くて安定した固定回線を使用する事ができます。Wi-Fiのネットワークに接続すれば他の機器とのデータの交換等も出来るようになります。
iPhoneを手に入れたら一番最初に設定をしておきたい項目ですね。

Wi-Fiネットワーク画面ではWi-Fiの機能をオンに切り替えます。
iPhoneが無線LANの電波(SSID)を検出しますので接続したいSSIDをタップします。
ここの一覧にSSIDが表示されていない場合はSSIDが隠蔽(ステルスモード)されているか、電波が届かない等の理由が考えられます。鍵のマークが付いているのはWi-Fiにセキュリティの設定がされている事を示しています。
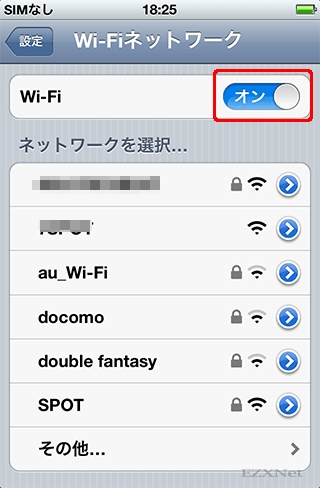
接続をしたいSSIDを選択するとパスワードの入力画面が表示されます。
こちらはアクセスポイントにWi-Fiのセキュリティの設定がされていると表示されます。
Wi-Fiのパスワードを入力します。
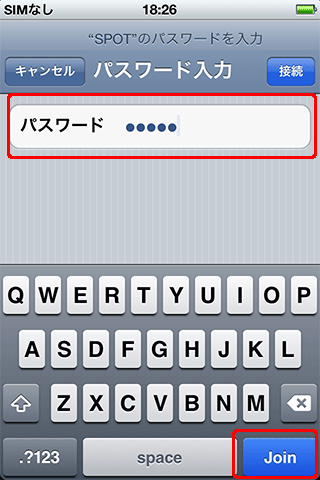
Wi-Fi接続が確立すると画面の左上にWi-Fiのマークが表示されるようになります。
接続しているSSIDにもレ点のチェックマークが表示されます。
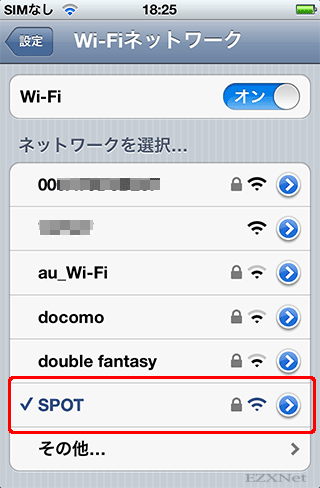
スポンサーリンク
Wi-FiのSSIDをタップするとiPhoneのIPアドレスの取得方法や自身のIPアドレス、デフォルトゲートウェイのIPアドレスの情報を確認やIPアドレスの固定などをする事が出来ます。
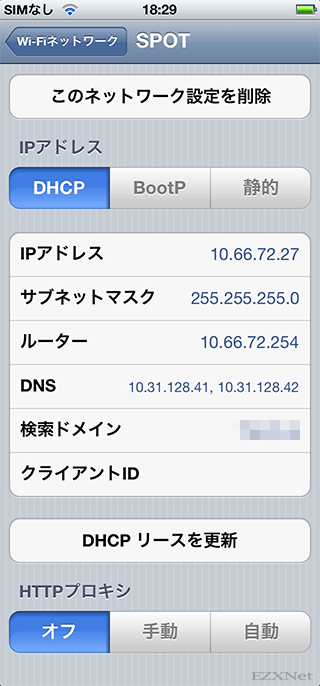
Wi-Fiの機能がオンの時にWi-Fiの範囲に入ると自動的にWi-Fi接続されてステータスバーに電波のマークが表示されます。
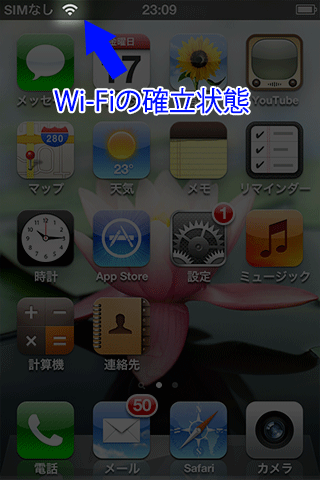
設定は以上です。