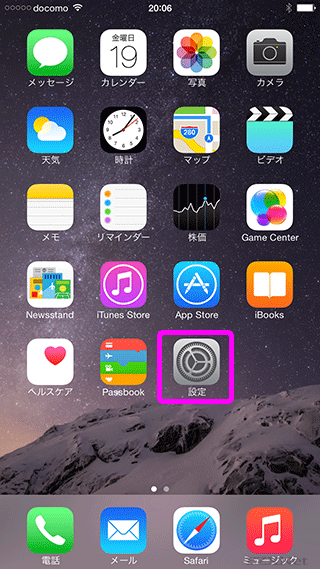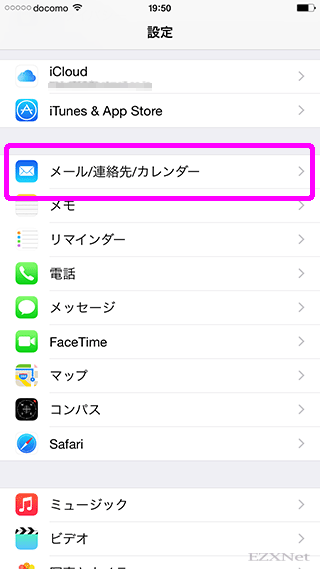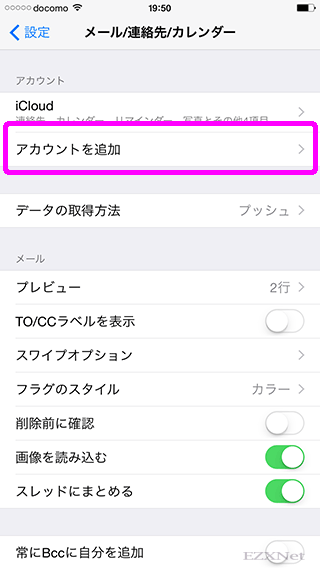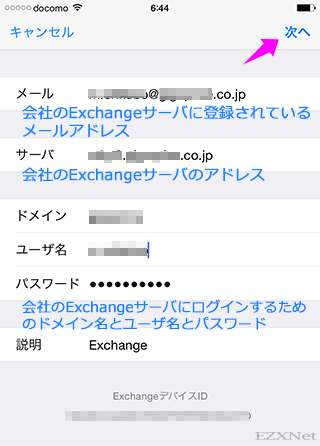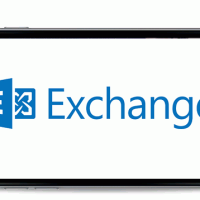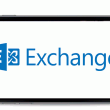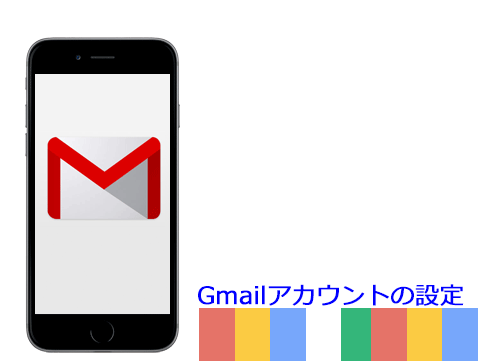iPhone6 Exchangeサーバのメールを取得する設定方法
iPhoneについての記事です。
会社で使っているメールアドレスをiPhoneで利用したいときというのは結構あると思います。会社でMicrosoft Exchangeサーバをたてていれば、会社で利用している自分のメールアドレスに届いたメールがiPhoneにも同期されて受信が可能になり、またそのメールアドレスを使って送信も可能になります。社外にいながらiPhoneで会社のメールのチェックが可能になります。
ここではiPhoneの標準機能を使って設定を進めていきます。
Microsoft公式サポートページ
Exchange アカウントの基本設定
準備するもの
iPhoneにExchangeサーバのメールを受信するようにするには下記の設定情報が必要になります。わからない場合はExchangeサーバの管理者、社内であればシステム部等に聞いておきましょう。
- 会社で利用中のメールアドレス
- メールアドレスに紐づいているパスワード
- Exchangeサーバのアドレス
- 会社で利用中のドメイン情報
Exchangeメールの設定
追加をするアカウントの種類を選択します。ここでは「Exchange」を選択します。
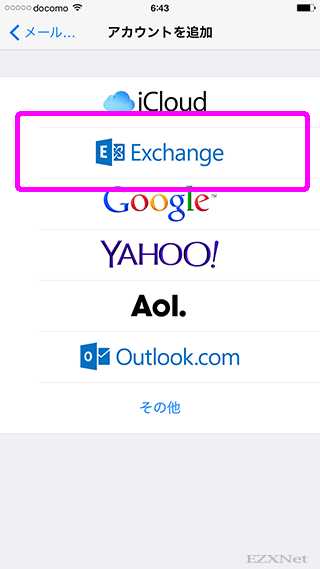
メールアカウントの作成
メールの項目にはExchangeサーバで利用しているメールアドレス、パスワードにはメールアドレスに関連付けされているパスワードを入力し右上の「次へ」をタップします。
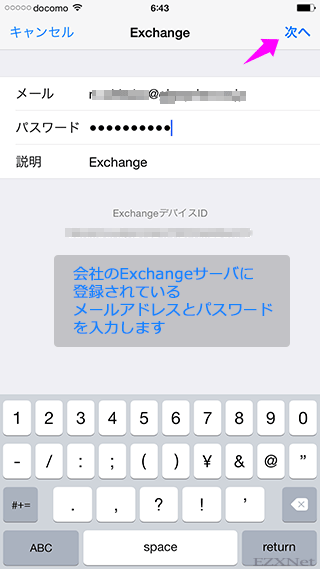
Exchangeサーバ設定
メール
会社で利用しているメールアドレスを入力します。
サーバ
Exchangeサーバのアドレスを入力します。
ドメイン
会社のドメイン名を入力
ユーザ名
Exchangeサーバにログインする為のユーザ名
パスワード
Exchangeサーバにログインする為のユーザ名に関連付けされているパスワード
以上を入力して右上の「次へ」をタップします。
「サーバの識別情報を検証できません。」のメッセージが表示された場合は、SSL通信の際にSSL証明書の発行元が不明場合に表示されます。そのまま設定を続ける場合は「続ける」を選択します。

Exchangeサーバにログインすると同期をする項目を選択できるようになります。メールの項目をオンにして「保存」をタップします。
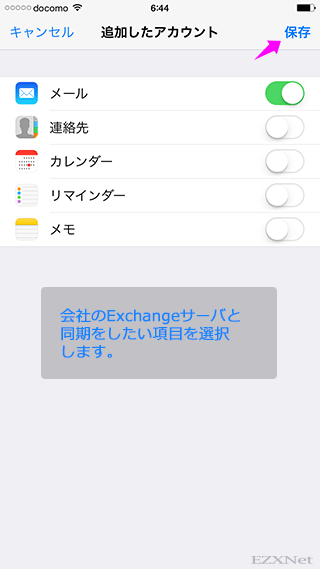
Exchangeメールアカウント作成されるとアカウントに追加されます。
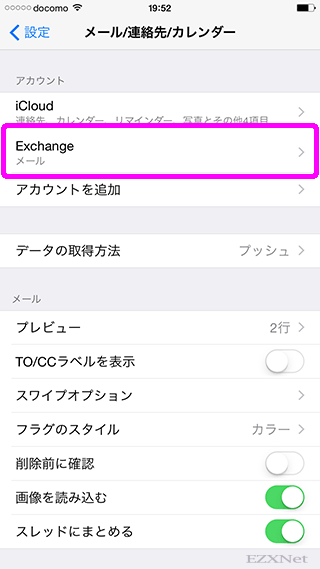
設定は以上です。
iPhone用のOutlookアプリで受信する方法
Microsoft OfficeのOutlookアプリを使ってExchangeのサーバと同期をする方法は下記のページで紹介しています。