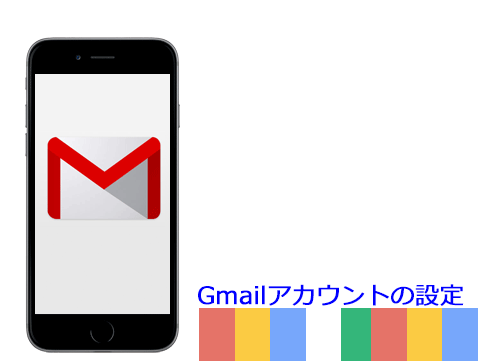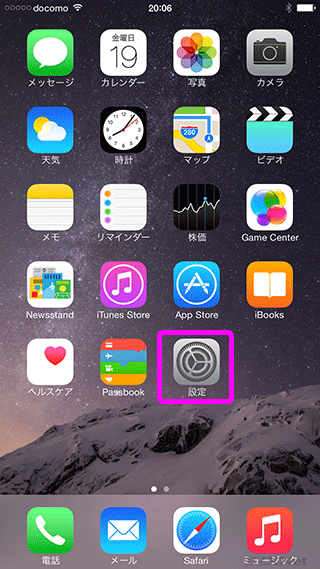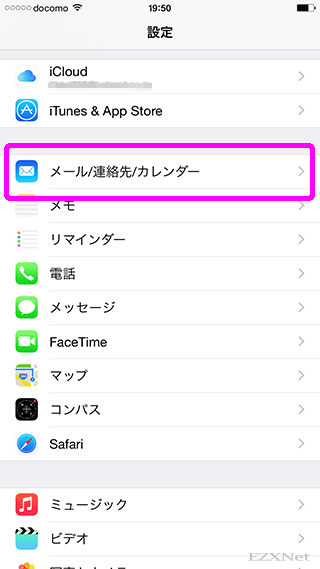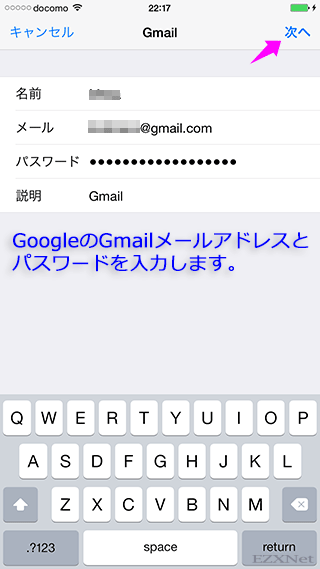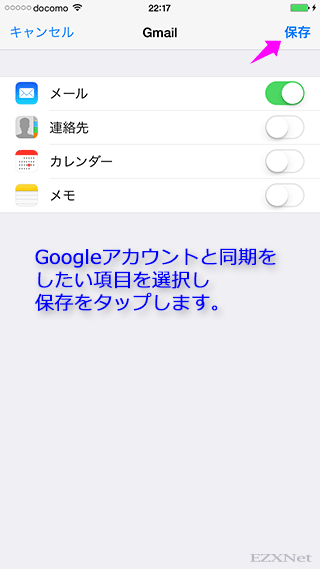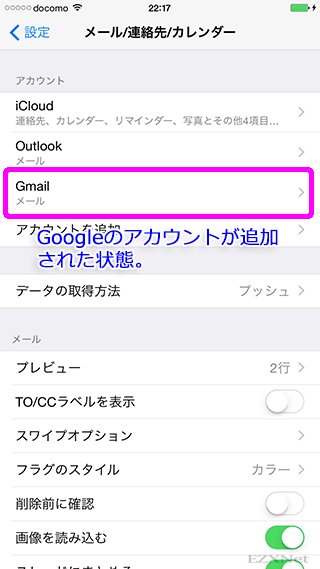iPhone6 Gmail受信設定
スポンサーリンク
iPhoneについての記事です。
iPhoneにGmailアカウントの設定をしてGmailのメール送受信ができるように設定をします。Gmailアカウントの設定は数ステップでできます。
iPhoneに設定をする前に予めGoogleのアカウントをお持ちのパソコン等から作成しておきましょう。Googleのアカウントを取得してiPhoneに設定をすればメール以外にもGoogleアカウントで作成したスケジュールや連絡先等も同期する事ができるようになります。
ここではiPhoneの標準機能を使って設定を進めていきます。
準備
Gmailアカウントの設定をする前に確認しておくもの。
- Gmailアカウントのメールアドレス
- パスワード
Gmailアカウント設定
追加をするアカウントの種類を選択します。ここでは「Google」を選択します。
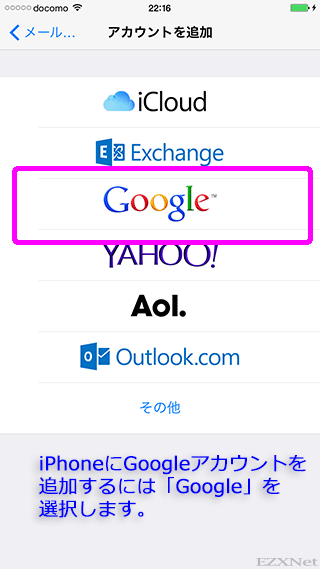
メールアカウントの作成
メールの項目にはGoogleアカウントで利用しているGmailのメールアドレス、パスワードにはメールアドレスに関連付けされているパスワードを入力し右上の「次へ」をタップします。
Googleアカウントと同期をする項目を選択できるようになります。メールの項目をオンにして「保存」をタップします。送信メールサーバや受信メールサーバ使用するポート番号とプロトコルは自動で設定されます。
スポンサーリンク
Gmailメールアカウント作成されると「アカウント」に追加されます。
設定は以上です。iPhoneのホーム画面に戻り「メール」アプリを起動するとメールが利用できるようになっているか確認します。
Appleサポート公式サイト
iOS デバイスでメールアカウントを追加する
iOS:「メール」のトラブルシューティング