Windows版 AirMac ユーティリティの設定方法
AirMacについての記事です。
Windows 8を使ってAirMacベースステーション(Airmac Express, AirMac Extreme, TimeMachine)を設定します。WindowsからAirMacベースステーションを設定するにはAirMacユーティリティというソフトを使って設定を進めます。Macには標準でインストールされていますがWindowsには元々入っていないものですのでAppleさんのホームページでダウンロードします。設定にあたり、各機能を細かく見ていこうと思います。
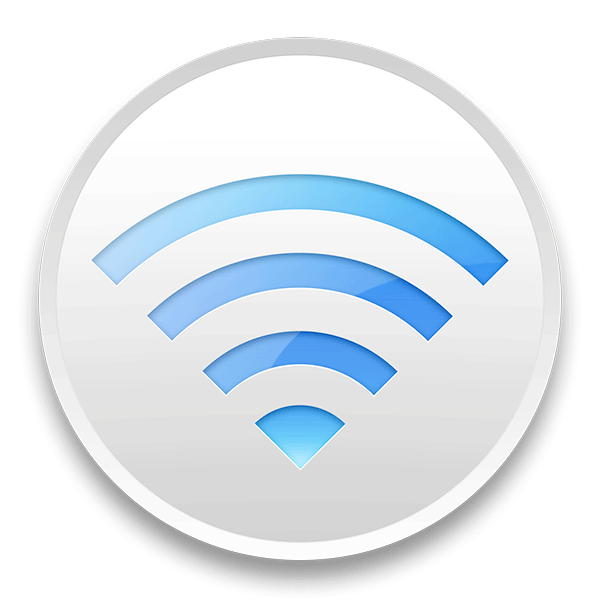
AirMac ユーティリティ5.6.1のシステム条件
システム条件 Windows 7
ここではWindows 8.1 Pro 64bit版にAirMac ユーティリティをインストールして設定をしていきます。AppleさんによればWindows 8.1での動作保証が無いですが試していきます。途中で文字が見切れてしまったりしてやはりWindows8での動作が変なところがありますが設定自体は問題なく出来ました。
AirMac ユーティリティ5.6.1のダウンロードは下記のリンクからできます。
AirMac ユーティリティ 5.6.1 (Windows)
Apple公式サポート情報
AirMac ネットワーク for Windows – Apple
AirMac ユーティリティのインストール
ダウンロードページでダウンロードボタンをクリックします。
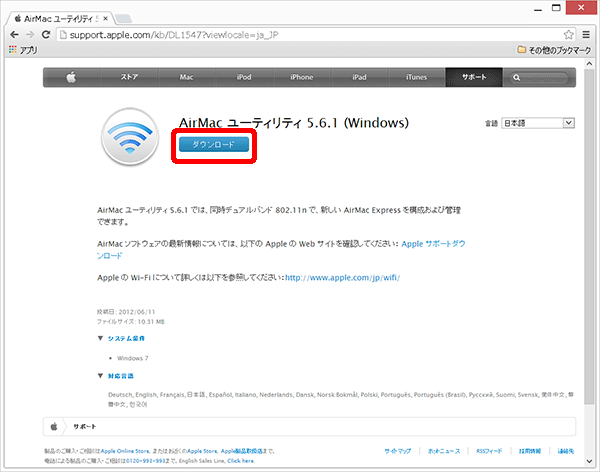
保存場所に作成された「AirPortSetup.exe」のファイルをダブルクリックします。
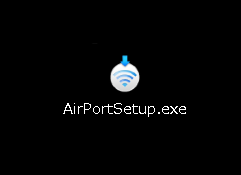
ウィザード形式でサクサクとインストールしていきます。
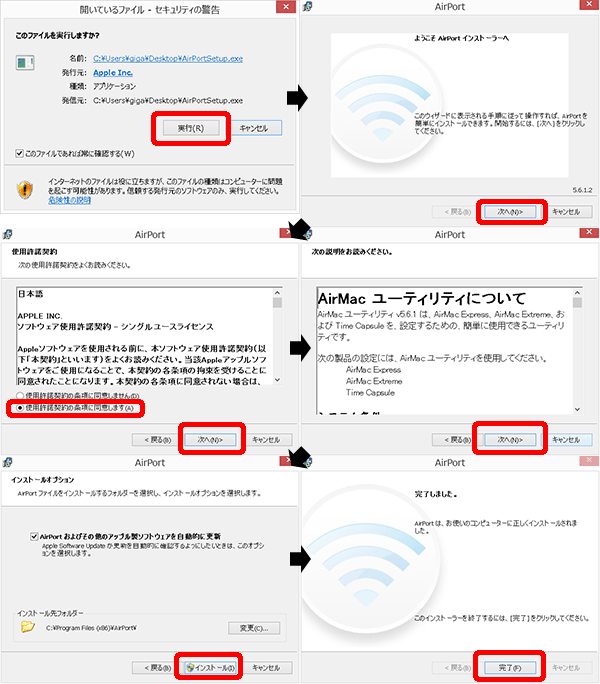
インストールが終わるとスタートメニューにAirMacユーティリティのソフトがあるのでクリックして起動します。
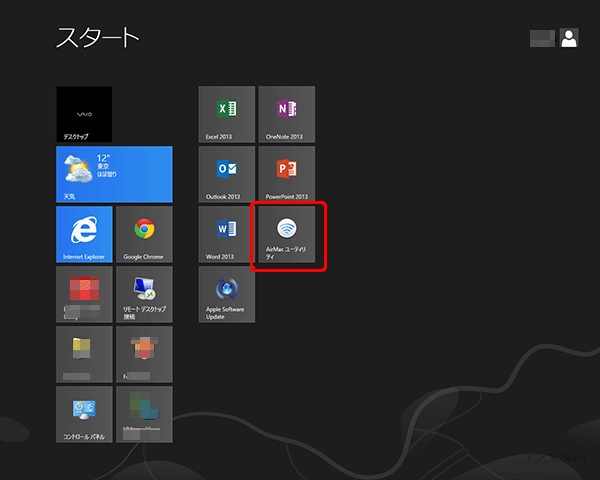
起動するときにこのようにWindowsファイアーウォールからの警告でアクセスを許可するか聞いてきますので「アクセスを許可する」に設定します。
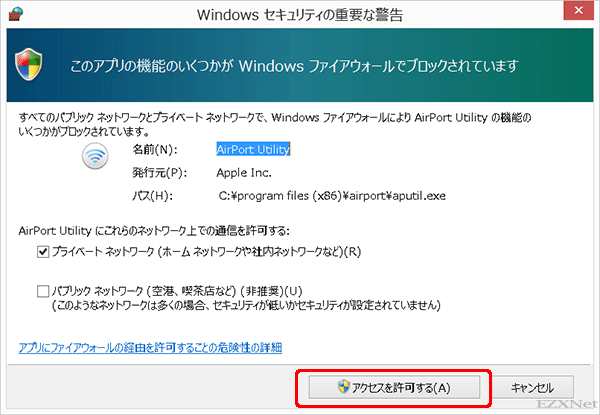
AirMacユーティリティを起動すると近くにあるAirMacベースステーションを検出して表示されます。のはずですが、Macと違って全然検出されませんでした。何度も再スキャンしましたが一度も検出しません。しびれを切らしたのでPCとAirMacベースステーションをLANケーブルで接続します。LANケーブルで接続すればすぐに検出可能な状態になります。
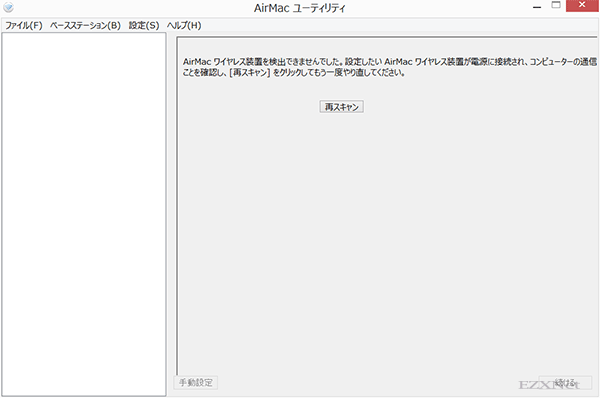
右下に表示されている「続ける」ボタンをクリックしてウィザード形式(AirMac設定アシスタント)による設定も可能ですがここでは左下にある「手動設定」ボタンで進めていきます。
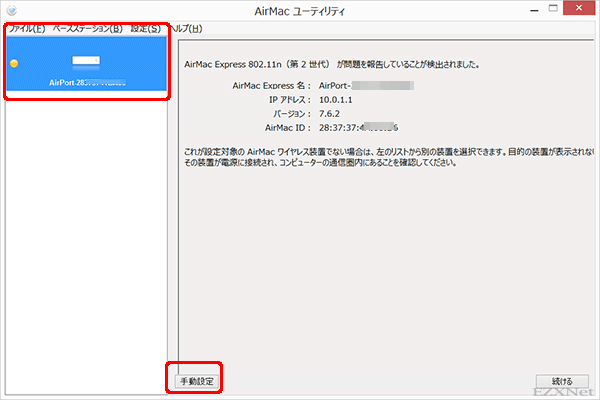
既にAirMacベースステーションを使っていてパスワードを設定されている場合はパスワードを入力して次の画面に進みます。パスワードを失念した場合は初期化などをして設定をやりなおします。
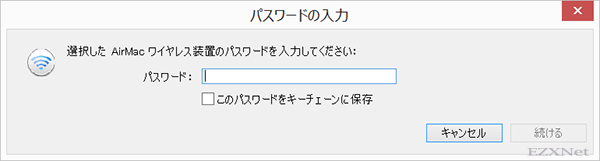
AirMac
概要タブ
概要ではAirMacベースステーションの設定内容が一覧で確認できるようになっています。
問題になっているステータスを確認して設定をしていきます。
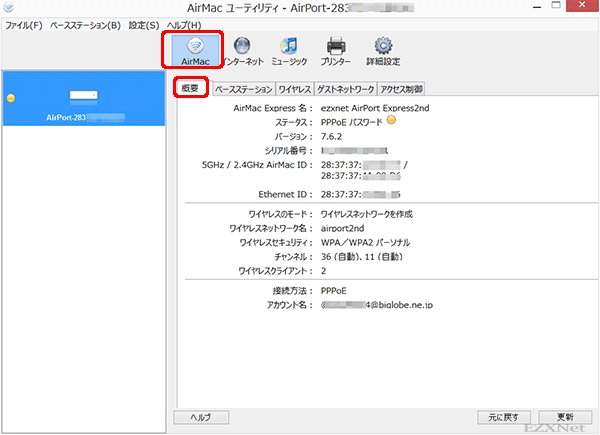
ベースステーションタブ
それぞれの項目と役割について記します。
- AirMac Express/AirMac Extreme名
- AirMacベースステーションの識別するための名前を設定します
- AirMac Express/AirMac Extreme パスワード
- 構成を管理者以外が変更できないようにパスワードを設定します
- 時刻を自動的に設定
- NTPサーバを設定します。デフォルトではtime.apple.comです。
- タイムゾーン
- 使用する凡その位置を設定します。
- WAN経由での設定を許可
- WAN側から設定を変更できるようにするかの設定
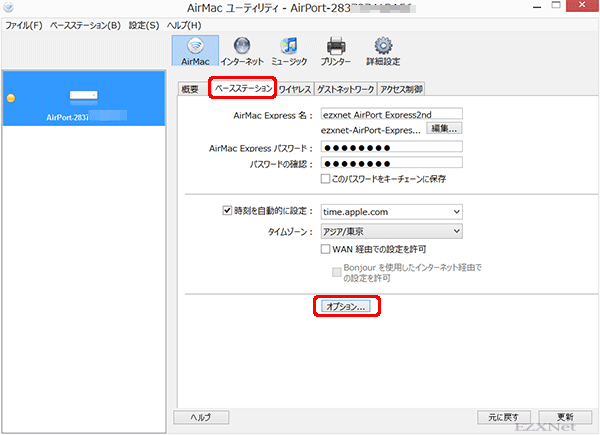
下にあるオプションボタンをクリックするとAirMacベースステーションのローカルホスト名を設定する事が出来ます。USBプリンターを接続して使う時やAirPlayの時に機器を識別し易くなります。
ローカルホスト名に名前を入力します。
DDNSを利用してインターネット(WAN)側からAirMacベースステーションに接続するにはダイナミック•グローバル•ホスト名を使用のチェックボックスにチェックを入れホスト名と認証に必要なユーザー名とパスワードを入力する。
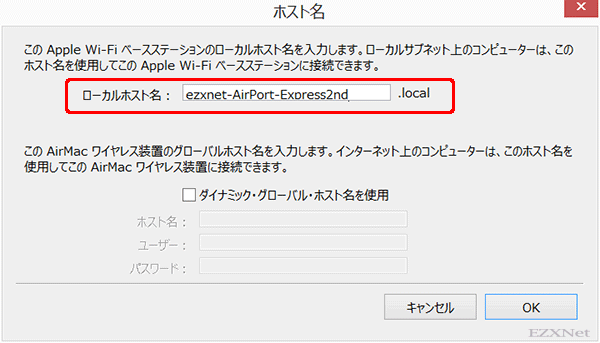
ワイヤレスのモード
ワイヤレスネットワークを作成
AirMacベースステーションを単体でアクセスポイントとして使う場合に選択する。
ワイヤレスネットワークに接続
AirMacベースステーションをWi-Fiクライアントとして動作させそこからEthernetポートを経由してMacやWindowsに接続します。 今やあまり考えられないが無線LANのNICが搭載されていないパソコンに無線LAN環境を提供するために使われる機能です。Macの無線LANのNICが壊れてしまった時等に使えそうな機能です。
ワイヤレスネットワークを拡張
複数台のAirMacベースステーションを使ってWi-Fiの電波を広げる時に使う機能です。ワイヤレスネットワークを拡張を選択すればもう一台のAirMacベースステーションに接続をして母家から離れた建物等でも電波が届くようになります。
- Wi-Fi base stations:Wi-Fi ベースステーションを追加することで、ワイヤレスネットワークの範囲を拡張する
- Wi-Fi base stations:拡張ワイヤレスネットワーク (802.11n) の設定と構成
実際にAirMacベースステーションを使ってワイヤレスネットワークの拡張をしたときの記事は下記になります。
AirMacベースステーションを二台使ってWi-Fiの範囲を広げる
ワイヤレスネットワーク名
AirMacベースステーションのSSIDを設定します。SSIDというのはアクセスポイントから発する無線LAN電波の名前のような物になります。ネットワークを識別するために使われます。入力欄に入れた文字列がAirMacベースステーションのSSIDという事になります。
「このネットワークの拡張を許可」のチェックボックスにチェックを付けるとAirMacベースステーションのWi-Fiの有効範囲を広げて利用する事が出来るようになります。
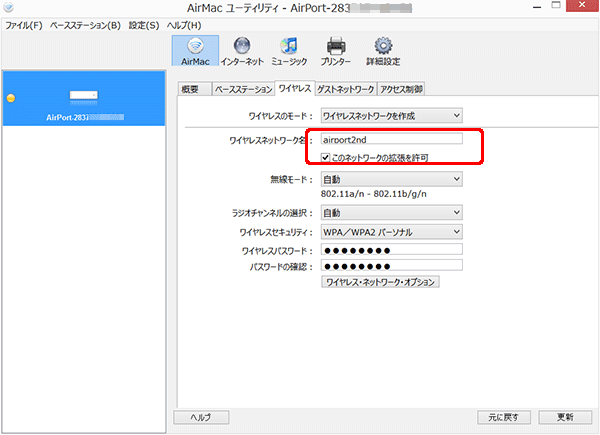
無線モード
無線LANの規格を設定します。
自動
AirMacベースステーションが自動的に無線モードを設定します。
802.11a/n – 802.11b/g
電波干渉が少ない11aと高速通信の11n規格が一緒になっている規格と対応機器が多い11b、11gが同時に利用できます。
802.11a – 802.11b/g
電波干渉が少ない11a、対応機器が多い11gが同時に利用できます。
各無線LANの規格の特徴は以下になります。
| 規格 | 802.11n | 802.11g | 802.11b | 802.11a |
|---|---|---|---|---|
| 特徴 | 高速通信が特徴。対応機器も増えてきている。 | 一般的によく使われている規格、11bと互換性がある | 速度が遅く、電波干渉に弱い | 電波干渉に強い |
| 最大通信速度 | 65Mbps – 600Mbps AirMacベースステーションのモデルにより異なる |
54Mbps | 11Mbps | 54Mbps |
| 周波数帯域 | 2.4GHz帯、 5GHz帯 |
2.4GHz帯 | 2.4GHz帯 | 5GHz |
| 電波干渉の有無 | あり | あり | あり | 少ない |
ラジオチャンネルの選択
電波で使用するチャンネルを設定します。チャンネルの設定によって繋がりがよくなったりするので繋がりが悪い時は手動で設定をします。
ワイヤレスセキュリティ
一般的に使用するなら対応する機器が増えてきているWPA/WPA2パーソナルがいいですね。
- なし
- セキュリティを使用しません。あまり勧められません。
- WPA/WPA2パーソナル
- WPAパーソナルとWPA2パーソナルが両方使えます。
- WPA2パーソナル
- WPA2パーソナルのみ使えます。
- WPA/WPA2エンタープライズ
- WPAエンタープライズとWPA2エンタープライズが両方使えます。
- WPA2エンタープライズ
- WPA2エンタープライズのみ使えます。
ワイヤレスパスワード
ワイヤレスセキュリティで設定したセキュリティの規格に対応するパスワードを設定します。要はアクセスポイントになるAirMacベースステーションに接続するためのパスワードを設定します。「パスワードの確認」にも同じパスワードを入力する。
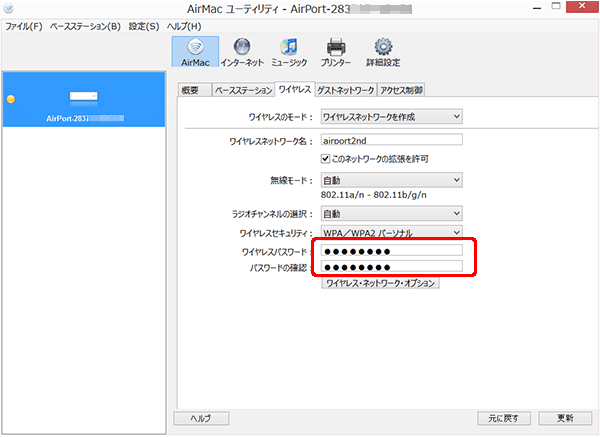
ワイヤレスネットワークオプション
5GHzネットワーク名のチェックボックスにチェックを付けると5GHz帯域の無線LAN環境を利用できます。
非公開ネットワークを作成
SSIDを非表示にして(ステルスモード)Wi-Fiを利用する時に使います。SSIDがクライアントから表示されなくなるため、ネットワークに接続するためには予めSSIDを知っておく必要があります。
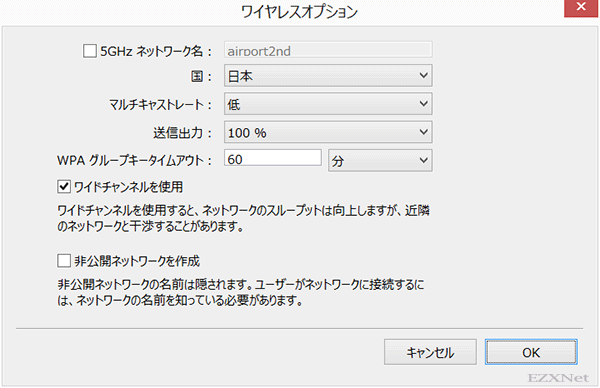
ゲストネットワークタブ
ゲストネットワークのチェックボックスにチェックをつけるとSSIDを追加する事ができ、セカンダリSSIDとして使う事が出来ます。プライマリSSIDとセカンダリSSIDと分けてネットワークを管理したい時等に有効です。例として友人が自宅に遊びにきてWi-Fi環境を提供する時、セカンダリSSIDを使ってもらうようにしたりします。
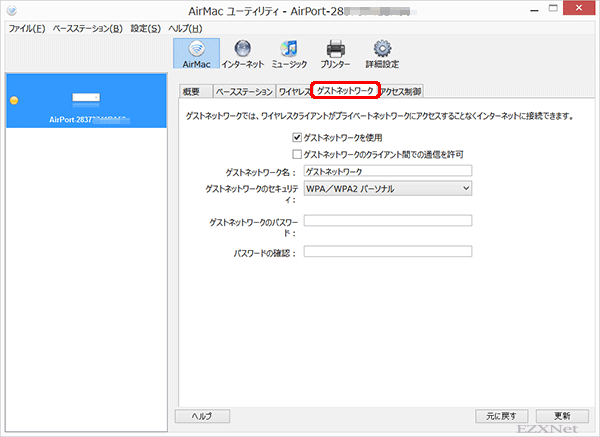
アクセス制御タブ
MACアドレスによるアクセス制御を行うときに設定しますがこの記事の中では使用しないで設定を進めていきます。
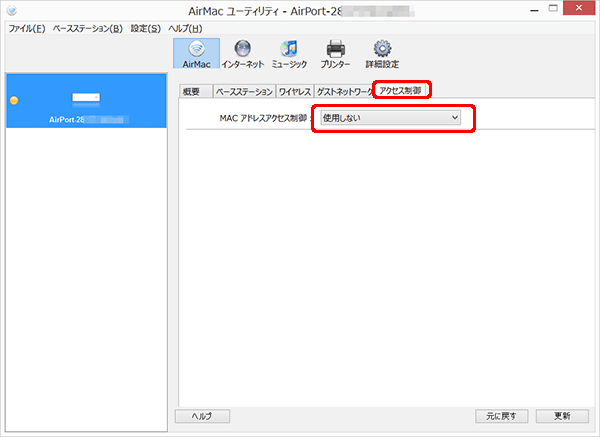
ここまでが主に無線LANの構成について設定を行うようになっています。次の設定ではインターネット環境の構成をしていきます。インターネット環境の構成は利用する環境によって様々です。ここで取り上げるのはフレッツ光の光回線を利用しているユーザーを対象にした設定でひかり電話ルータを設置せず回線終端装置(ONU)またはモデム(VH-100E)を設置している環境、ひかり電話ルータを設置している環境でそれぞれ設定をしていきます。
インターネット
回線終端装置(ONU)またはモデム(VH-100E)を設置している環境
ひかり電話の契約がなくひかり電話ルータが設置されていない場合は宅内に回線終端装置(ONU)またはモデム(VH-100E)を設置が設置されます。これらの装置にはルータ機能やPPPoE機能がないのでAirMacベースステーションがインターネットゲートウェイになるように、PPPoE設定をしてインターネット環境を構成します。
配線は回線終端装置(ONU)またはモデム(VH-100E)を設置とAirMacベースステーションのLANポートをLANケーブルで接続します。

インターネット接続タブ
接続方法
PPPoEを選択します。
アカウント名
ISP(インターネットサービスプロバイダー)から送付される書類にあるPPPoE接続用の接続IDや接続用アカウント名を入力します。
パスワード
同じくインターネットサービスプロバイダーから送付される書類のPPPoE接続用パスワード、ログインパスワードを入力します。
サービス名
特に指定がありませんので任意で文字を入力します。
接続
「常に入」にしておくとPPPoEが常に接続されている状態になります。
これで右下の更新ボタンをクリックすると設定内容が反映されてAirMacベースステーションがPPPoE接続を開始します。このときAirMacベースステーションはルータモードとして動作します。
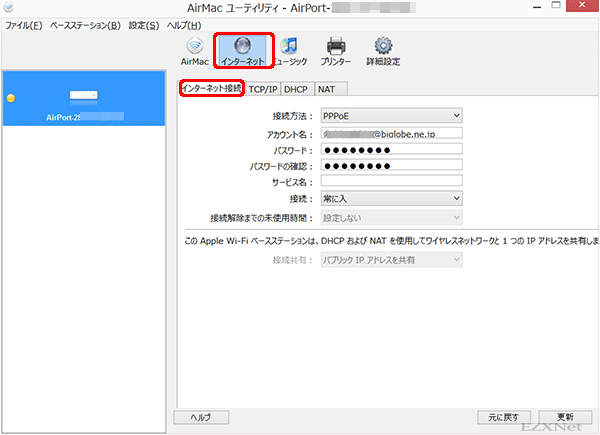
ひかり電話ルータを設置している環境
ひかり電話の契約をすると回線終端装置とルータが一体型になっているひかり電話ルータが設置されます。ひかり電話ルータを設置してAirMacベースステーションを接続すると多段ルータといってルータが二台接続されている環境になります。この場合どちらかのルータをインターネットデフォルトゲートウェイとして動作するように設定をしておく必要があります。
ひかり電話ルータにはPPPoE接続機能がありますのでこちらをインターネットデフォルトゲートウェイとして使っている場合はAirMacベースステーションのルータモードを切ってしまい、ブリッジモードに設定して使います。
ひかり電話ルータをインターネットデフォルトゲートウェイにせずにAirMacベースステーションをゲートウェイにして使うこともできます。その場合は上記の設定に戻り設定を進めます。ひかり電話ルータはデフォルトでPPPoEブリッジ機能が有効になっていますので下流にあるAirMacベースステーションのPPPoEプロトコルを通します。
AirMacベースステーションをブリッジモードに設定する
配線はひかり電話ルータのLANポートとAirMacベースステーションをLANケーブルで接続します。

インターネット接続タブ
接続方法
Ethernetを選択
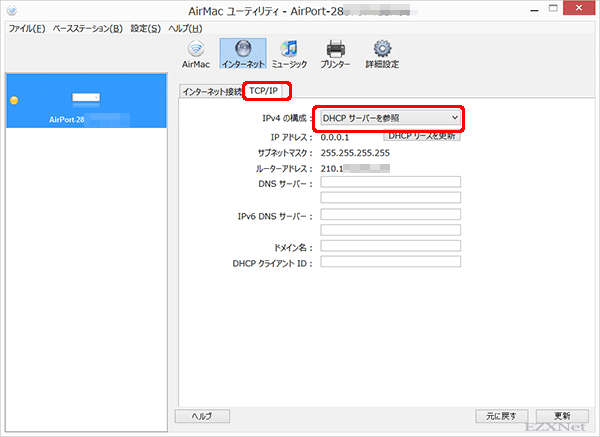
接続共有
「切(ブリッジモード)」を選択。このブリッジモードを選択すると上部にあるルータ、つまりひかり電話ルータのネットワークセグメントと同じになりIPアドレスはひかり電話ルータのDHCPサーバ機能から割り振られる事になります。
「パブリックIPアドレスを共有」にすると上部にあるルータ(ひかり電話ルータ)とネットワークセグメントが異なる環境になります。どちらもセグメントが異なるだけでインターネットの接続は可能です。どのような環境で使いたいかによって運用方法が変えられるようになっています。
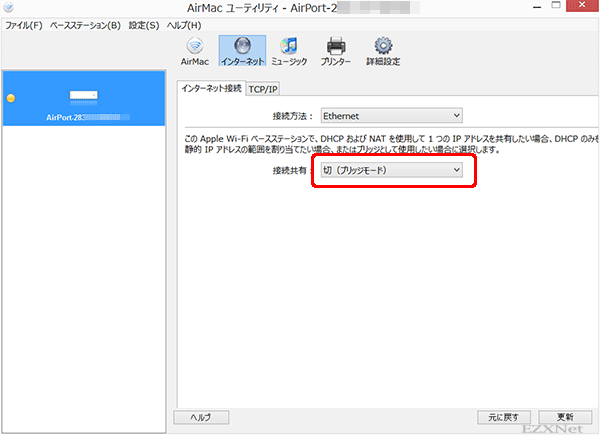
TCP/IPタブ
IPv4の構成
「DHCPサーバーを参照」にして上部のルータからIPアドレスを取得するようにします。
右下の更新ボタンをクリックして設定内容を反映させます。
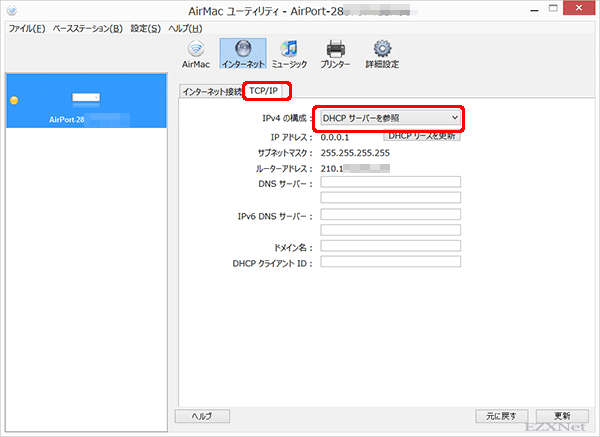
警告でネットワークが一時的に利用できなくなりますが右下の「続ける」ボタンをクリックします。
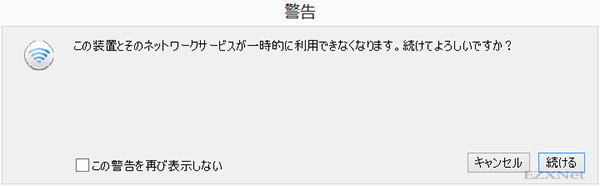
設定内容が間もなく反映されてAirMacユーティリティの概要タブではステータスが正常という表示になります。
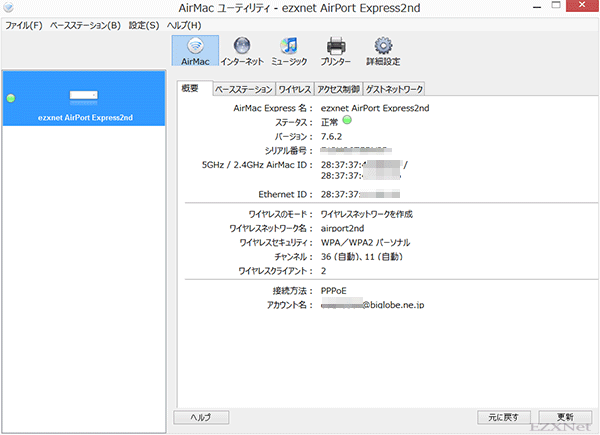
AirMacベースステーションの本体にあるLEDステータスランプの状態も緑色で表示されます。
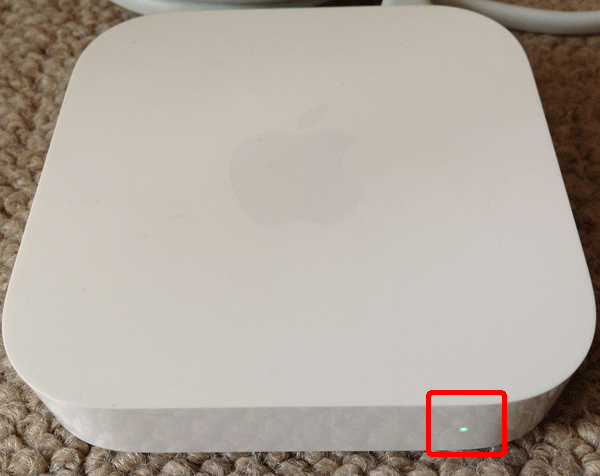
設定は以上です。
何か疑問点があればTwitterや下のコメント欄にコメントをお待ちしています。
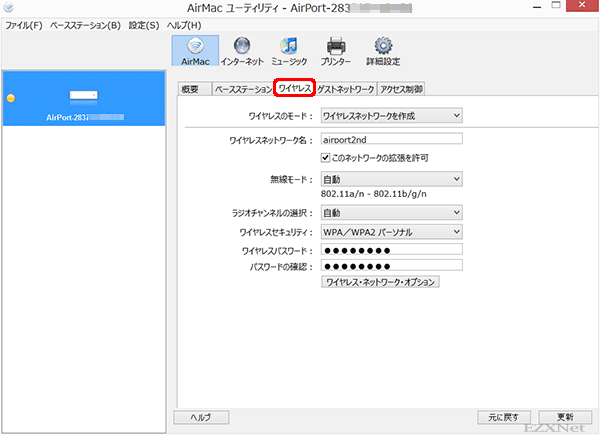
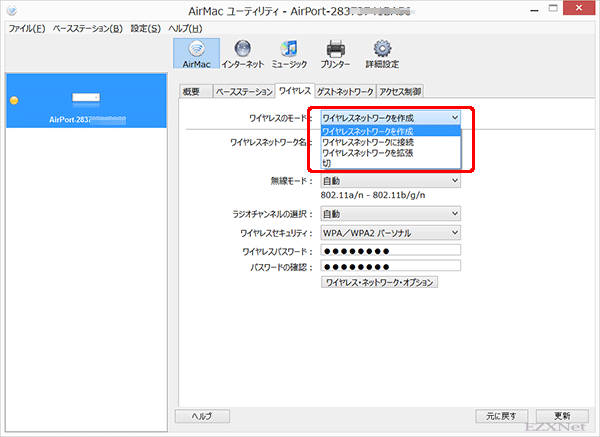
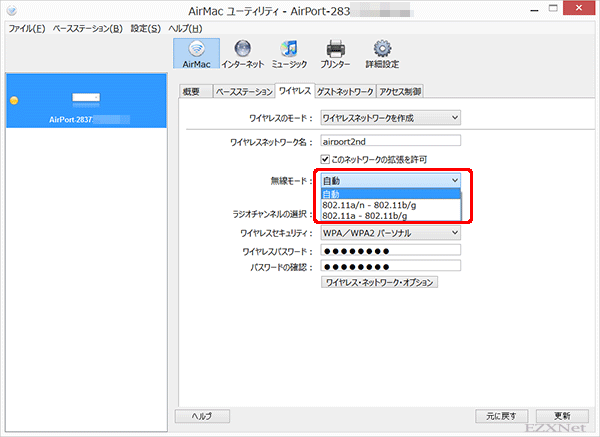
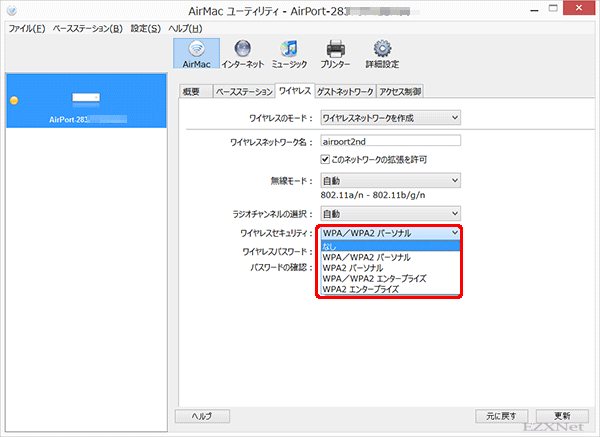
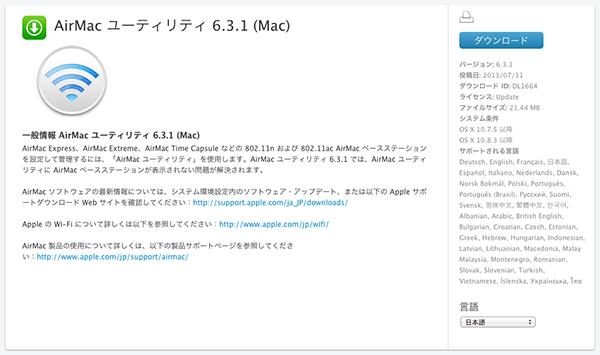

AirMacユーティリティはWPSでプリンタの追加で使えますか?