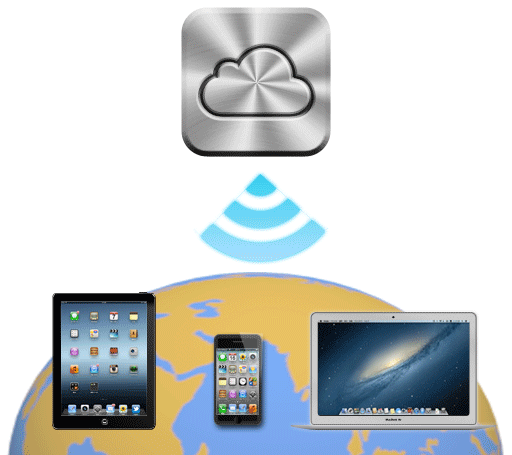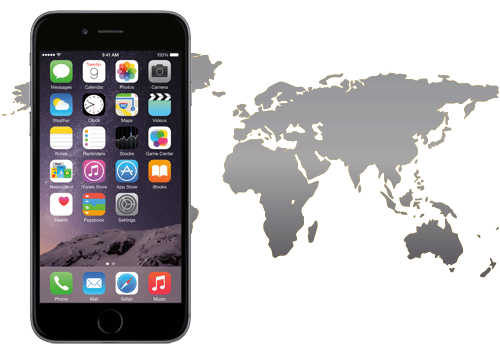iPhone6からAirMac Extreme 802.11acの初期設定方法
iPhoneについての記事です。
iPhoneを使ってAirMac Extreme 802.11acの初期設定をする方法を紹介します。AirMac Extreme 802.11acはその名前にもあるようにIEEE 802.11ac対応の無線LANルータです。iPhone6、iPhone6 PlusについてもIEEE 802.11acに対応するようになり最大伝送速度433Mbpsで通信が可能になります。
AirMac Extreme 802.11ac自体の最大伝送速度は1.3Gbpsです。
環境確認
配線を行うには自宅に引いているインターネット回線で使用する機器を確認する必要があります。部屋毎にLANケーブルを引いている「LAN配線方式」や部屋毎に回線終端装置を設置する「機器設置方式」等利用する形態は回線事業者や住居の配線方法により様々です。
ここではNTTのフレッツ光回線を引いて自宅に回線終端装置(GE-PON-ONU)や、VDSLモデムを設置しているケースを例に記事を書いていきます。
宅内にルータ機能がない終端装置が設置されている場合
宅内に回線終端装置(GE-PON-ONU)や、VDSLモデムが設置されているケースの場合はLANケーブル(イーサネットケーブル)を用意して回線終端装置、またはVDSLモデムのLANポートにケーブルのコネクタをしっかり差し込みます。
AirMac Extremeの伝送速度を最大限活かすには、用意するLANケーブルの種類は「カテゴリー5e」以上がいいとされています。(接続するLANケーブルがギガビットに対応していない場合は伝送速度が低下する)
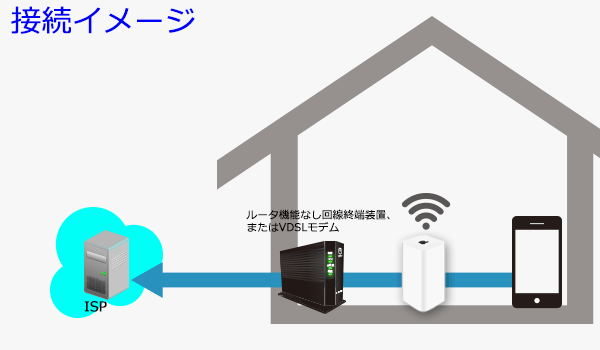
配線
AirMac ExtremeのWANポートにケーブルの片方のコネクタを差し込みます。ケーブルの差し込み口が違っていたり、ケーブルがしっかり繋がれていないとこの先の設定を行っても繋がりませんので確認をしながら進めます。
回線終端装置のLANポートにLANケーブルを差し込みます。
AirMac ExtremeのWANポートにLANケーブルをつなぎます。AirMac ExtremeのWANポートは画像の位置にあります。
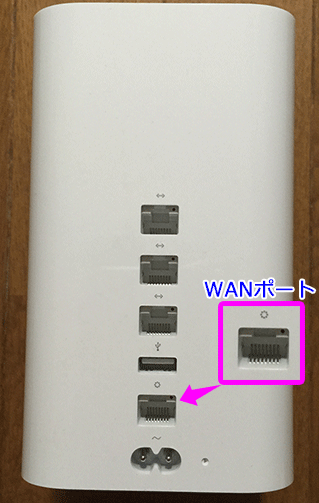
配線を行いAirMac Extremeの電源を入れると装置のLEDランプがオレンジ色で点滅します。オレンジの状態では設定に改善が必要な状況を示しています。

このような機器構成の場合、回線終端装置(GE-PON-ONU)や、VDSLモデムにはルータ機能が無いためAirMac ExtremeをNATとDHCP(ルータ)モードで動作させて複数のクライアントが接続できる環境にしていきます。
iPhone上での操作
Wi-Fiをタップします。
Wi-Fiをオンにすると近くにあるAirMac Extremeの電波を検出して「新しいAIIRMACベースステーションを設定」と表示されます。ここで表示されるのはAirMac Extremeが工場出荷時状態のものとなり、何かしらの設定が済んでいる場合は表示されません。新しくAirMac Extremeでネットワークを構成したい場合は工場出荷時状態に初期化を行うか、iOS用の「AirMacユーティリティ」を使って設定変更が必要になります。
表示されたAirMac Extremeをタップし選択します。
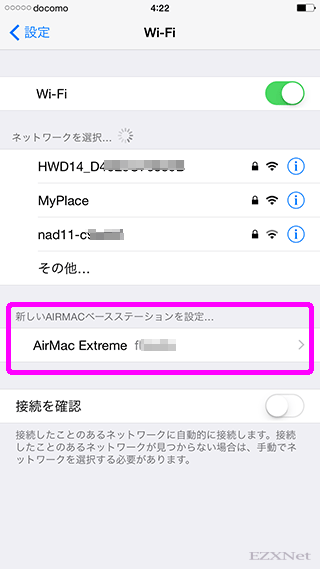
AirMac設定
AirMac Extremeの設定情報を読み込みます。
AirMac Extremeの設定情報を読み込むと設定が可能な状態となります。
初期値では「ネットワークを作成(推奨)」を選択した状態になっています。
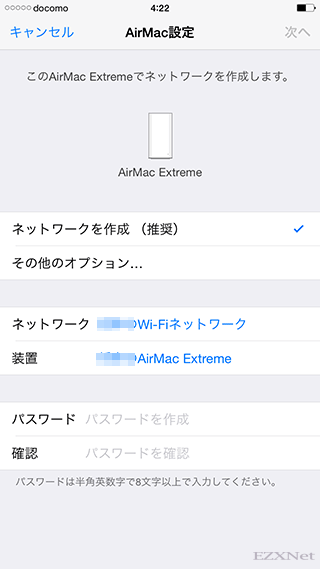
- 「ネットワーク」
- AirMac Extreme からの電波の名前(SSID)を設定します。
- 「装置」
- AirMac Extreme の個体の名前を設定します。
- 「パスワード」
- Wi-Fiネットワークに接続するときのパスワードを設定します。
設定ができたら右上の「次へ」をタップして進みます。
パスワードの保存確認画面が表示されます。
パスワードを保存すると次回の接続時にパスワード入力を省略できます。

「ISPから提供されたPPPoE接続情報を入力します。」
[PPPoEアカウント情報]に現在契約しているインターネットサービスプロバイダーの設定情報を入力します。各プロバイダーの情報についてはインターネットサービスプロバイダ設定値一覧をご参考にしてください。
- アカウント名
- プロバイダ情報のPPPoE接続用ユーザ名を入力します。
- パスワード
- プロバイダ情報のPPPoE接続用パスワードを入力します。
- サービス名
- この接続の名前を設定します。
「診断/使用状況」
AirMac Extremeの動作状況をAppleに送信するか選択をし右上の「次へ」を選択します。
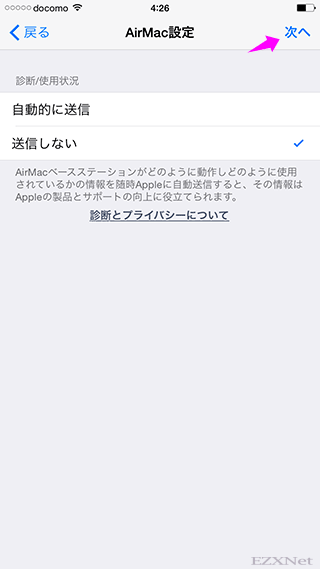
設定完了
AirMac Extremeの設定が完了しますと「利用できるようになりました。」の表示になります。
右上の「完了」をタップして設定を終了します。
ここまでがAirMac Extremeに行う設定です。
設定を終えるとiPhoneは自動的にAirMac Extremeのネットワークに接続します。
AirMac Extremeのランプ状態
AirMac Extremeの設定で問題がない場合は本体のLEDランプが緑色で点灯するようになります。

インターネットブラウザを開いてインターネット接続ができる事を確認します。
設定は以上です。
Apple公式サポート情報

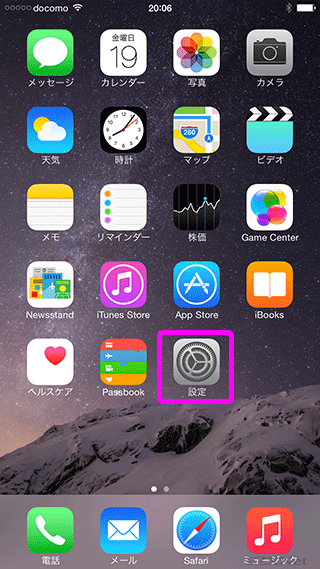
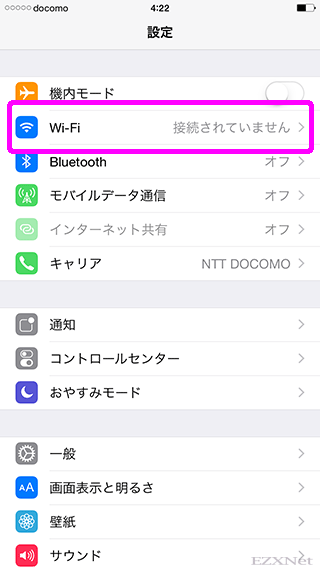
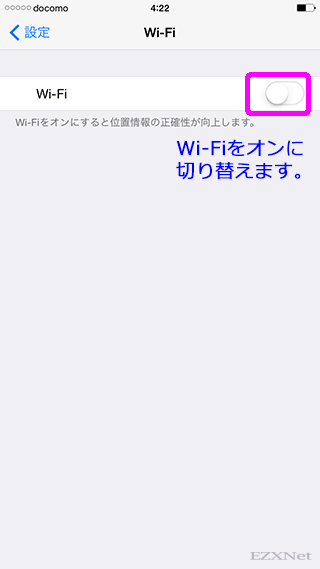
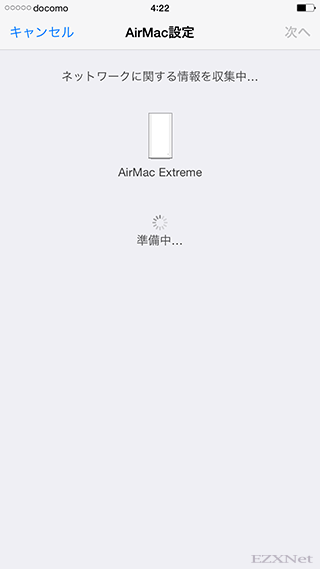
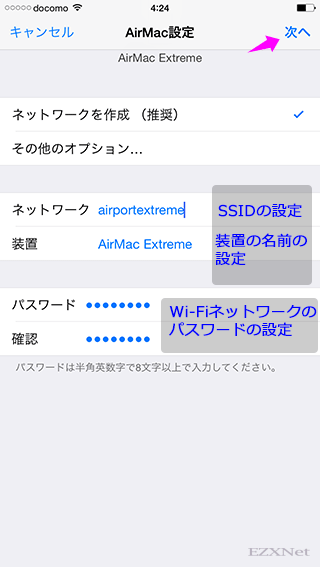
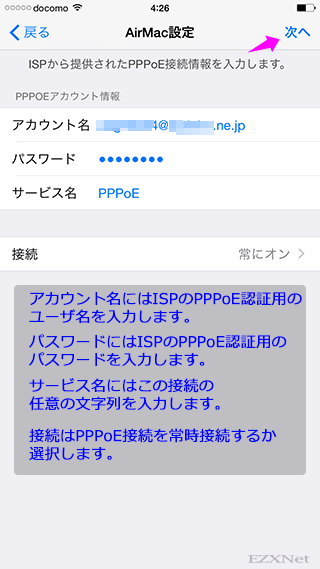
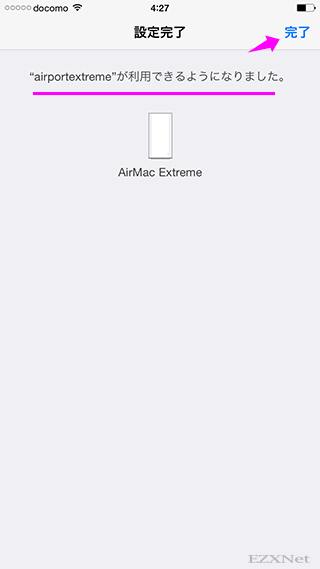
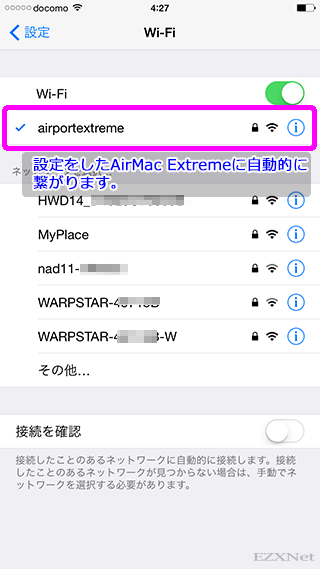

![BUFFALO 11ac(Draft) 1300プラス450Mbps 無線LAN親機 WZR-1750DHP2/N [フラストレーションフリーパッケージ(FFP)]](http://images-jp.amazon.com/images/P/B00JWFB6CK.09.TZZZZZZZ.jpg)