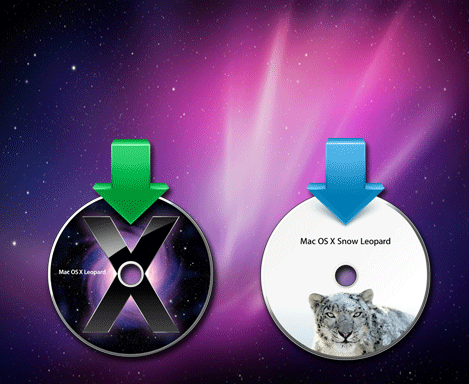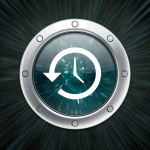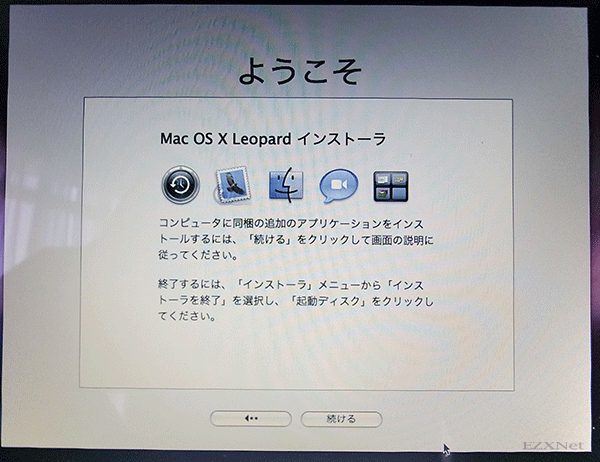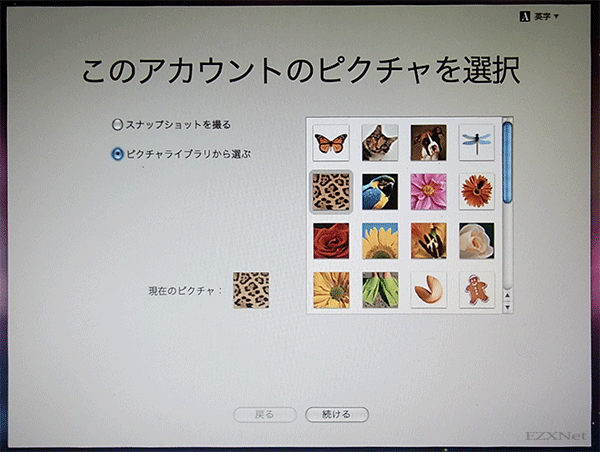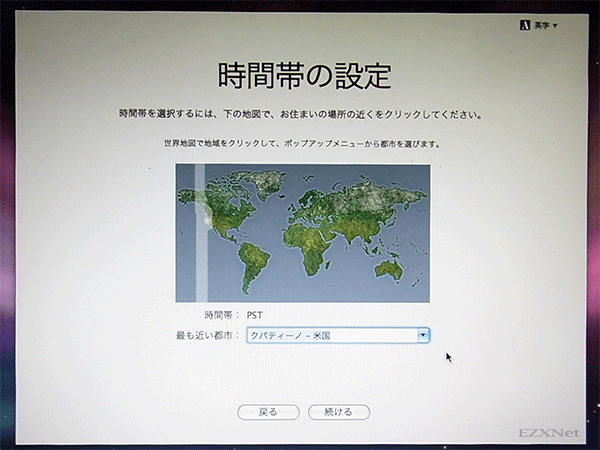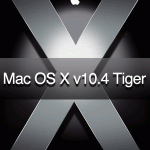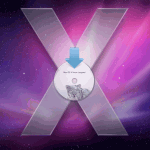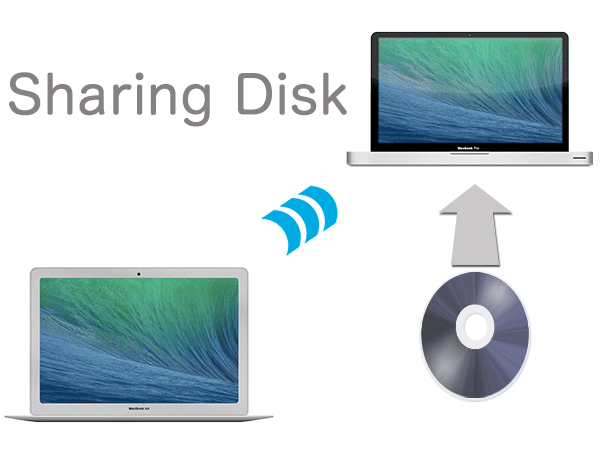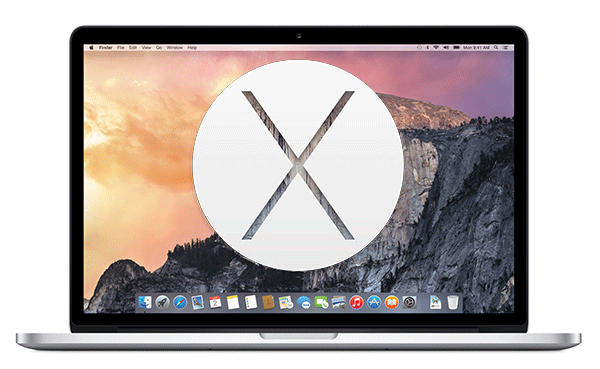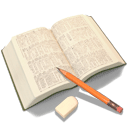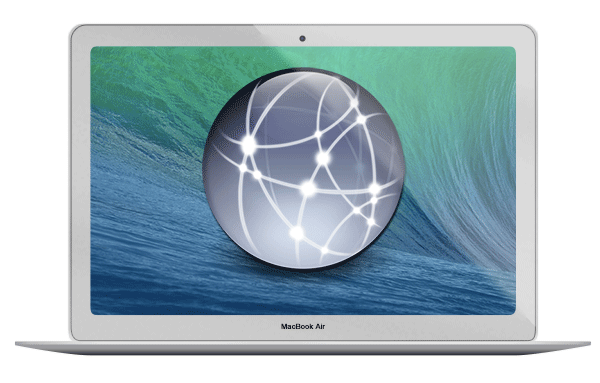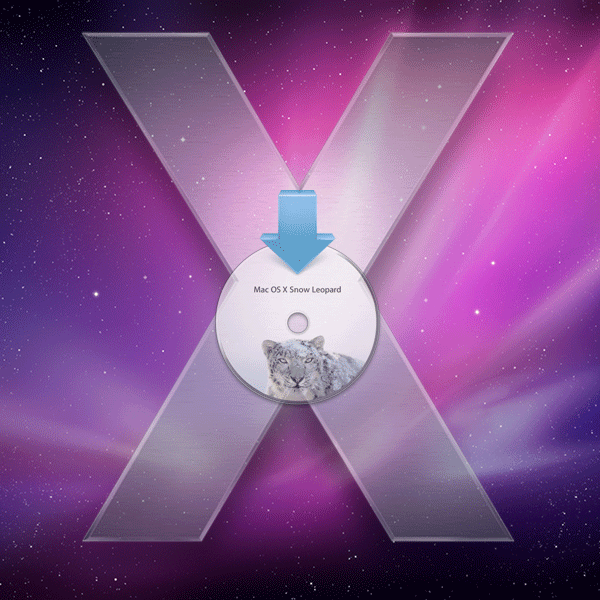Mac OSX初期化して再インストールする
Macについての記事です。
MacOSXの初期化をしてインストールをします。いわゆるクリーンインストールというものでハードディスクのデータを消去して新たにOSを入れ直す作業です。工場出荷状態に戻す事ができます。
ここの記事の中でMacの初期化を行いますが、Mac OSX 10.5 LeopardとMac OSX 10.6 Snow Leopardのバージョンに対応した初期化の方法です。それよりバージョンが上のものは操作方法が少し異なります。
ページ下部に各OS Xのバージョンの初期化インストール方法をリンクにしてまとめておきます。
OS X各バージョンの初期化方法
Macの初期化をする
Mac OSXがインストールされているハードディスクドライブをまっさらな状態に消去して初期化を行いたいならディスクユーティリティというモードでMacを起動させる必要があります。この操作を行うとMacが初期化されて工場出荷時状態に戻す事ができます。
初期化を行う前に重要なデータはバックアップを作成しておいてください。
バックアップを作成するにはTime Machineという機能を使う事ができます。
下記の記事にてTime Machineのバックアップの作成方法が確認できます。
Macを購入したときに付属されているインストールディスクをMacに挿入して再起動させます。
インストールディスクは以下のようなディスクです。ディスクは二枚セットになっていてイントール作業で二枚必要になります。
Mac OSX 10.5 Leopard インストールディスク
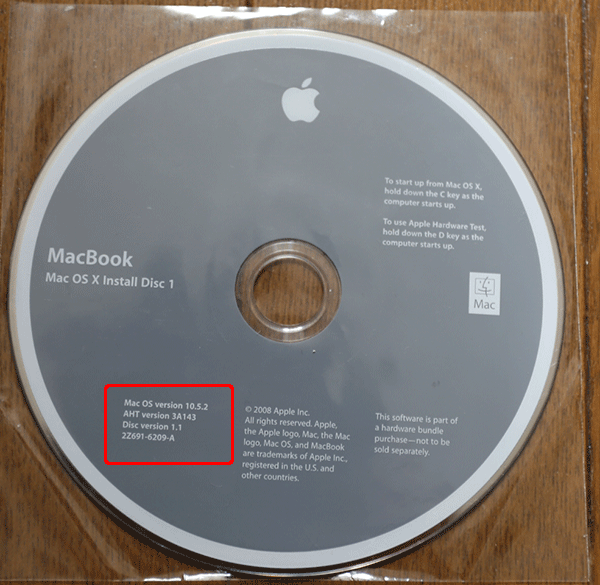
Mac OSX 10.6 Snow Leopard インストールディスク
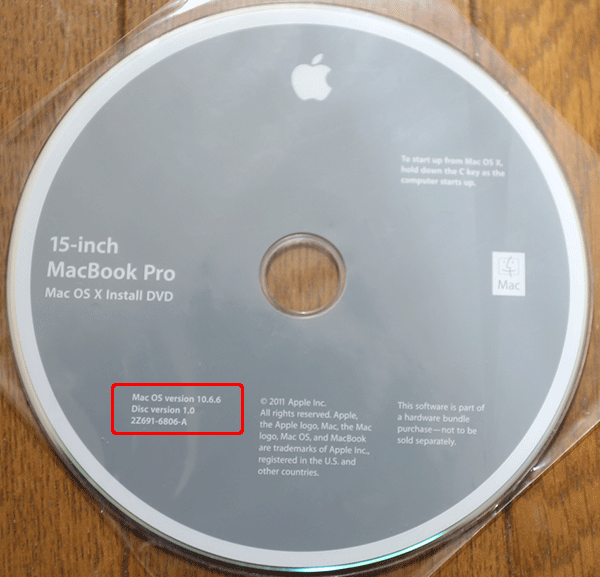
再起動する時にキーボードの「C」を押したままにします。もしくはoptionキーを押したままにします。
Cのキーを押したままの状態でMacを起動するとMacが通常ハードディスクから立ち上がるようになっているのがインストールディスクから読み込んで起動するようになります。(CD Boot)

インストールディスクから起動すると以下のような言語の選択をする画面が表示されます。
ここでは日本語を選択します。
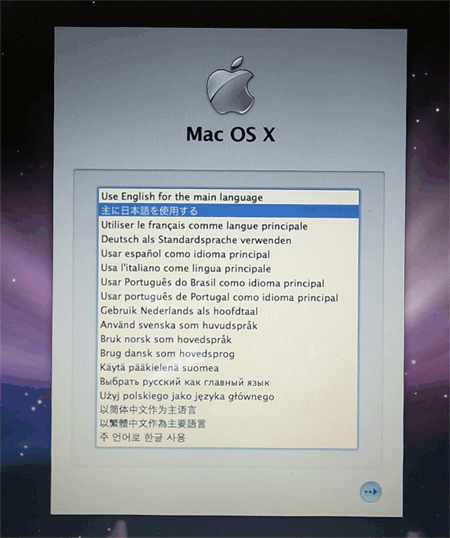
Macをクリーンインストールをするには最初にハードディスクの内容を消去する事から始めます。ハードディスクの消去を行うとすべてのデータを消す事ができます。消去を進めるにはOSXメニューバーにあるユーティリティをクリックしてディスクユーティリティを起動させます。
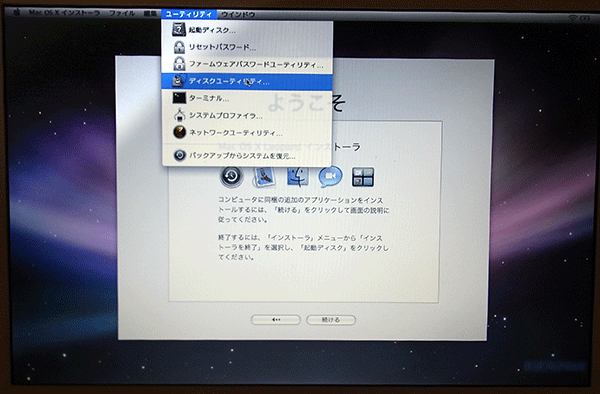
ディスクユーティリティを開いたらタブメニューに表示されている消去をクリックします。
右下に表示される消去ボタンをクリックします。
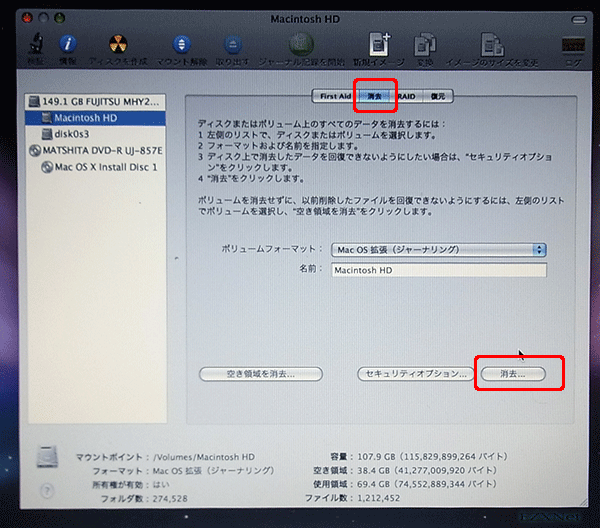
ハードディスクの消去ではいくつか種類があります。ハードディスクは消去をしても厳密にはデータが残っているようで専用のツールを使うとデータが復元できてしまう可能性があります。そのリスクを少なくする為にハードディスクに0のデータを複数回上書きしてデータの復元を難しくさせる事ができます。
ハードディスクを消去後にまた自分で使うようなら「データをゼロ消去」でもいいと思いますが、
ここではそれよりも少しリスクの回避になる「7回消去」を選択してデータを消去します。
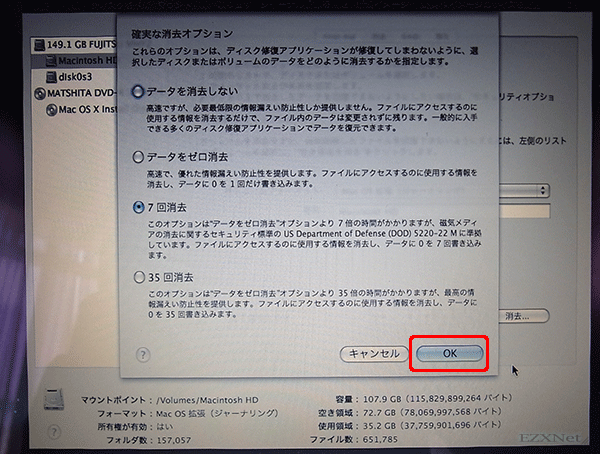
ボリュームを消去の確認
消去ボタンをクリックすると消去が開始されます。
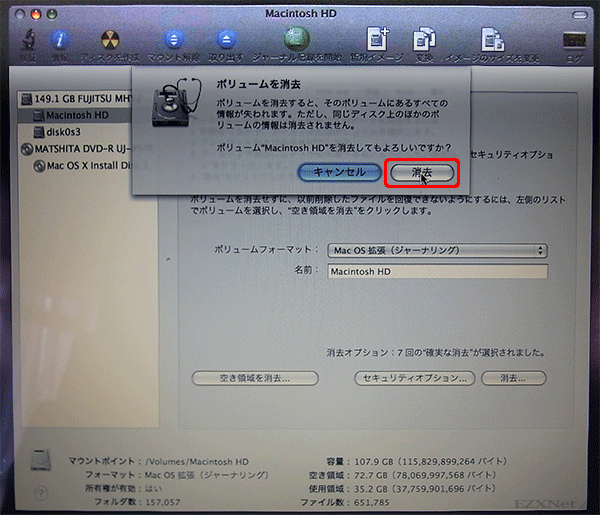
ディスクの消去を行おうとすると「ディスクユーティリティ内部エラー」が表示されてディスクの消去を進める事ができません。
これはAppleでも公開しているエラーで日本語環境で使用している場合に発生する事象のようです。
この問題を回避するには言語環境を英語にするとディスクユーティリティが動作して消去する事ができます。もしくは、「データをゼロ消去」を選択して消去を進める等を選択します。
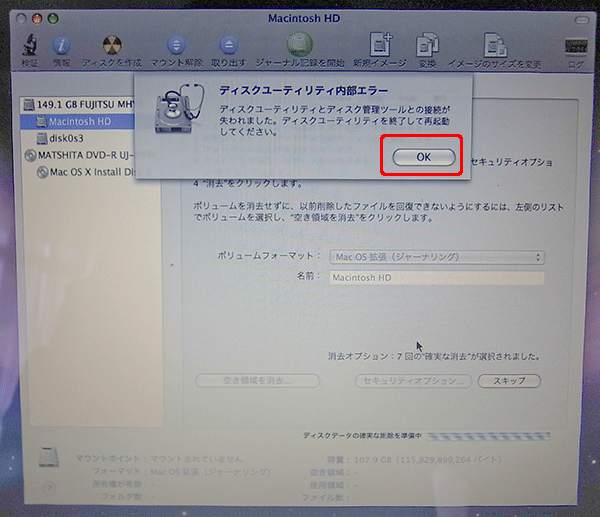
ここでは7回消去を実行する為に言語環境を英語に変えて進めます。
アーカイブ – Mac OS X 10.5 (Japanese): 7 回消去または 35 回消去を行った場合の、ディスクユーティリティの“内部エラー”
英語で行うには最初に表示された画面の言語選択画面で英語を選択します。
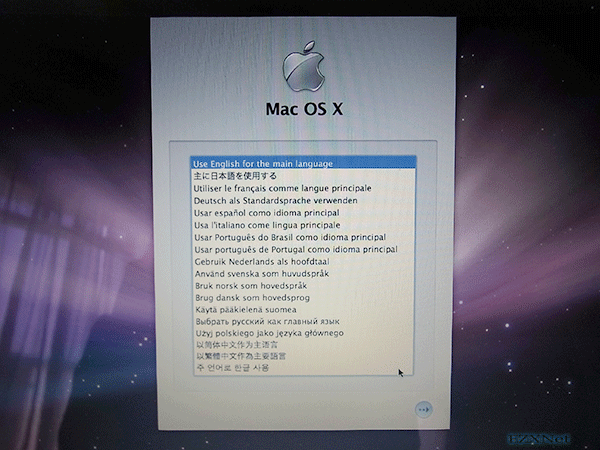
ディスクユーティリティを起動してEraseボタンをクリックします。
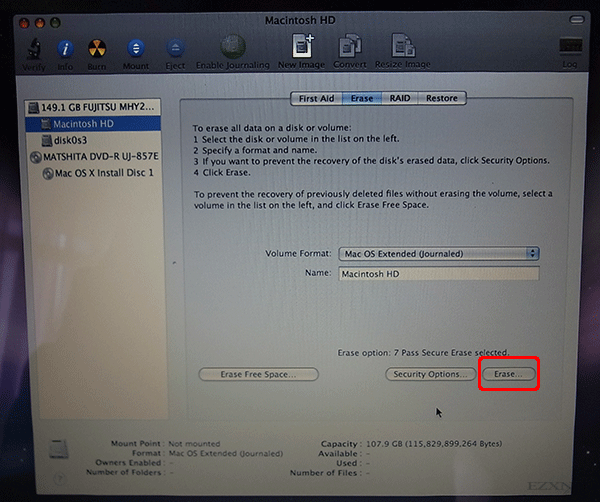
ディスクを何回消去するか選択します。
7-Pass Eraseをクリックするとハードディスクの消去が始まります。
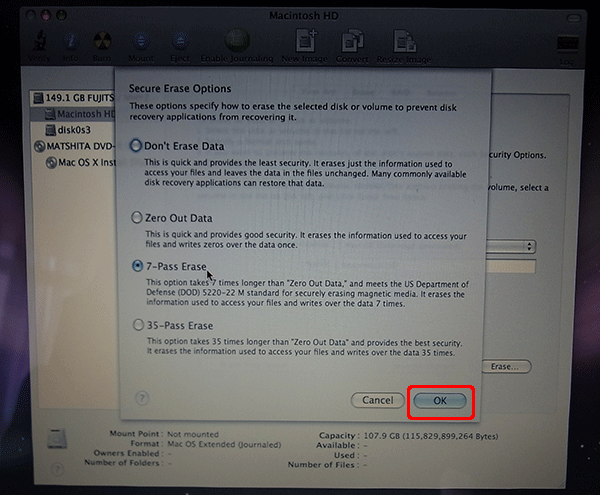
ハードディスクの消去が終わったらディスクユーティリティを終了してOSXインストーラを実行します。
言語環境を再度日本語に戻します。
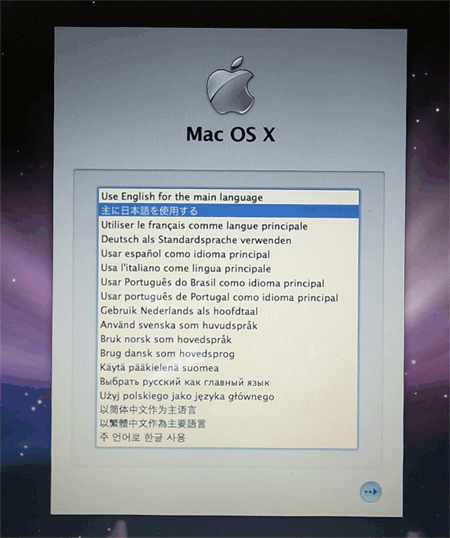
インストールの概要
ハードディスクにOSXがハードディスクに書き込まれます。インストールをクリック。

インストールが進んでいくと二枚目のディスクが必要になりディスクを交換してインストールを進めます。
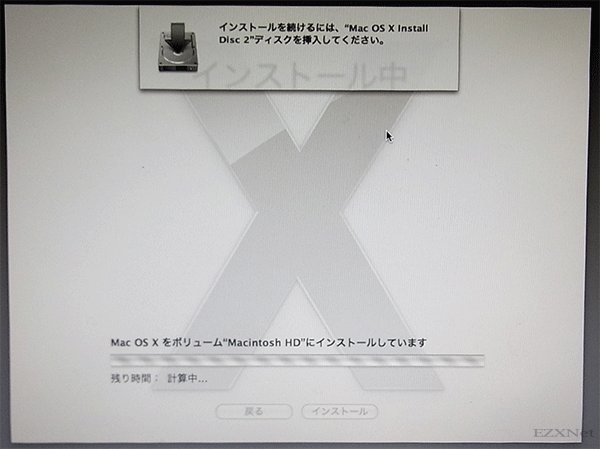
インストール中。
インストールが完了すると自動的に再起動が始まってOSX設定ユーティリティが起動します。
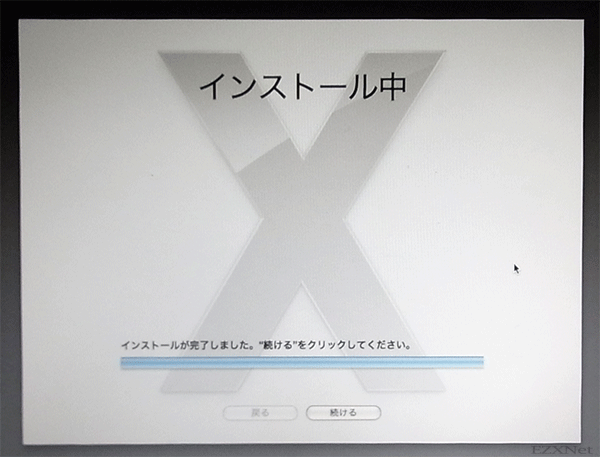
OSXがクリーンインストールされましたので設定を進めます。
ようこそ画面では住んでいる地域を選択します。
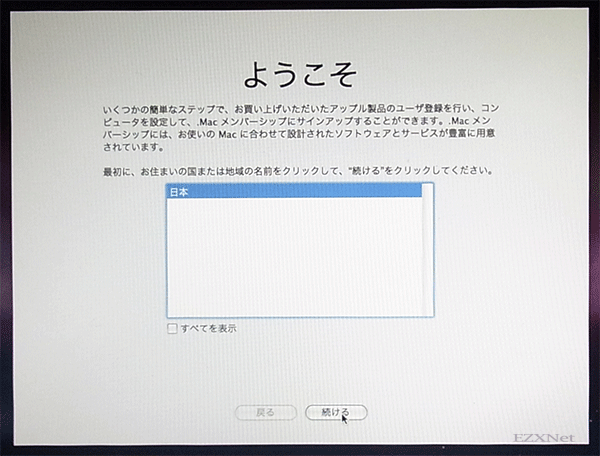
キーボード入力環境を選択します。キーボードの配列に合わせて文字入力プログラムを選択します。
Macのキーボードが日本語のキー配列なら「ことえり」を選択します。
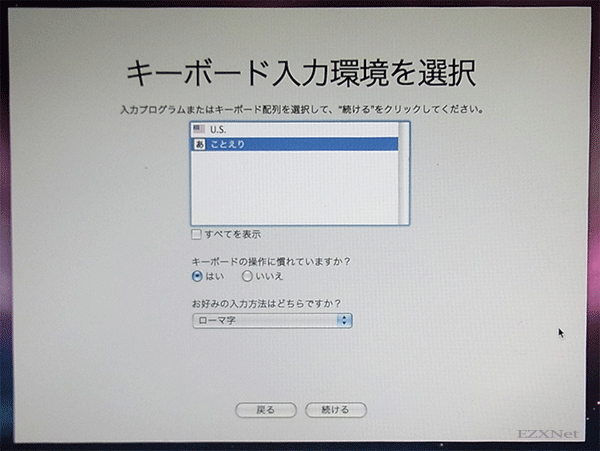
すでにMacを持っていて他のMacからデータを移行することができます。
TimeMachineのバックアップから復元することもできます。
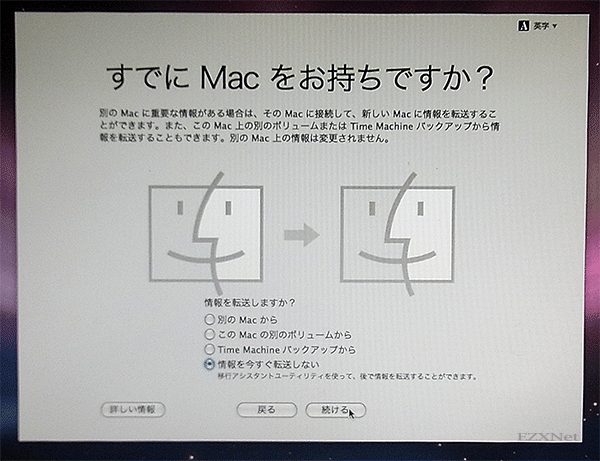
ワイヤレスネットワークの選択
検出したSSIDが表示されます。Wi-Fi接続をするならここでネットワークの設定を行います。
Wi-Fiの設定はOSXの初期設定が終わった後でも可能です。
ネットワークの設定をここで行わない場合や、有線(Ethernet)接続をする場合は左下の「別のネットワーク設定」を選択します。
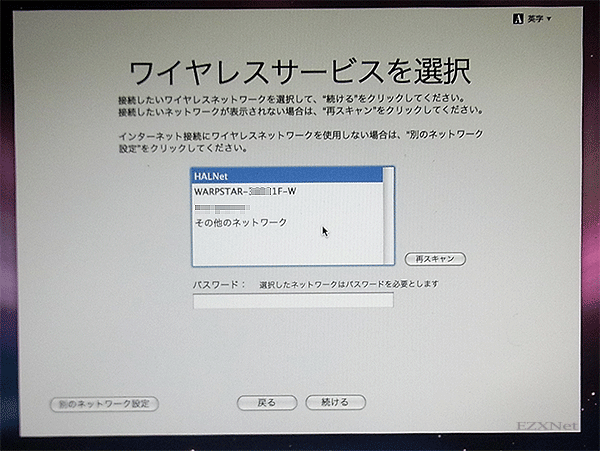
インターネットの接続方法
例ではネットワークに接続しない項目を選択して設定します。
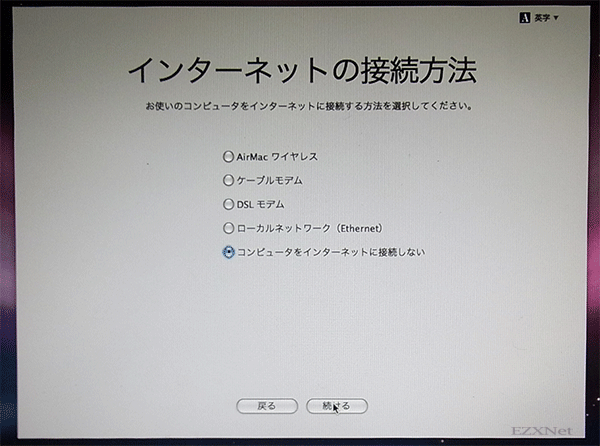
ユーザ登録の情報
登録する場合は名前などの情報を入力して進みます。
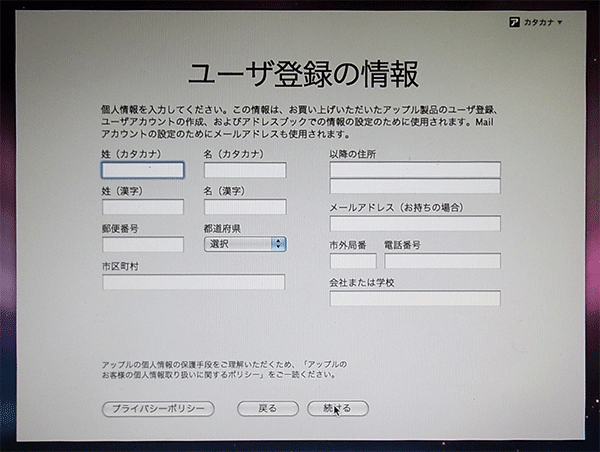
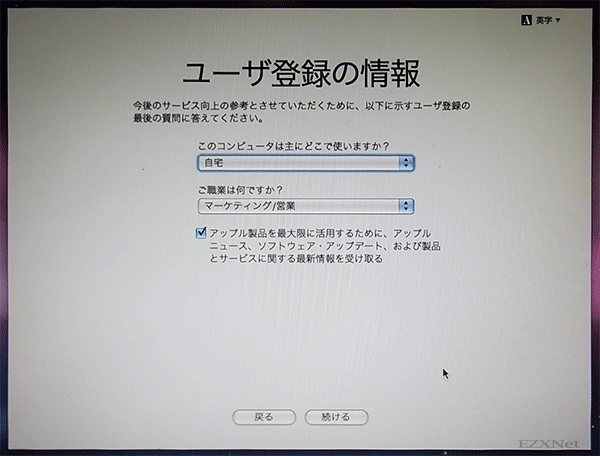
ローカルアカウントの作成
Macを管理する人の名前やアカウント名、ログインパスワードなどを設定します。
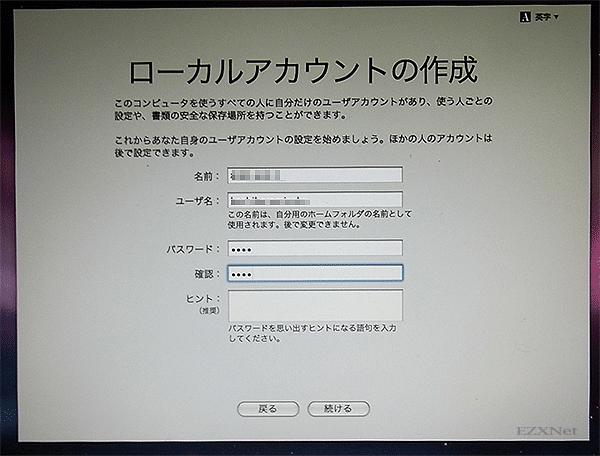
日付と時刻の設定
設定完了
この画面が表示されれば設定完了です。
デスクトップ画面が表示されます。
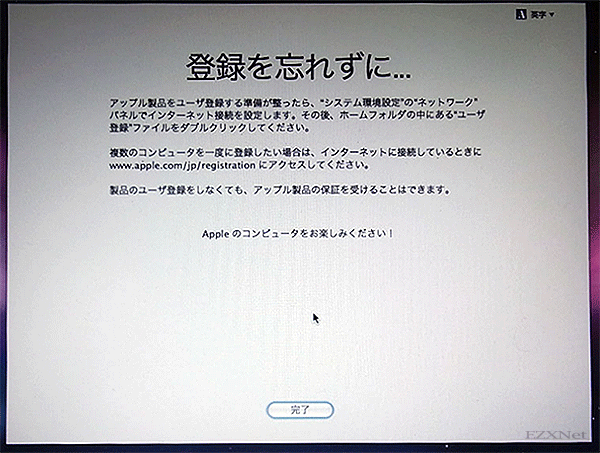
Apple公式サイトのリファレンス
アーカイブ – Mac OS X 10.5 Leopard のインストール
Mac OS X 10.6: Mac OS X を再インストールする
Mac OS X v10.6 Snow Leopard:消去してからインストールする方法
Mac OS X 10.6: 起動ディスクで Mac OS X を消去して再インストールする
Mac OS X v10.6:「消去してからインストール」する方法
Mac OS X:ディスク上のすべてのデータをゼロにする方法