Windows8.1 wifiプロファイルの削除方法
Windowsについての記事です。
Windows8.1でWi-Fiプロファイルの削除をしようとしたら、削除方法がWindows8の時と操作方法が違っていたのでこちらで削除についての操作を書きます。
Windowsでは一度接続したことがあるWi-Fiネットワークの情報が自動的に保存されて次回からそのネットワークの範囲に入ると自動的にWi-Fiネットワークに接続する機能があります。
一度接続したときにWi-Fiプロファイルが作成され、次回の接続がシームレスに対応するようになっています。
このWi-Fiプロファイルの中にはSSIDや使われている暗号化方式、暗号化キー(パスフレーズ)等の情報が保存されています。
Wi-Fiプロファイルは接続したことのあるネットワークの分だけ作成されていくことになり、複数のWi-Fiネットワークに接続したことによって意図しないネットワークにつながってしまう可能性があります。
よって、よく使うWi-Fiネットワークを選別してそれだけを使うようにしておくことが環境によっていいことがあります。

Windows 8でのWi-Fiプロファイルの削除
Windows8の時はチャームに表示されたWi-Fiの接続先を右クリックして表示されたコンテキストメニューの中にある「この接続を削除する」を選択すればWindows8に設定されたWi-Fiの設定が削除されて再設定をするまではそのネットワークに接続する事ができないようになっていました。
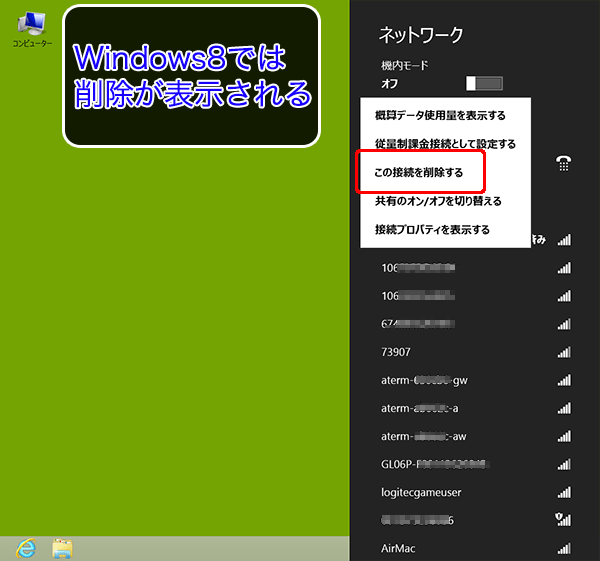
Windows8.1ではチャームのSSID一覧で右クリックをしても削除の項目が表示されず、このまま使用すると目的のネットワークと違うネットワークに繋がる設定が残ってしまう事になります。
Wi-Fiプロファイルの削除方法 その1
Windows8.1でのWi-Fiプロファイルの削除方法は削除をしたいSSID(プロファイル)の範囲内にいないときにチャームから削除する事ができます。
Wi-Fiアクセスポイントから離れて、電波の届かない範囲外にいるときなら削除ができます。
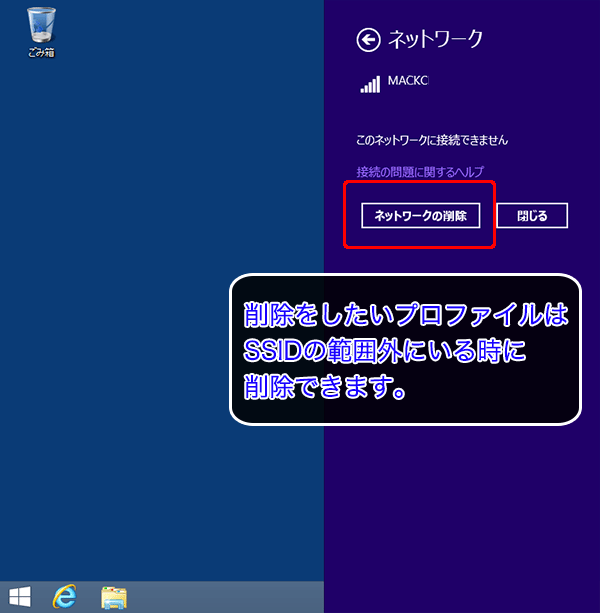
もし、余計なプロファイルが残ってしまっているときは電波の範囲外で削除するか、これはスマートな方法ではないですがWi-Fiルータの電源を切ってしまって電波が入らないようにしてから削除という方法もあります。ただ、後者の方法は他にもWi-Fi接続しているクライアントがいる場合はそちらが一時的に繋がらなくなる事があります。
Wi-Fiプロファイルの削除方法 その2 コマンド操作
この問題をよく調べていくとコマンドプロンプトで確実に削除する方法がありました。
コマンドプロンプトでnetshコマンドとオプションを入力して保存されているワイヤレスプロファイルを確認したり、ワイヤレスプロファイルの追加や削除ができます。
Microsoft公式サポートページ
ワイヤレスプロファイルの確認は
netsh wlan show profiles
で行う。
ワイヤレスプロファイルの削除は
netsh wlan delete profile name=”ワイヤレスプロファイル名”
で行います。
下記では一例で「airport2nd」というプロファイルを削除します。
C:¥Users¥admin>netsh wlan show profiles
インターフェイス Wi-Fi のプロファイル:
グループ ポリシー プロファイル (読み取り専用)
---------------------------------------------
<なし>
ユーザー プロファイル
---------------------
すべてのユーザー プロファイル : 106F3Fxxxxxx
すべてのユーザー プロファイル : aterm-xxxxxx-g
すべてのユーザー プロファイル : airport2nd
すべてのユーザー プロファイル : WARPSTAR-xxxxxx
すべてのユーザー プロファイル : 0024A5xxxxxx
すべてのユーザー プロファイル : MARK
C:¥Users¥admin>netsh wlan delete profile name="airport2nd"
プロファイル "airport2nd" がインターフェイス "Wi-Fi" から削除されます。
C:¥Users¥admin>netsh wlan show profiles
インターフェイス Wi-Fi のプロファイル:
グループ ポリシー プロファイル (読み取り専用)
---------------------------------------------
<なし>
ユーザー プロファイル
---------------------
すべてのユーザー プロファイル : 106F3Fxxxxxx
すべてのユーザー プロファイル : aterm-xxxxxx-g
すべてのユーザー プロファイル : WARPSTAR-xxxxxx
すべてのユーザー プロファイル : 0024A5xxxxxx
すべてのユーザー プロファイル : MARK
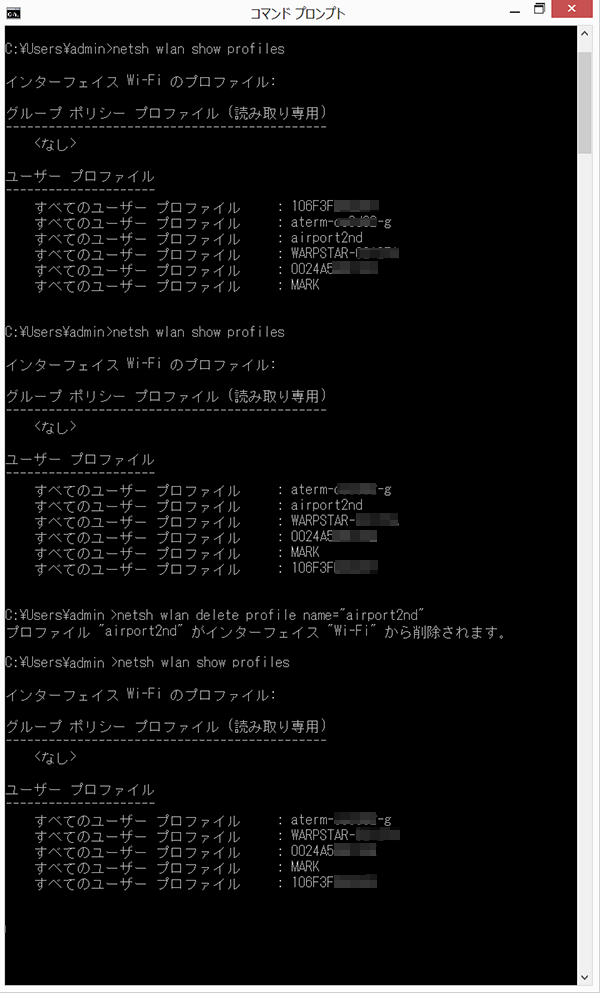
Windows 8.1でのワイヤレスネットワークの管理は少々不便になってしまいましたが、意図しないネットワークに接続されてしまい困っているときは上記のコマンドを使ってWi-Fiプロファイルの削除をしてプロファイルの管理をされる事をお勧めします。
そして、ワイヤレスネットワークへの接続は不容易に誰が管理しているか分からないようなものには接続しないようにして、Wi-Fiプロファイルが作成されるのを防ぐようにしましょう。
[2014年7月追記]
Windows 8.1のWi-Fiプロファイルの削除方法 その3
コマンド操作が苦手やコマンド操作がわかりづらい場合はチャームの個人設定からGUIの操作でWi-Fiプロファイルの削除ができるようになっています。
この削除方法はWindows8.1が出始めた頃にはなかったような・・・
確証が持てないですが、Windows 8.1 Updateの更新プログラムを適用させた後に使えるようになった機能の一つかもしれません。
コマンドプロンプトのCUIから操作をするよりもこちらのGUIからの操作の方が手軽にできてユーザー目線に合っていると思いますので是非ご利用ください。
Windowsロゴキーを押しながらCを押下するかカーソルを画面の端に移動しチャームから「設定」を選択をします。
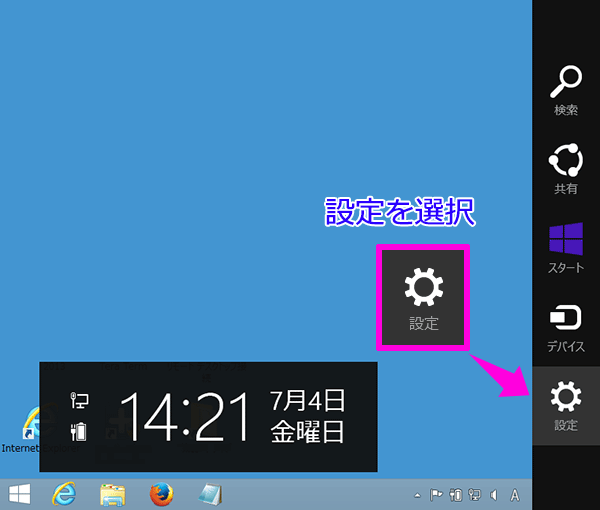
画面右側に「Wi-Fi」の項目の下にある「既知のネットワークの管理」を選択します。
「削除するネットワークの選択」の画面になるので、削除したいワイヤレスプロファイルを選択し「削除」ボタンをクリック
ここでは今まで接続したことがあるWi-Fiプロファイルが一覧表示されます。
ワイヤレスプロファイル名が消えたら、削除完了です。
上記のように「既知のネットワークの管理」が表示されていない場合はWindows 8.1の更新プログラムを適用させる事でできるかもしれないので適宜Windowsの更新プログラムをインストールします。
[2014年7月] GUIからのWi-Fiプロファイルの削除方法について更新しました。
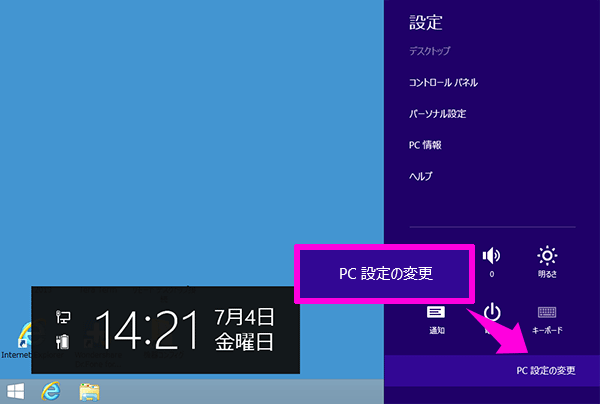

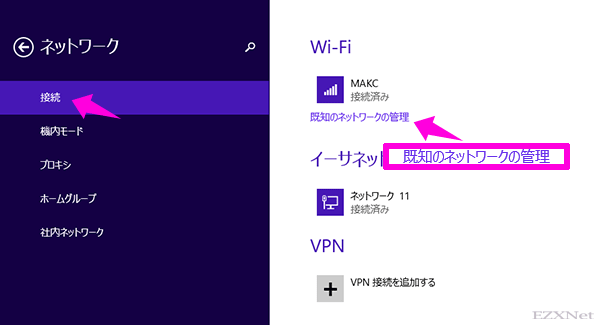
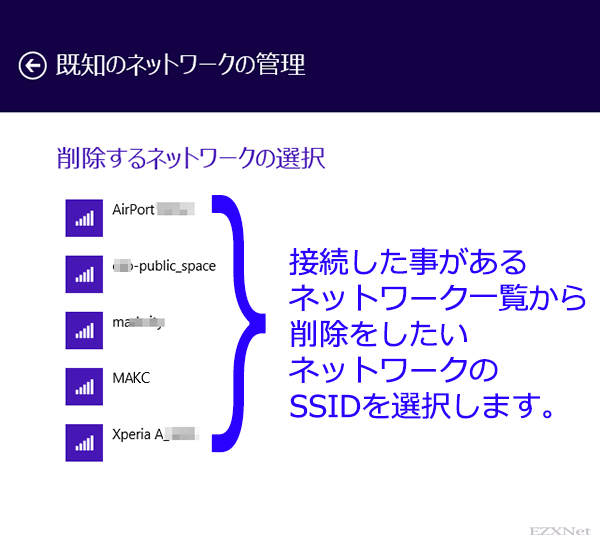

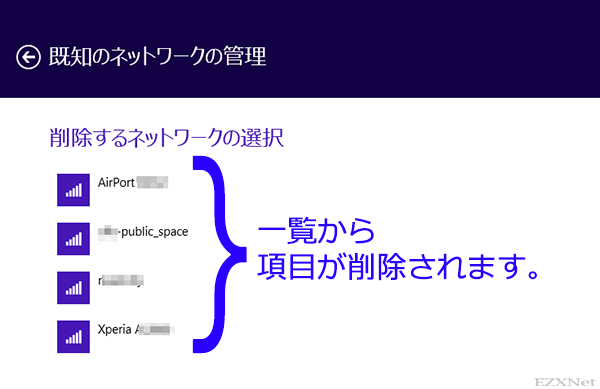
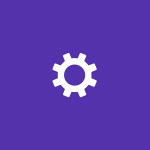

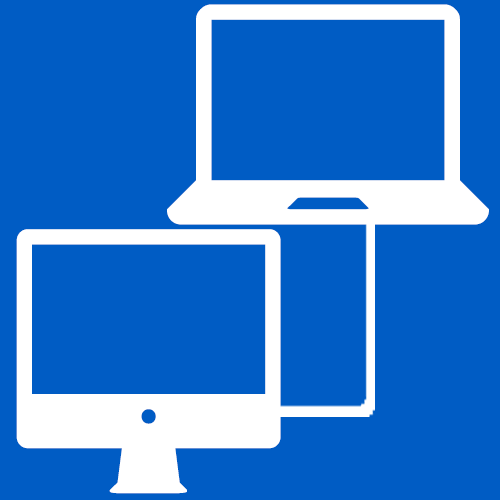

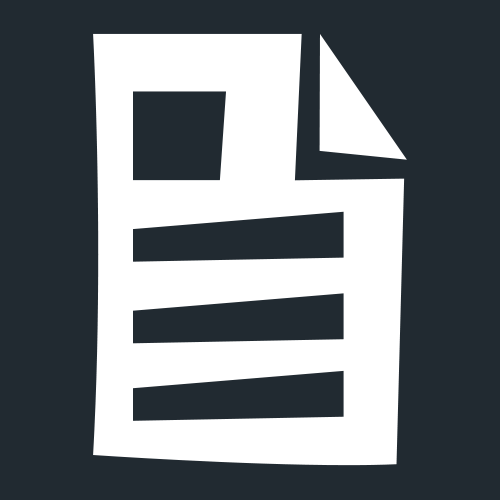



はじめまして。
大変役に立つ記事です。
ありがとうございました。