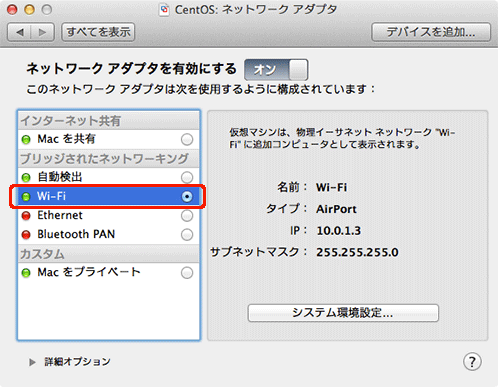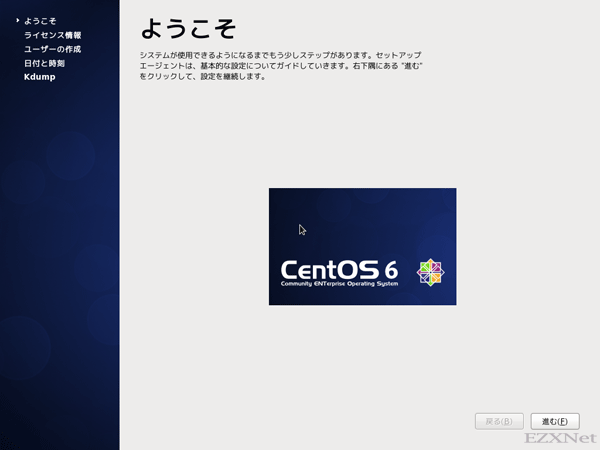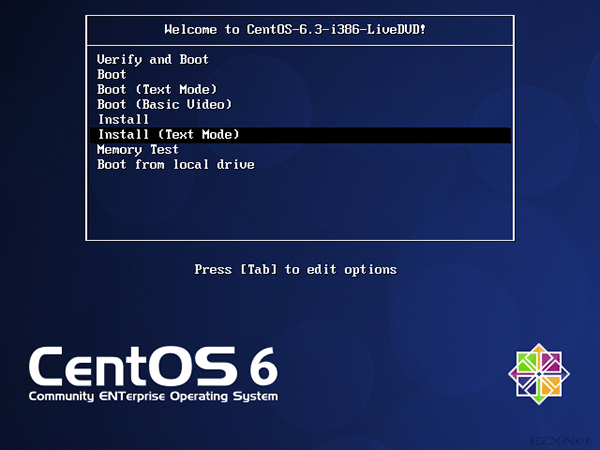VMware FusionのゲストOSにCentOSをインストール
Macについての記事です。
おなじみの仮想マシン環境を提供してくれるVMware社のMac用のアプリケーションでVMware Fusionをインストールします。仮想マシンとはOSの中で別のOSを動作させる事ができます。
って言っても難しいかもしれませんが、Macの動作しているコンピュータの中にLinuxやWindowsのOSをインストールして操作できます。開発環境を構築するときに必要だったりします。パソコンの台数を追加しなくてもいいので省スペースで複数のパソコンを扱う事ができます。
そのようなサービスを提供してくれるアプリケーションがVMware Fusionです。
Linux用で用意されているのはVMware Playerがあります。
簡単に言うとMacにVMware FusionがインストールされていればLinuxやWindowsをパソコンを追加する事無く操作をする事ができるようになります。
ここではMacOSの中でCentOSを動作させていきます。予めCentOSのインストール用イメージファイル(拡張子がiso形式ファイル)をダウンロードしておきます。
CentOS公式サイト
CentOS公式ダウンロードサイト
仮想マシン環境を構築するときに覚えておきたい用語
- ホストOS
- 仮想マシン環境を提供する基盤となるOS(ここではMacOSの事)
- ゲストOS
- 仮想環境の中で動作をするOS。(ここではCentOSの事)
ステップ1
VMware Fusionを起動します。
VMware Fusionアイコン
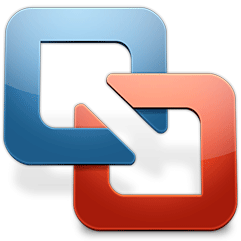
ステップ2
VMware Fusionを起動すると「仮想マシンライブラリ」が表示されます。ここにはゲストOSが一覧で表示されますが、今はまだインストールしていないので空欄の状態です。
仮想マシンをインストールしていきますので左上の追加ボタンをクリックします。
仮想マシンライブラリ
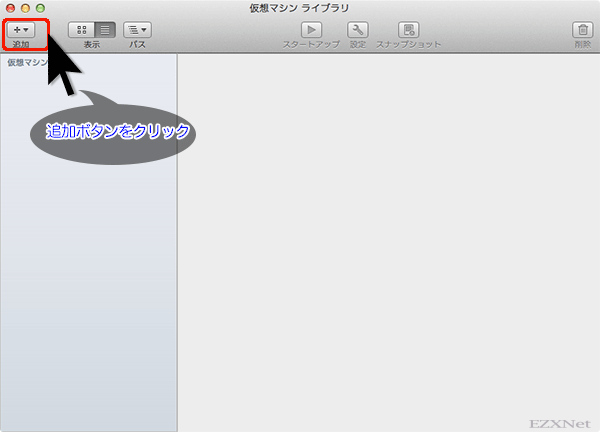
ステップ3
新規仮想マシンアシスタントが起動してウィザード形式で設定を進める事ができます。
設定を進めていくので表示されている「ディスクを使用せずに続行」をクリックします。
新規仮想マシンの作成
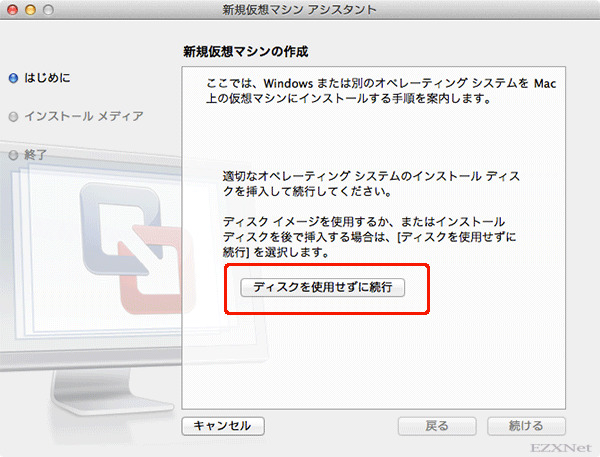
ステップ4
「オペレーティングシステムのインストールディスクまたはイメージを使用」をクリックします。
インストールメディア
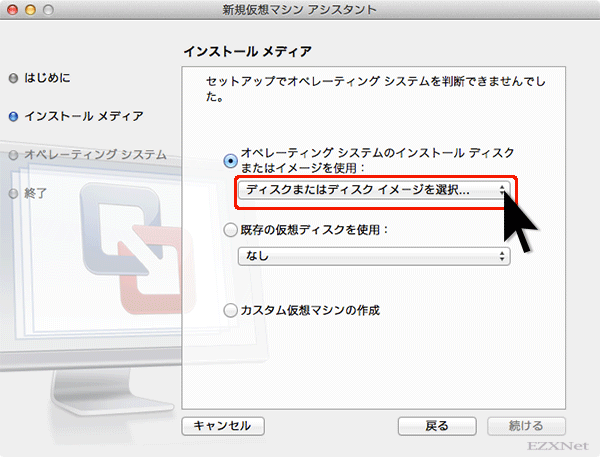
ステップ5
CentOSのインストール用のイメージファイルを選択して開くをクリックします。
インストール用のファイルの選択

ステップ6
インストール用のファイルが選択されている事を確認して続けるをクリックします。
インストールメディア
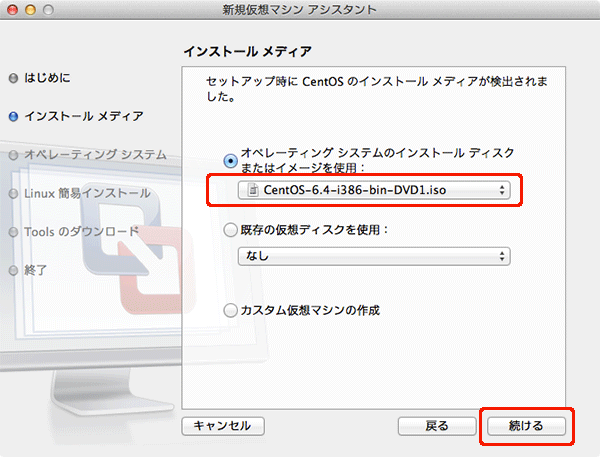
ステップ7
ゲストOSのLinuxのインストールを簡易的に行う事ができるのですが、簡易的なインストールだとLinuxのインストールのときに詳細な設定ができません。
ここでは簡易インストールのチェックボックスを外して続けるで進んでいきます。
Linux簡易インストール
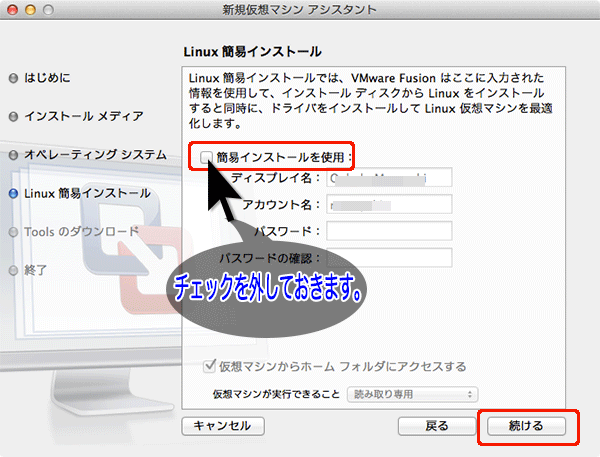
ステップ8
設定内容の確認画面が表示されます。終了ボタンをクリックします。
終了
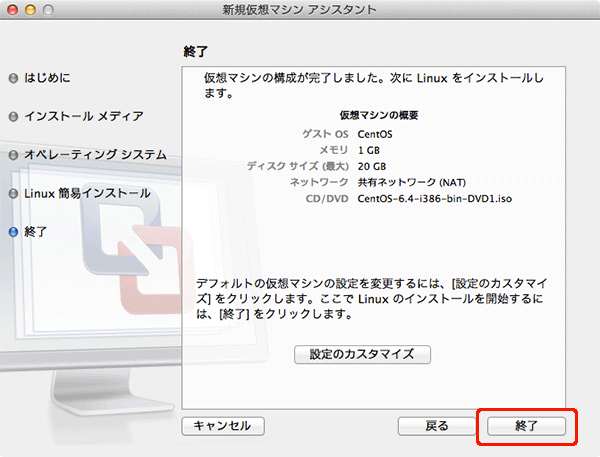
ステップ9
仮想マシンで動作するゲストOSのインストール先を選択します。ゲストOSに割り当てる名前を決めて保存先を設定して保存をクリックします。
ゲストOSの保存先選択
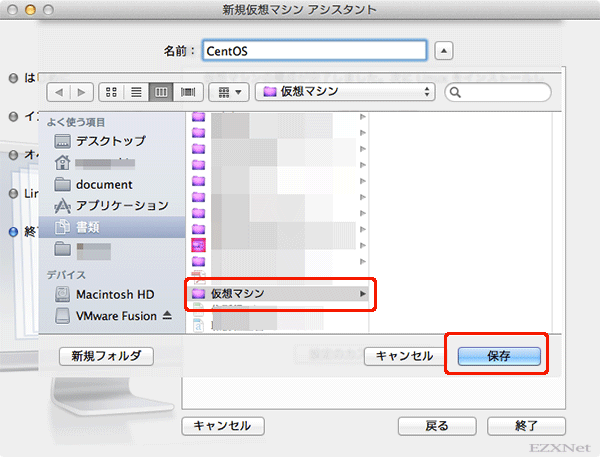
ステップ10
ゲストOSの設定画面
ゲストOSの環境を設定する画面でネットワークの設定や、プリンタを共有するかなどの設定ができます。

ステップ11
プロセッサとメモリ
プロセッサとメモリをクリックするとゲストOSに割り当てるCPUとメモリの容量の設定ができます。
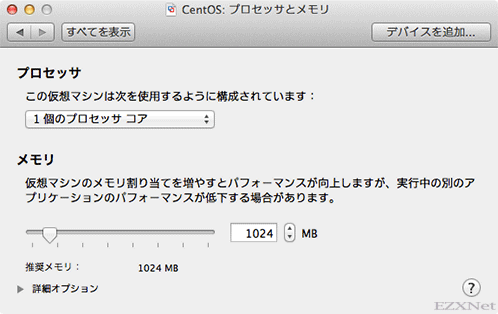
ステップ12
ネットワークアダプタ
ゲストOSに割り当てるIPアドレスの設定ができます。使用する環境に合わせて設定をします。ここではブリッジして使いたいのでWi-Fiを選択します。
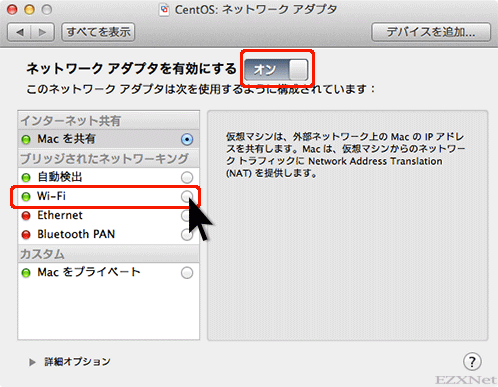
ステップ13
アカウントの確認画面が表示されるのでパスワードを入力してOKをクリックします。
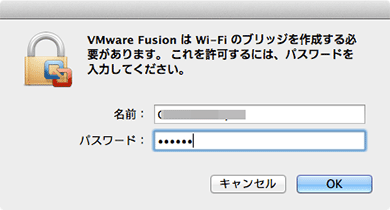
ステップ14
ステップ15
ハードディスク(SCSI)
ハードディスクをクリックするとゲストOSに割り当てるハードディスクの容量の設定ができます。
ゲストOSに割り当てるハードディスクの容量の設定
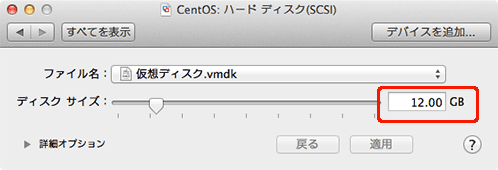
ステップ16
設定を一通り終了すると仮想マシンライブラリにCentOSが追加されています。
起動するには右上の再生ボタンをクリックします。
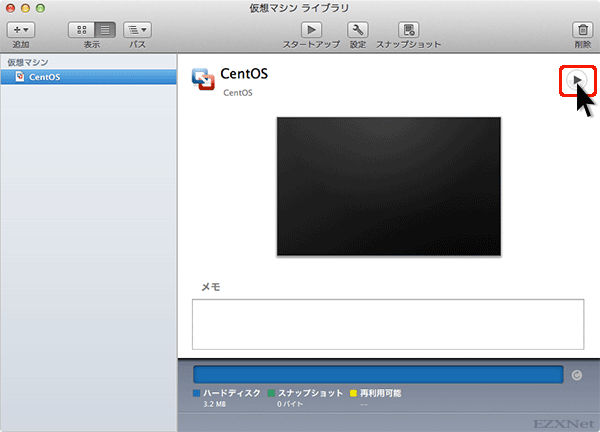
この後は実際にCentOSのインストールをしていく事になります。インストール方法については下記のリンクにおいておきます。
CentOSインストール
CentOS6.3のインストール
CentOS6.4のインストール
CentOS6.5のインストール
設定は以上です。