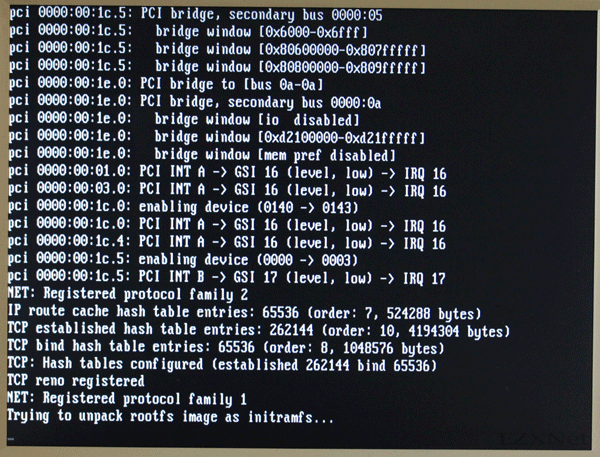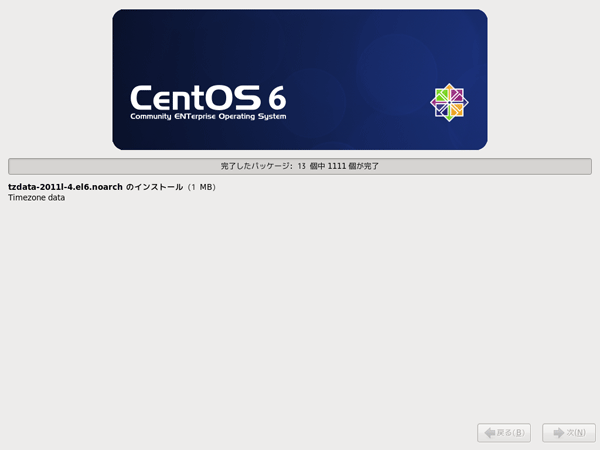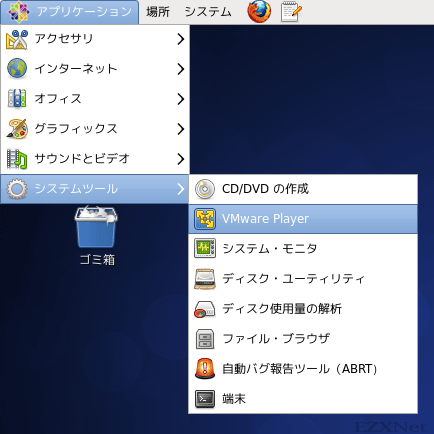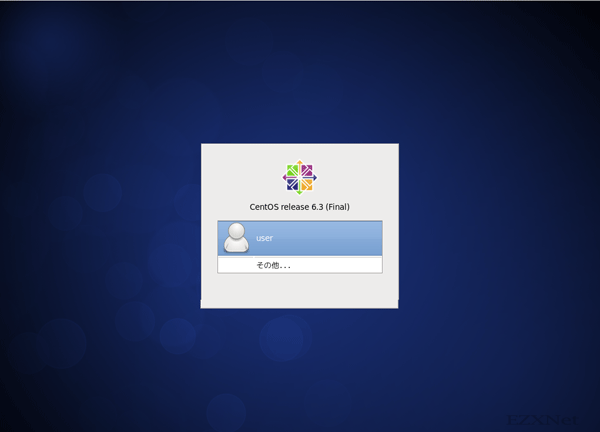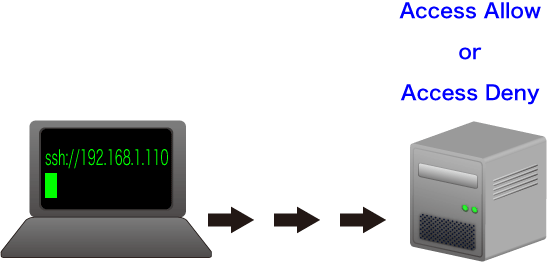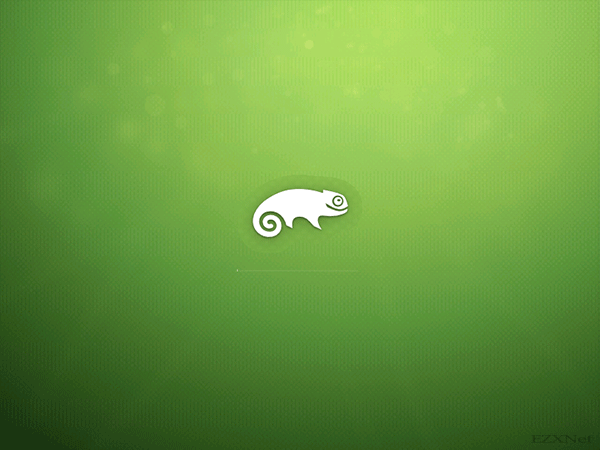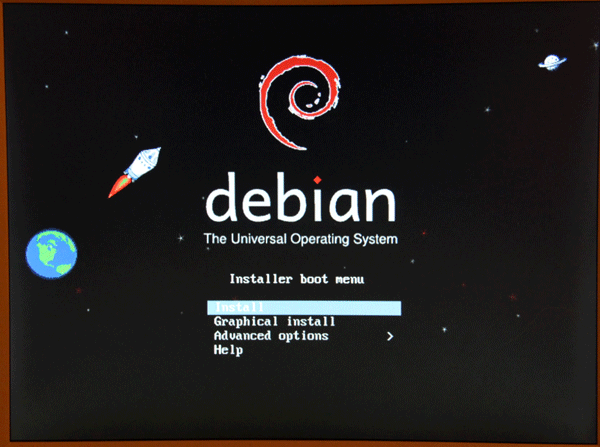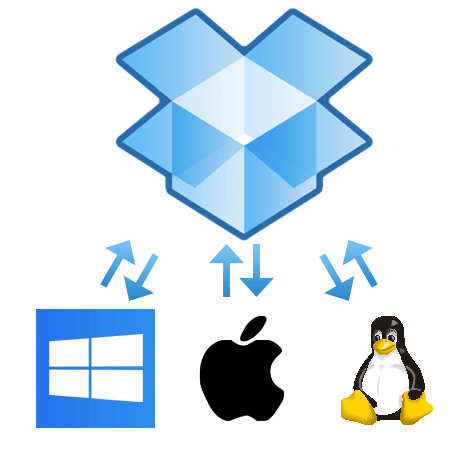CentOSインストール
Linuxについての記事です。
CentOSをインストールします。CentOSは商用版のLinuxディストリビューションで”Red Hat Enterprise Linux”の情報を元に開発されているLinuxディストリビューションです。CentOSは無償で提供されいていて主にサーバーを構築する目的で利用する人が多いようです。
CentOSの公式サイトです。
今回ここでインストールするのはCentOS6.2 64bit版です。アーキテクチャの仕様に合わせて32bit版にしなければいけない場合でも32bit版をダウンロードする事ができます。
インストールに必要なファイルはミラーサーバにおいてあります。
ファイルの置いてあるサーバにはCentOSのバージョンごとにディレクトリが分かれていますので適宜自分がインストールしたいバージョンを選択するといいかもしれません。
ディレクトリの階層を進んでいくとisoイメージファイルが置いてあります。
ここでダウンロードするのはCentOS6.2のバージョンになりますので”CentOS-6.2-x86_64-bin-DVD1.iso”です。
インストール用のディスクを作成する方法はCentOS6.2 64bit版のインストールディスク作成の記事の中に公開されています。
ディスクをコンピュータに挿入して起動させます。
コンピュータのBIOSの設定でCD/DVDからシステムをブートするように設定をされていれば、BIOSがCD/DVDドライブに入っているディスクを検出してインストール画面に遷移します。
Welcome to CentOS 6.2!
![[Install system with basic video driver]でインストールを開始します。 [Install system with basic video driver]でインストールを開始します。](http://ezxnet.com/wp-content/uploads/2012/03/026.png)
[Install system with basic video driver]でインストールを開始します。
Disk Found
英語でインストールする前にテストができると書いてある様子ですがテストでは使わないので”Skip”を選択してEnterキーを押します。
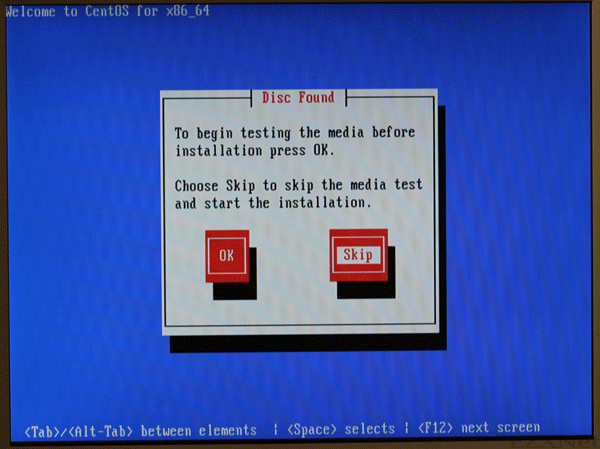
CentOS6
ここからはマウスの操作もできるようになっています。”Next”をクリックして次に進みます。
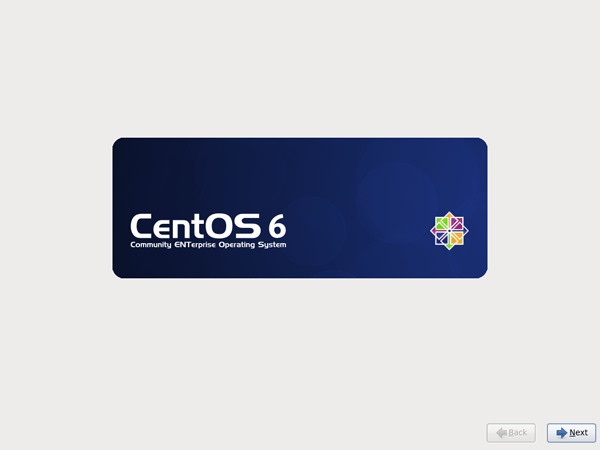
What language would you like to use during the installation process ?
インストール後の環境で使う言語選択をします。
ここでは”Japanese”を選択
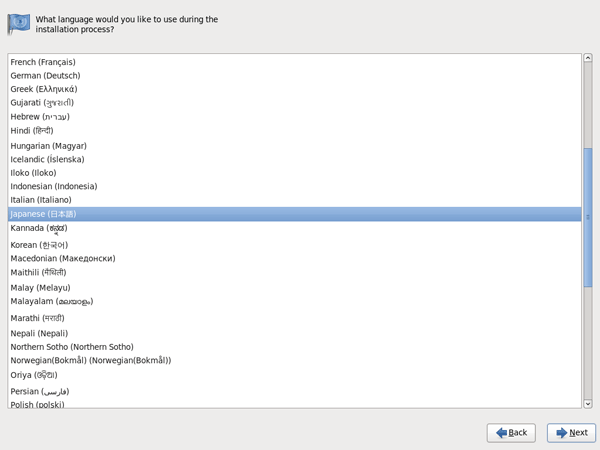
このシステム用の適切なキーボードを選択
キーボード環境を選択します。
ここでは”日本語”を選択します。
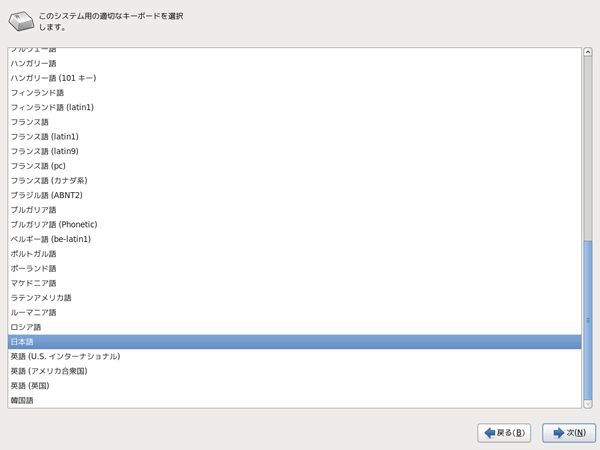
ストレージデバイスは一般的なハードディスクですので”Basic Storage Devices”を選択します。
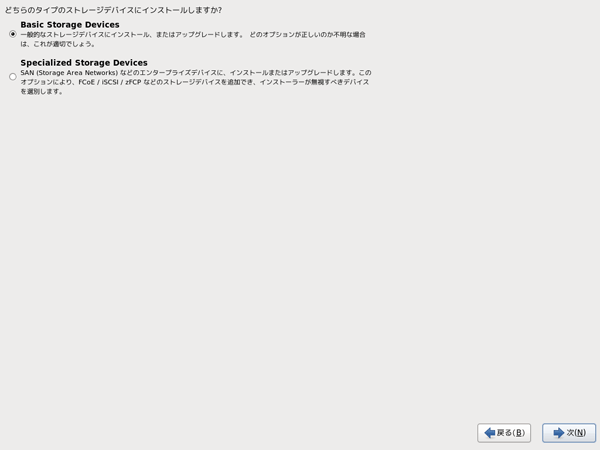
コンピュータのホスト名を作成します。
ホスト名はネットワーク上のコンピュータを識別するための名前の様なものになります。
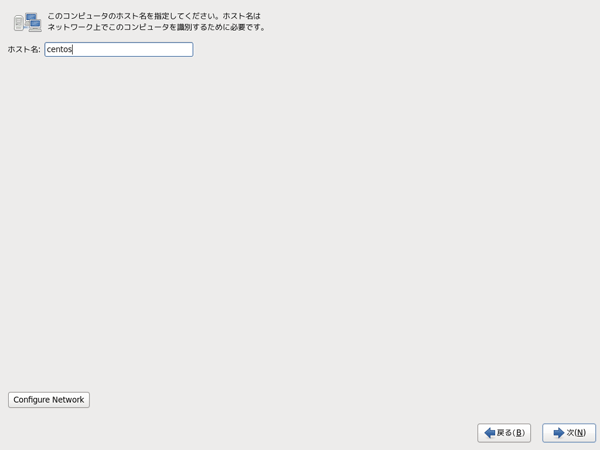
コンピュータの使用するタイムゾーンを選択
”東京”を選択します。
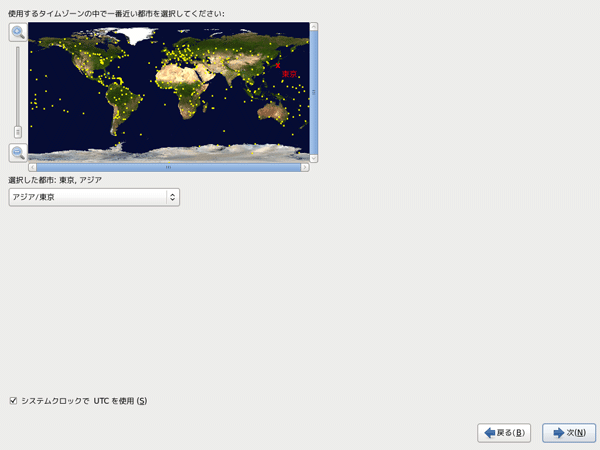
システムの管理者権限を有する”root”ユーザーのパスワードを作成します。
パスワードは6文字以上にしないと先に進めない様子です。
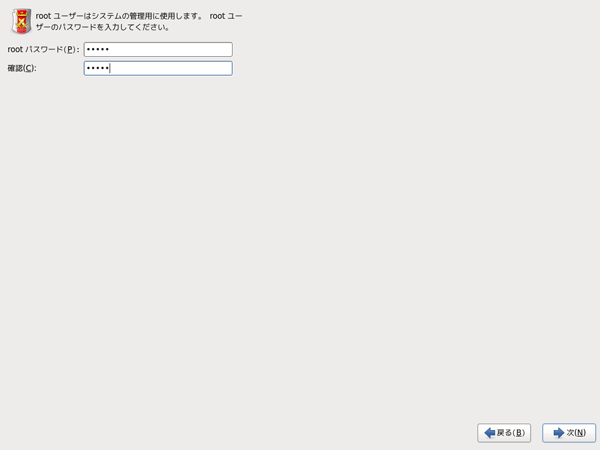
もしパスワードの文字に問題があるようだと以下のように「パスワードが弱すぎます」と表示されます。それでもよければ「とにかく使用する」をクリックして次に進みます。
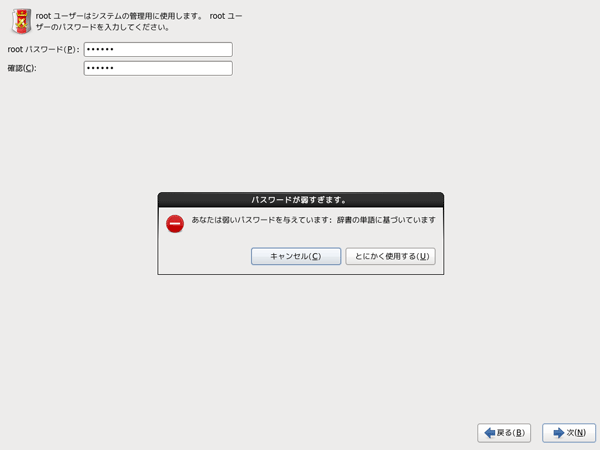
どのタイプのインストールをしますか?
Windowsがパーティションに残っている状態のハードディスクを使用していて、そのパーティションも残しておきたいので“Create Custom Layout”を選択して次に進みます。そのようにしておくとコンピュータの起動時にWindowsかCentOSで起動するOSが選択できるようになります。(本格的なサーバとして稼働させるのであればWindowsのパーティションを残す方法はあまりおすすめできないという考え方もあるようです。)
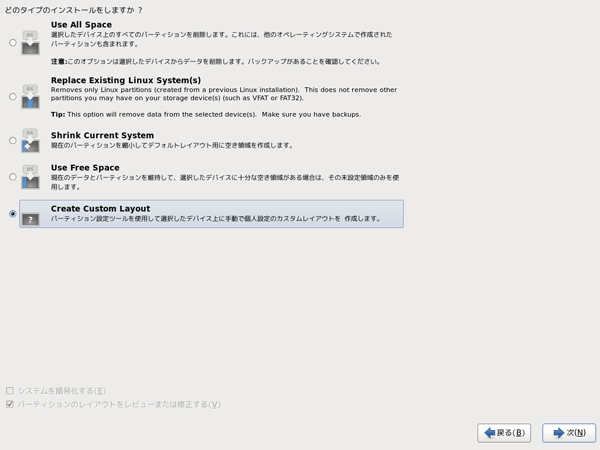
ハードディスクのパーティションの構成が表示されています。
“sda1″と表示されているパーティションはWindowsがインストールされているパーティションです。今回はこのパーティションを残しておきます。
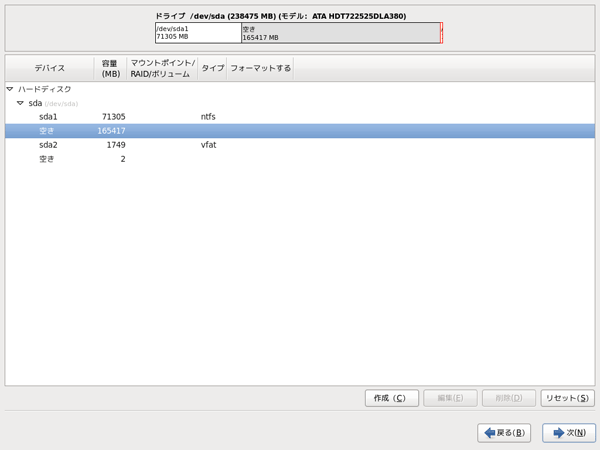
”空き”と表示されているパーティションに対してCentOSをインストールしていきます。
クリックすると”パーティションの追加”が表示されます。
マウントポイント: /boot
ファイルシステム: ext4
サイズ(MB): 500
boot用のパーティションを作成します。
bootパーティションはLinuxのブートさせるために必要なものを格納します。
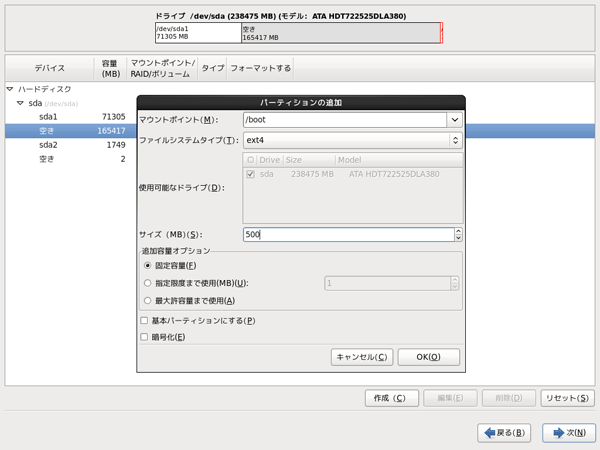
”/boot”と表示されてブートパーティションが作成されました。
”空き”をクリックしてパーティションを追加していきます。

”パーティションの追加”が表示されます。
マウントポイント: /
ファイルシステムタイプ: ext4
追加容量: 最大許容量まで使用
最大許容量まで使用にしておくことで空きがあるスペースが”/”以下のディレクトリがすべてストレージとして利用できるようになります。
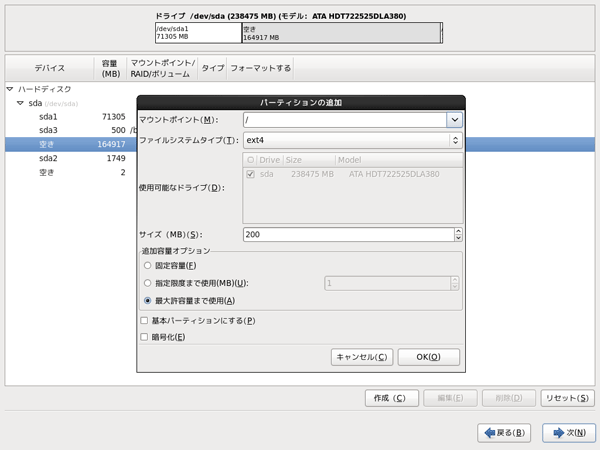
“/”の項目が追加されました。
引き続きパーティションを作成しますので空きをクリックします。

”パーティションの追加”が表示されます。
次はシステムのスワップ領域を作成します。
”ファイルシステムタイプ”は”swap”を選択します。
サイズは1024割り当てます。
スワップはメモリの領域が少なくなってきたときに使用される領域になりますのでメモリの容量が多ければそこまでたくさんの領域を作成しなくてもいいかもしれません。
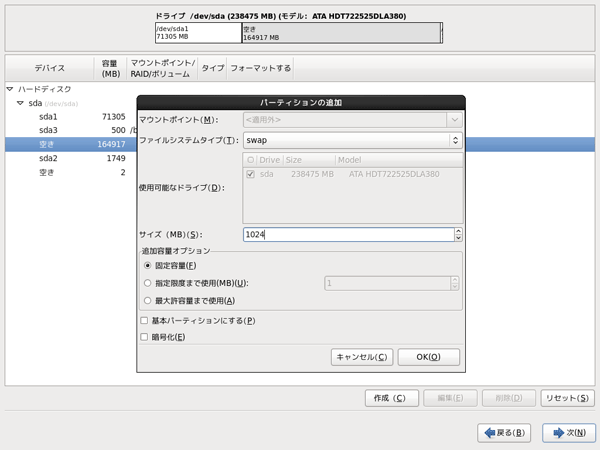
次の作業に入りますので右下の”次へ”のボタンをクリックします。
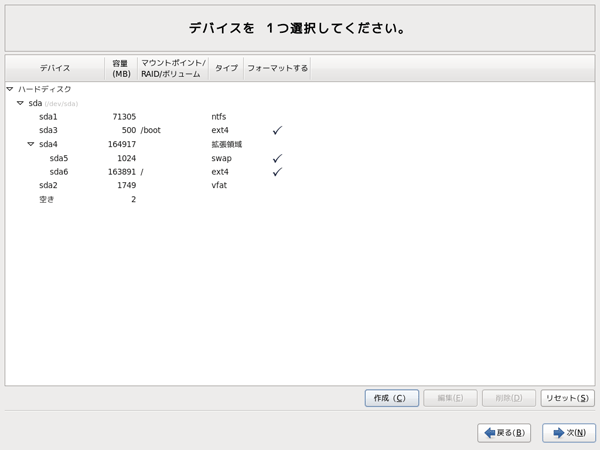
Writing storage configuration to disk
書き込みの最終確認画面が表示されますので”Write changes to disk”をクリックします。
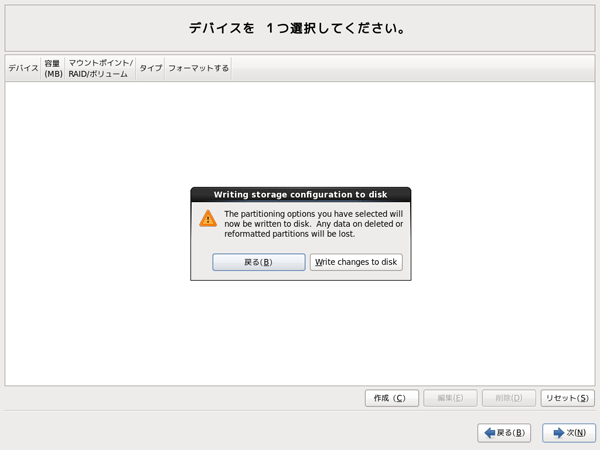
ブートローダーのオペレーティングシステムのリスト
特に変更しないのでそのままの状態で”次”のボタンをクリック
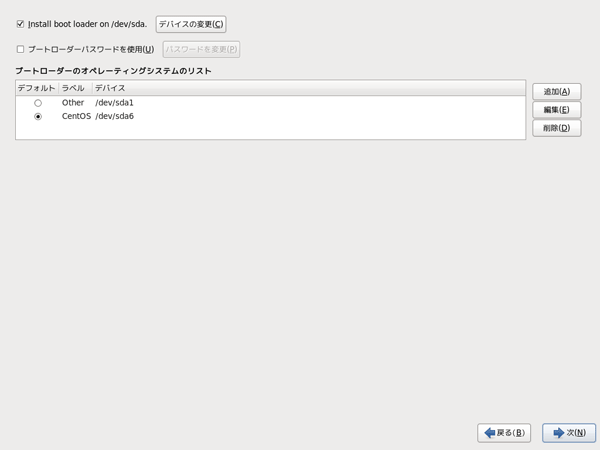
CentOSのインストールと同時にインストールしたいパッケージを選択
CentOSのインストールするときにGUIによるデスクトップ環境を使いたい場合は”Desktop”のラジオボタンにチェックを付けてインストールします。

インストール完了です。
右下の”再起動”ボタンをクリックしてコンピュータの再起動をするとCentOSが起動します。
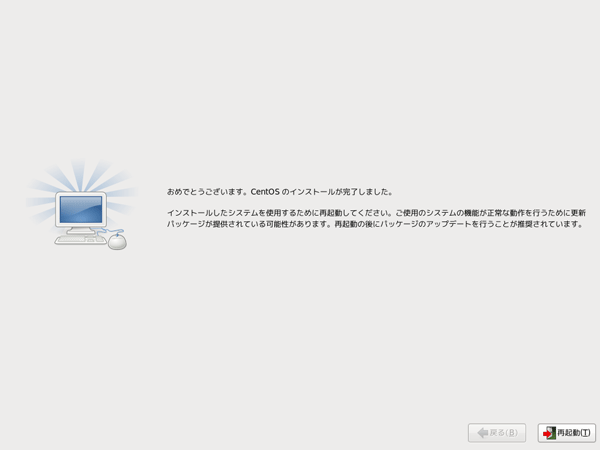
以上でインストールが完了です。
右下の”再起動”ボタンをクリックしてコンピュータの再起動をするとCentOSが起動します。
再起動後はCentOSの最初の起動となり、一般ユーザーアカウントの作成ウィザードが起動します。
その設定の様子はCentOS6.2のFirst Bootで記事にしています。
この後は用途に合わせてアクセス制御をしたりSELinuxを無効にしたり設定をしていきます。
SELINUXを無効に設定
CentOSのIPアドレスの設定方法
Linux サーバのアクセス制限設定
中島 能和 飛田 伸一郎

高町 健一郎 大津 真 佐藤 竜一 小林 峰子 安田 幸弘

SoftwareDesign編集部 編