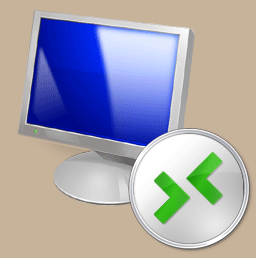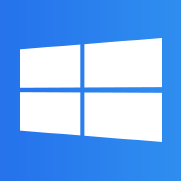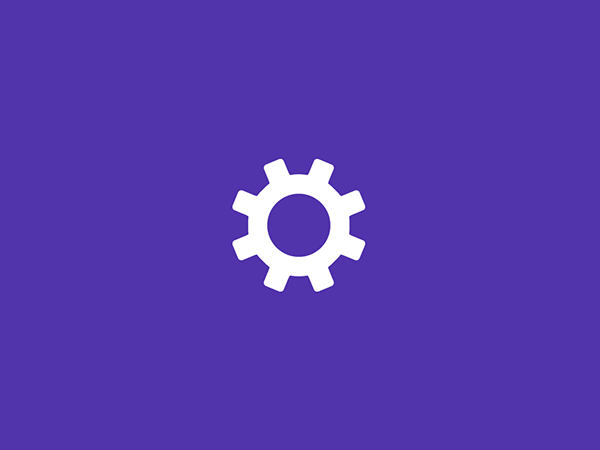Windowsのパソコンでバックアップを作成
Windowsについての記事です。
前回の記事でも書きましたが、IBMの中古パソコンを購入しました。自宅にサーバを設置する1
。通常パソコンを購入したらWindowsのリカバリディスクが付属されているものなのですが、今回購入したものには付属されておらず、カスタマイズする前にリカバリディスクを作成したいと思っていました。
リカバリディスクが付属されていない場合でもハードディスクの隠し領域に”リカバリー領域”と呼ばれる領域があるはずで、その領域を使ってリカバリができる仕組みになっています。でも自分が持っているパソコンにはリカバリ領域さえも無い状態でした。中古パソコンで安く購入したのでその辺のメンテナンスも自分でなんとかしないと行けない状況です。リカバリディスクを作成するために途方に暮れていました。
調べ方がよくなかったかもしれなかったのですが、ネットで何日もかけて調べていくうちに有益な情報に辿り着きましたのでここで紹介したいなと思います。
リカバリディスクを作成していきますが、ディスクを作成するためのソフトが必要になります。市販されているものもありますし、無料のものでも探せば他にもいろいろあるかもしれませんが自分が使ったのは”Paragon Backup & Recovery”というソフトです。公式サイト
こちらは無料ソフトです。
Windowsの今ある状態を丸ごとイメージディスクとしてバックアップしてしまうというものです。
幸いにも自分のパソコンは購入したばかりでほぼデータが入っていない状態でOSだけしか入っていませんのでディスクに保存する容量も少なくて済みました。
データがたくさん入っているパソコンでバックアップを作成しようとするとDVDやCDなどの記憶メディアが複数必要になるかもしれません。
なお、ここで行うことは一例なのでお試しになる場合は自己責任でお願いします。
1 Paragon Backup & Recoveryをダウンロードします。
Paragon Backup & Recoveryに接続します。
ここで下の方にあるFree downloadをクリックします。
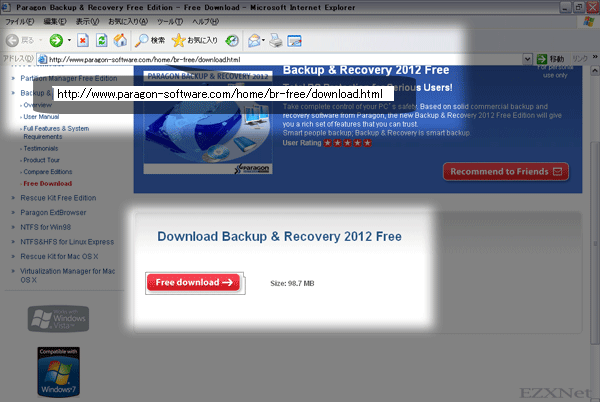
保存先は選択して保存すると”br-free”のアイコンができます。

アカウント作成画面になります。
ここで求められている情報で名前とメールアドレスを入力してSUBMITをクリックします。
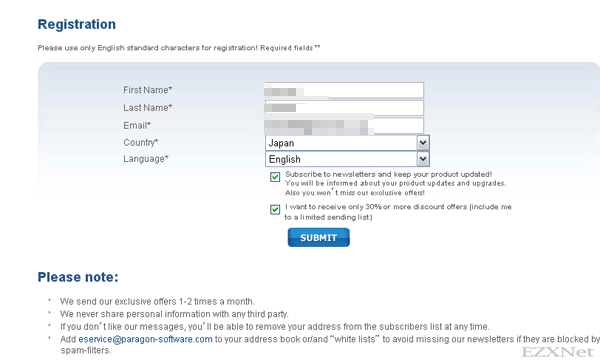
アカウントが作成されれば”Thanks for your registration”と表示されます。
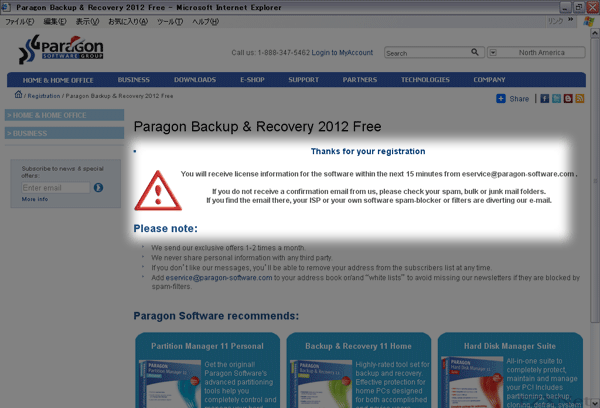
登録したメールアドレス宛にメールが届いていますのでメールの中身を確認します。
メールを開くとこの後ソフトを使用するときに必要なプロダクトキーとシリアルナンバーが書いてあります。この情報を後ほど使いますので控えておきます。
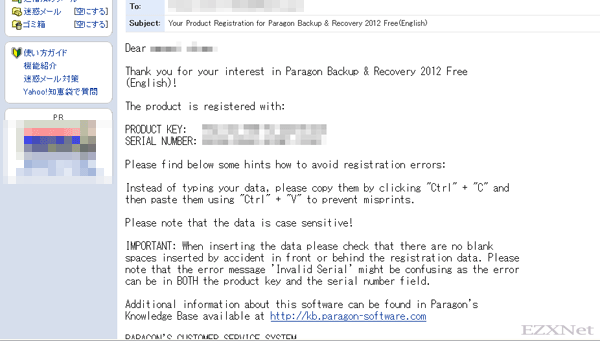
2 Paragon Backup & Recoveryのインストール
先ほどダウンロードした”br-free”のアイコンをダブルクリックして開きます。
メールで確認したプロダクトキーとシリアルナンバーを確認しますので間違えないように入力します。
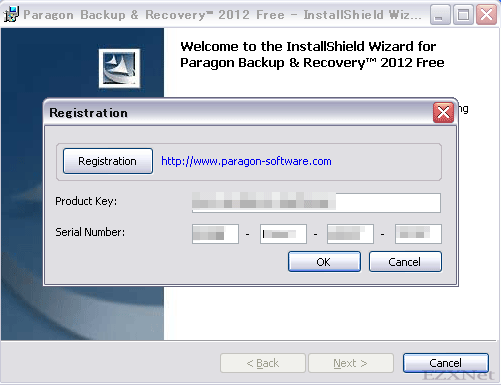
認証が通るとセットアップ画面になります。インストール先を選択する事ができますが、そのままNextを押して次に進みます。
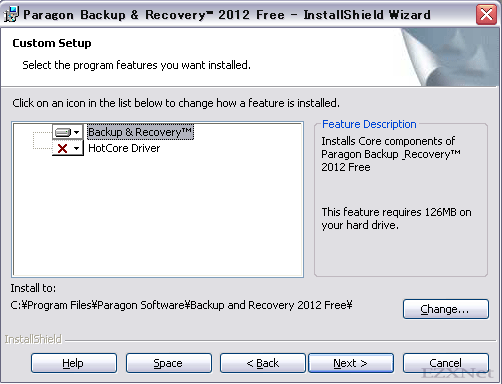
インストールの準備の確認になりますので”Install”をクリックします。

3 Paragon Backup & Recoveryでバックアップイメージを作成
インストール完了するとデスクトップにショートカットが作成されますのでダブルクリックしてソフトを起動します。
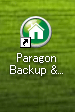
起動するとメニューが表示されました。ここでは”Backup & Recovery”を選択してBackupを選択します。
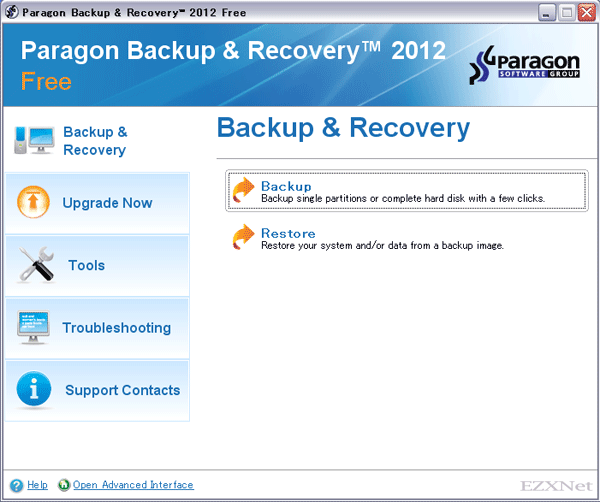
Welcome to the Backup Wizardと表示されました。ウィザード形式でバックアップを作成できますのでNextをクリックして次に進みます。
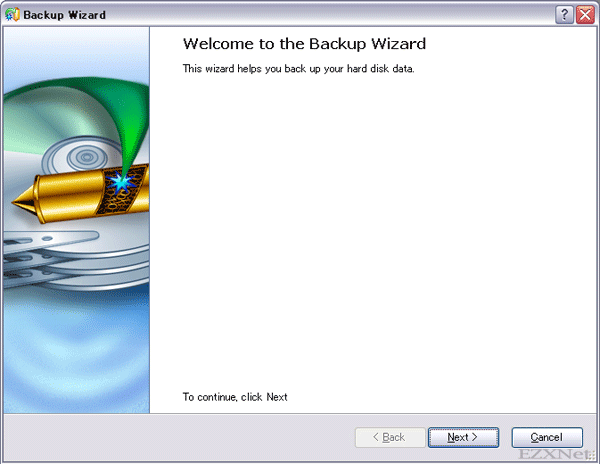
“What to back up”と表示されましたのでここではおそらくハードディスクのどこのフォルダをバックアップしたいのかを聞いてきていますのでバックアップしたいフォルダを選択していきます。

バックアップするフォルダをこのように指定しました。
Nextをクリックして次に進みます。
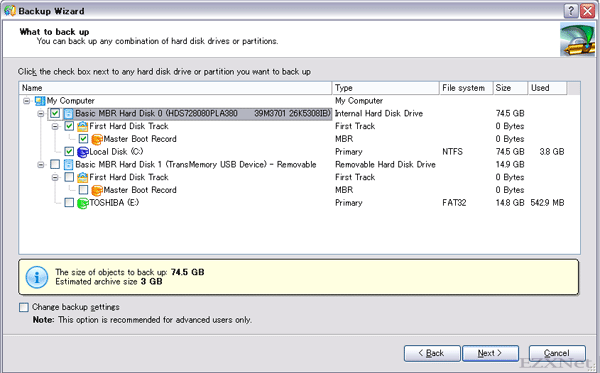
Backup destinationと表示されました。どこに保存するかを聞いてきていると思います。
Save data to local/network drivesを選択してひとまずパソコンのハードディスクにバックアップデータを残します。
CDとかDVDに保存したい場合はしたの”Burn the data to CD DVD or BD.”を選択すればそっちに保存されるかもしれない。

Backup destination – choose a partition と表示されました。さっき選択したドライブのどこに保存するかを聞いてきていると思います。好きなところに保存します。
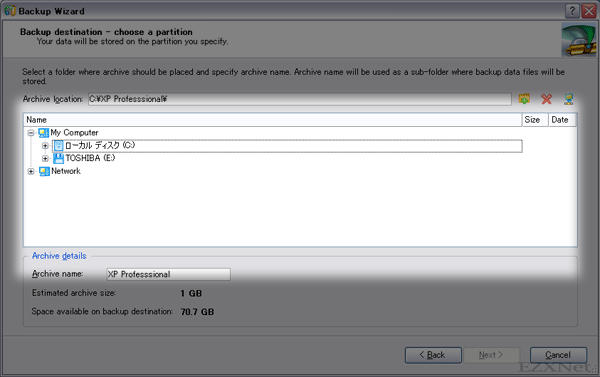
Backup comment and modeと表示されます。バックアップデータにコメントを付けたり、バックアップのスケジュールを設定できるようです。
すぐにバックアップを作りたいので”Back up now” を選択して次に進みました。
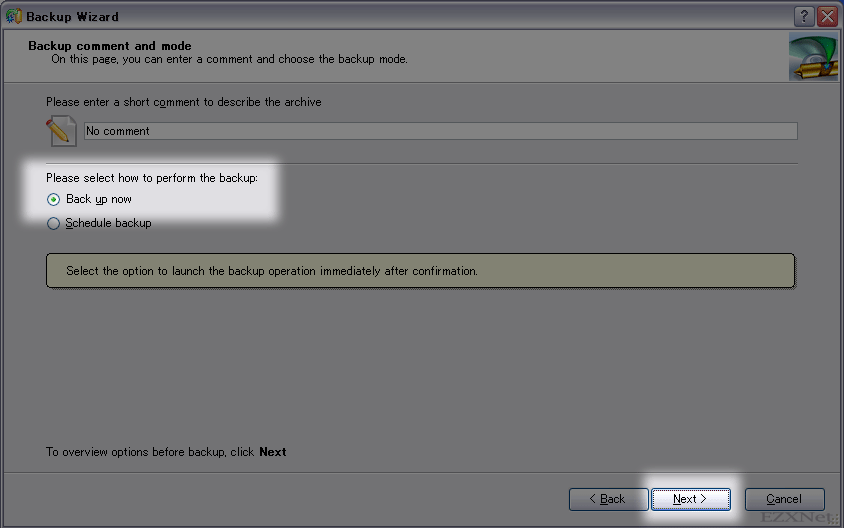
Backup summary
バックアップの確認画面だと思うけどわからないのでそのまま次に進みます。
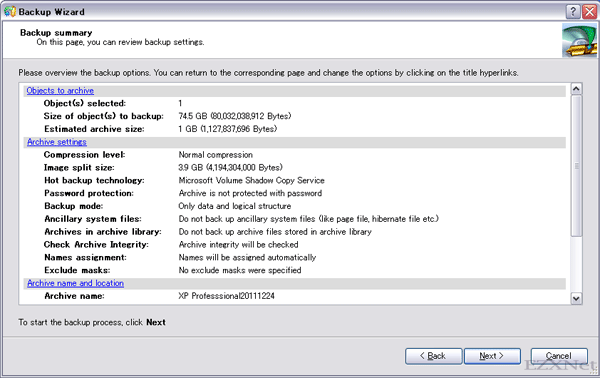
Completing the Backup Wizardが表示されてバックアップデータが作成されました。
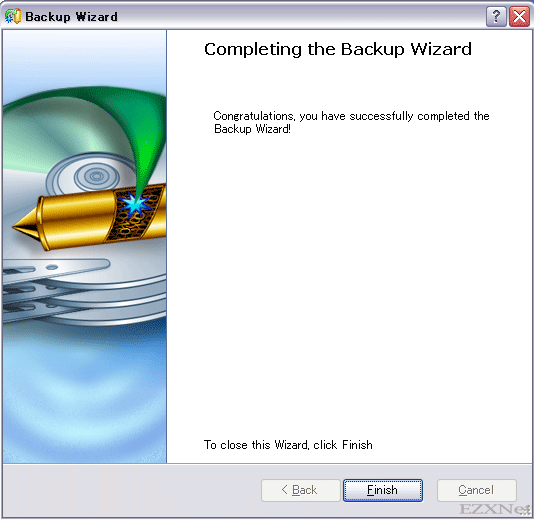
ソフトを買わなくてもフリーソフトでバックアップを作れました。
同じようにWindowsでバックアップを作成されたい方はカンタンに作れていいのではないでしょうか。
自分の場合はこのパソコンにバックアップするためのソフトがインストールされていなかったのですごく助かりました。
最近のメーカー製のパソコンの場合は大抵バックアップを作成するソフトがインストールされていたり、Windows7だとそれとはまた別にOS自体がバックアップ作成する機能を持っているのでそういうものを活用する事もいいのかもしれません。