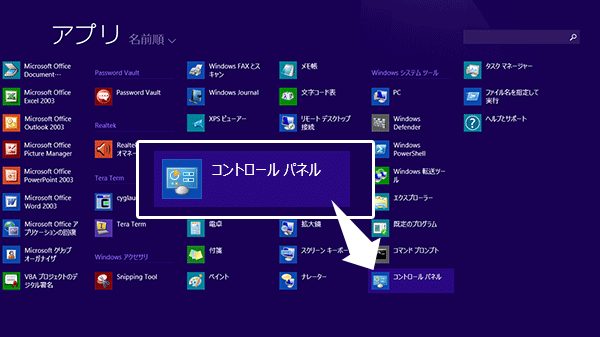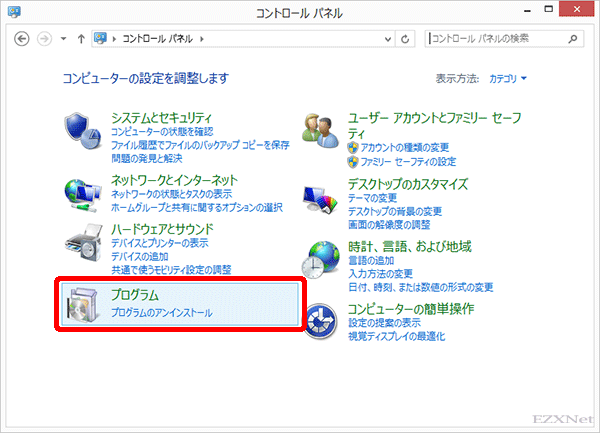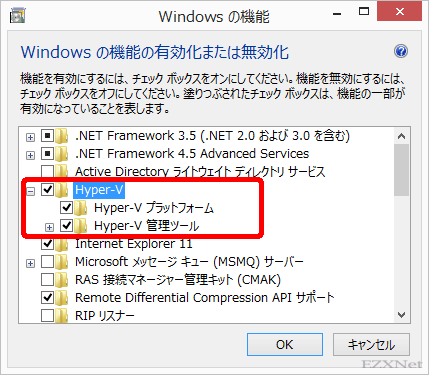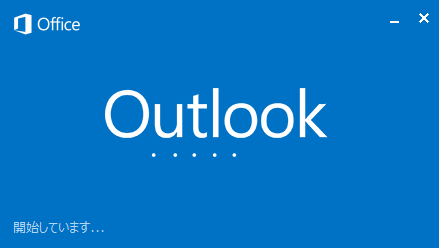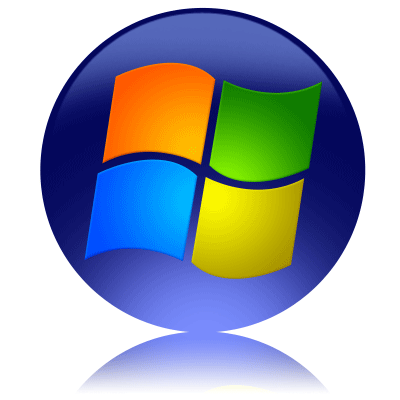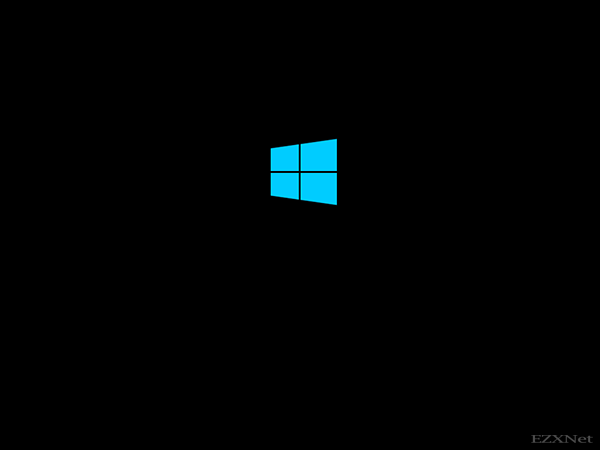Windows8.1のHyper-Vで仮想マシンの構成をする
Windowsについての記事です。
Windows8の新しい機能として利用することができるものの一つにHyper-Vがあります。仮想マシン環境を提供するための機能でベースとなるWindows8.1の中に別のOSをインストールすることができます。仮想マシンを提供するソフトではよく知られているVMwareがあります。よく似ていますが、Hyper-Vだけにしか無い機能があるようです。

仮想マシンの環境を作る事で物理PC(ホストOS)の中に仮想OS(ゲストOS)を構成させてあたかもPCが複数台あるように見せることができます。
ここでは仮想マシン環境を構成するために必要な作業でHyper-Vのインストール作業を進めていきます。
ゲストOSのインストールするための仮想マシン環境の構成についてはWindows8.1のHyper-Vで仮想マシンにゲストOSをインストールで記載します。
Hyper-Vシステム要件
Hyper-Vを使うためのハードウェア要件です。
- CPUが64ビット対応
- インテルバーチャライゼーションテクノロジ(Intel VT)またはAMD Virtualizationテクノロジに対応
Hyper-Vの構成をする
プログラムと機能にある「Windowsの機能の有効化または無効化」をクリック
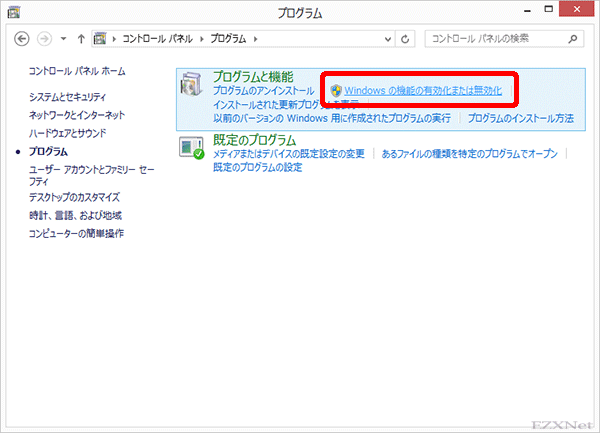
Windowsに追加できる機能が表示されます。
「Hyper-Vをインストールできません。ファームウェアで、仮想化サポートが無効になっています。」というメッセージが表示されてHyper-Vがグレー表示されている場合はPCのIntel Virtuarization機能が無効になっている可能性があります。
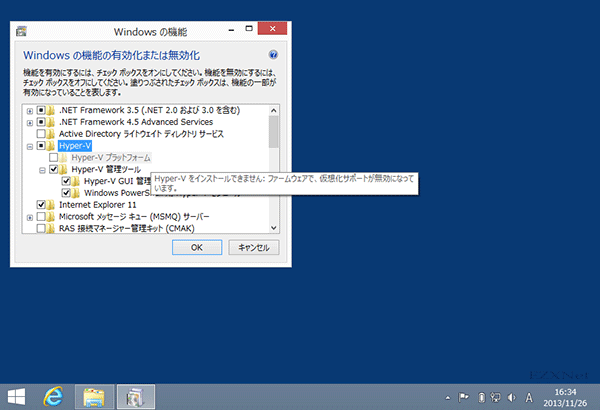
Intel Virtuarization機能を有効にするにはPCを再起動してBIOSの設定でIntel Virtuarization Technologyの機能を有効にしてあげます。
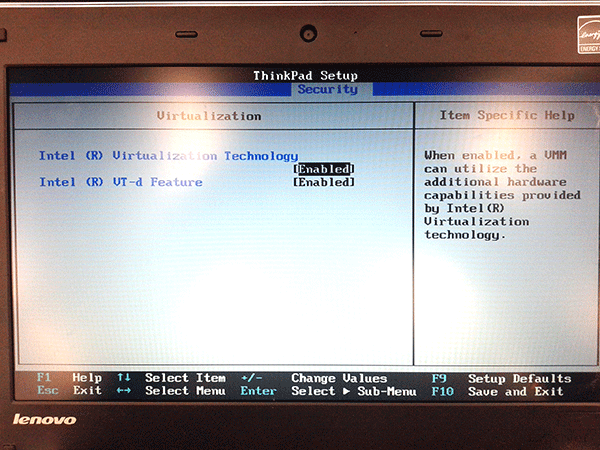
5分ほどでHyper-V機能が有効になりPCの再起動をします。
Windowsの機能の追加後は再起動
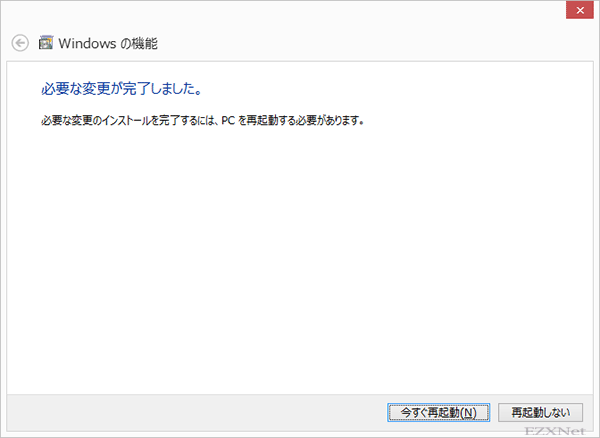
再起動後のスタートメニューに「Hyper-V管理ツール」が追加されています。
Hyper-Vマネージャーをクリックして仮想マシン環境を構成していきます。
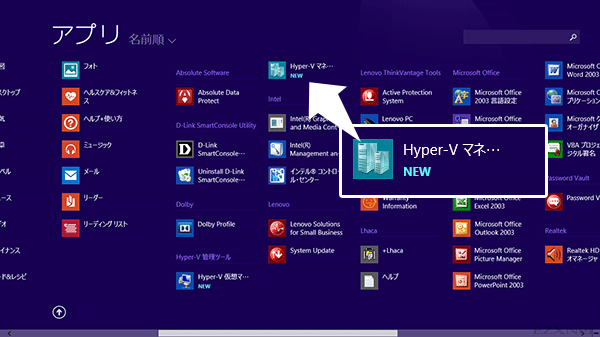
ゲストOSのインストールについては下記のリンクに置いておきます。Windows8.1のHyper-Vで仮想マシンにゲストOSをインストール