Windows8.1 Wi-Fi接続設定方法
Windows8.1のWi-Fiの接続設定をします。Wi-Fiの設定方法はWindows8の時とほぼ同じという感じです。
Wi-Fi設定で必要な物
- Wi-Fiルータに設定されているSSID
- Wi-Fiアクセスポイント、Wi-Fiルータに設定されているパスワード(事前共有キー)
SSIDとパスワードはWi-Fiアクセスポイントの機器のメーカに依りますが、Wi-Fiアクセスポイントの機器の本体に書かれている事があります。
よくわからない場合はWi-Fiアクセスポイントの機器の説明書を確認するといいです。
デスクトップの画面を表示させます。
画面の右下にあるWi-Fiのアイコンをクリックします。
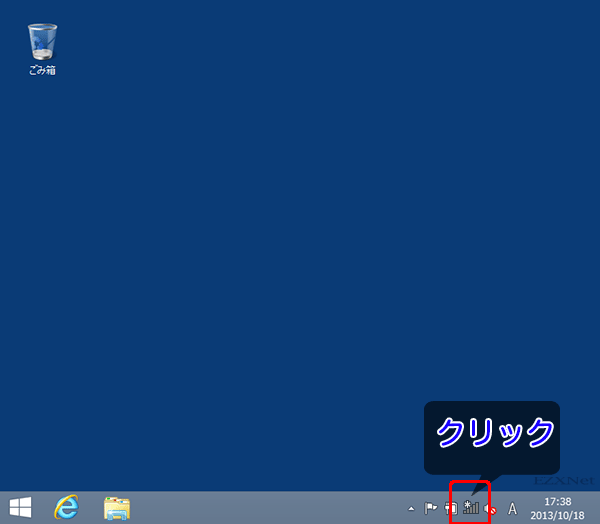
チャームが表示されてパソコンが検出しているSSIDが一覧で表示されます。
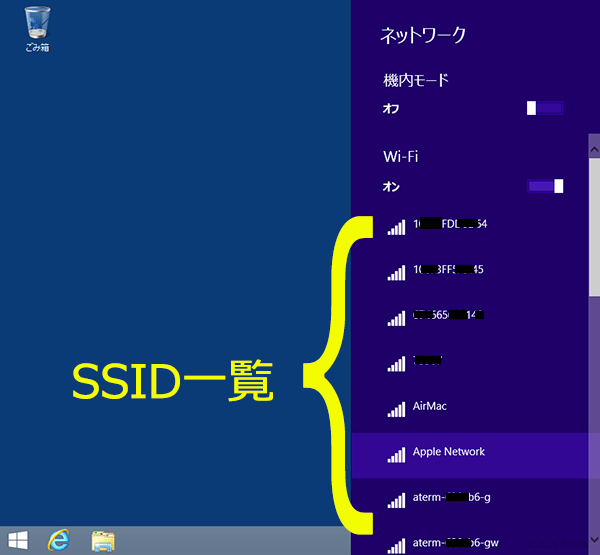
検出したSSIDの中でWi-Fiルータに設定されているSSIDを探します。
クリックすると接続ボタンが表示されるので接続ボタンをクリックします。
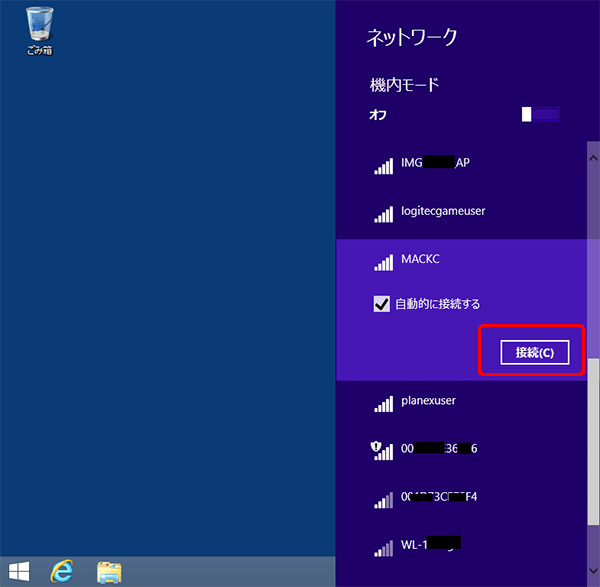
選択したSSIDのネットワークに接続するためのネットワークセキュリティキーを入力します。
これは事前に調べておいたWi-Fiのパスワード(事前共有キー)になります。
WPS対応の無線LANルータを使用している場合は親機のWPSボタンを長押しすると自動的にパスワードを取得して接続設定する事が出来ます。
WPS機能があれば楽に接続可能です。
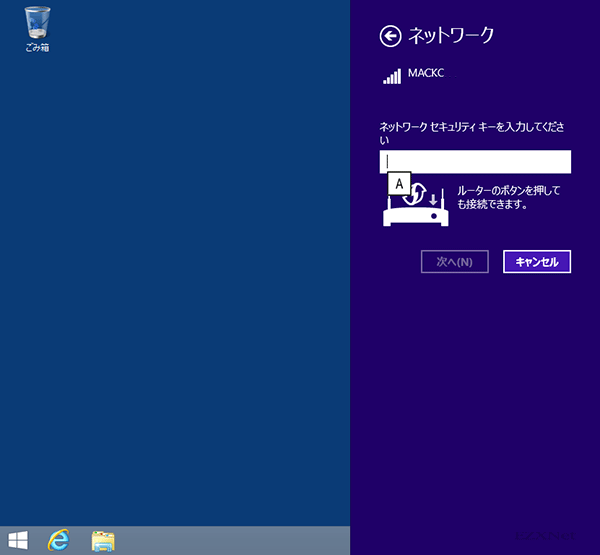
ネットワークセキュリティキーを入力をしたら次へのボタンをクリックします。
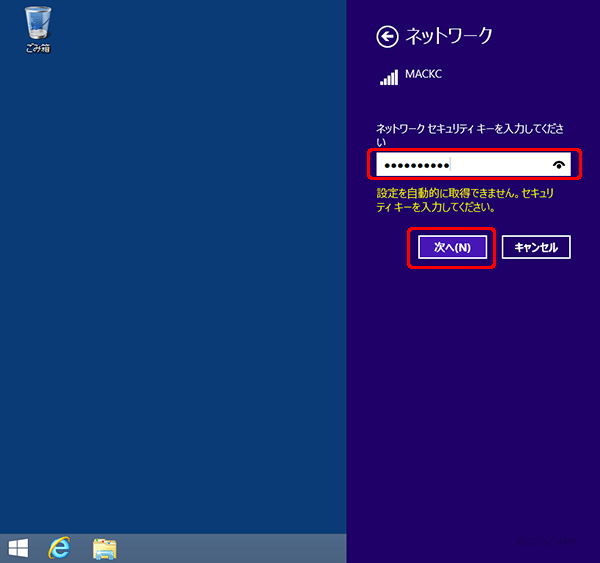
ネットワークに接続されている他のパソコンやプリンタを自動的に接続するか確認されますので希望する場合は「はい」をクリックします。「いいえ」をクリックすると他のコンピュータとの共有等が無効になります。外出先の公共のネットワークに接続するとき等は「いいえ」を選ぶといいと思います。
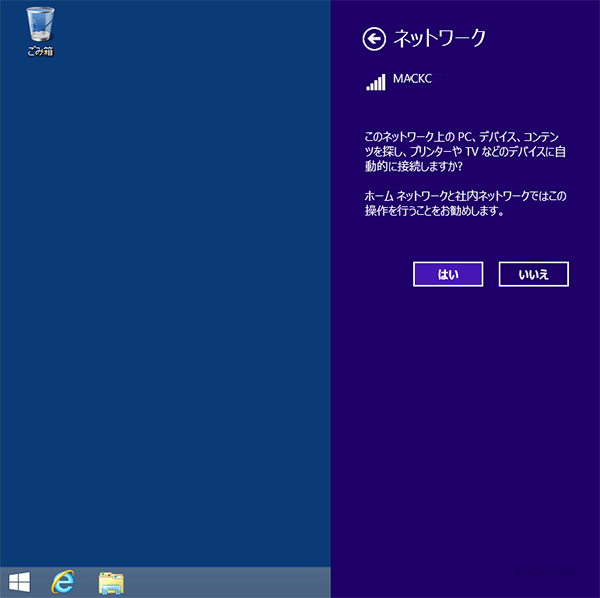
チャームのSSID一覧で「接続済み」と表示されていればWi-Fi接続が成功です。
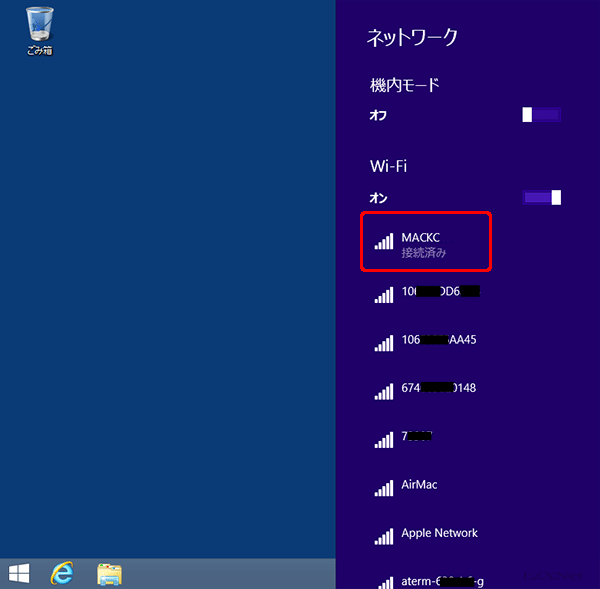
画面の右下にあるWi-Fiのアイコンでも接続できている事が確認できます。
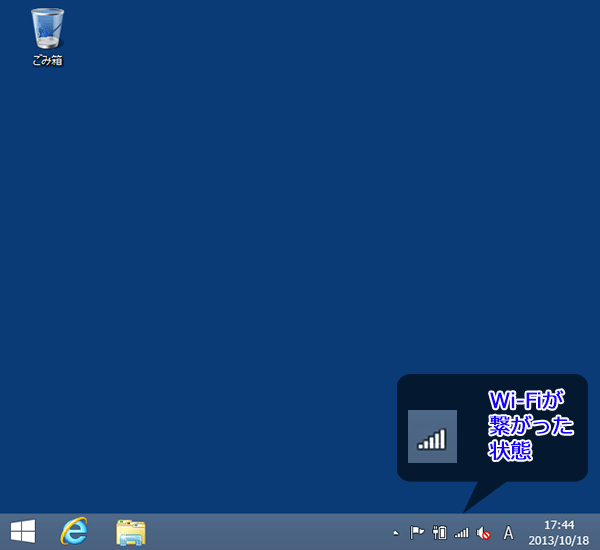
SSIDが非公開ネットワークの設定になっている場合
利用環境によりWi-FiアクセスポイントのSSIDをステルス設定(ANY接続拒否)、非公開のネットワークの設定にしている場合はコントロールパネルからWi-Fi接続プロファイルを作成していきます。
Wi-Fiプロファイルの作成方法
スタートメニューから「コントロールパネル」>>「ネットワークの状態とタスクの表示」をクリックして開きます。
「ネットワークと共有センター」の「新しい接続またはネットワークのセットアップ」をクリックします。
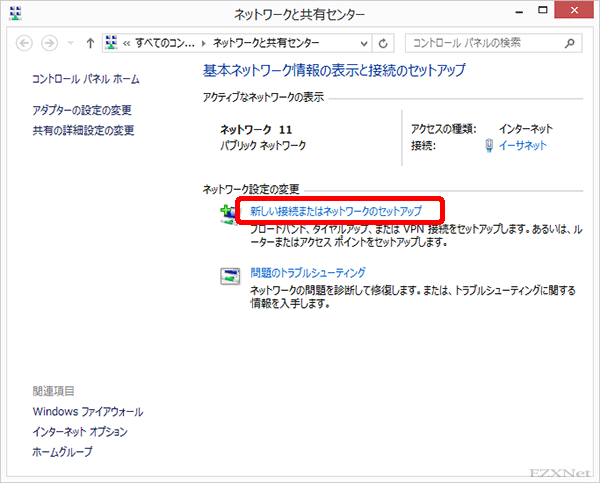
「接続またはネットワークのセットアップ」の画面が表示されます。
「ワイヤレスネットワークに手動で接続します」をクリックします。
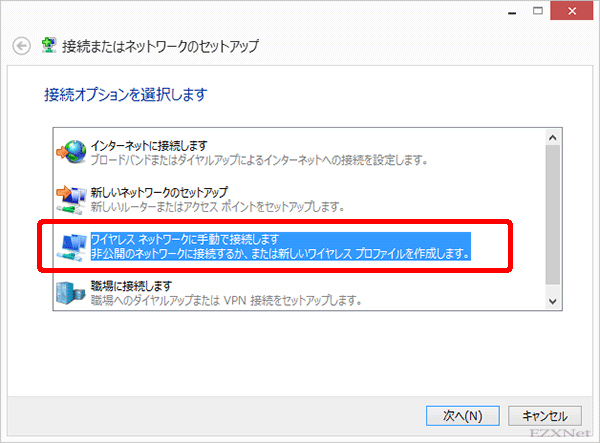
Wi-Fiプロファイルの作成
「追加するワイヤレスネットワークの情報を入力します」の画面でWi-Fiプロファイルの作成をします。
- ネットワーク名
- Wi-Fiアクセスポイントに設定されているSSIDを入力します
- セキュリティの種類
- Wi-Fiアクセスポイントに設定されているセキュリティの種類を選択します
- 暗号化の種類
- Wi-Fiアクセスポイントに設定されている暗号化の種類を選択します
- セキュリティキー
- Wi-Fiアクセスポイントに設定されているセキュリティキーを入力します
- この接続を自動的に開始します
- Wi-Fiアクセスポイントの電波が届く範囲に入った時に自動的に接続するようになります
- ネットワークがブロードキャストを行っていない場合でも接続する
- SSIDがステルス設定(ANY拒否)になっている場合でも自動的に接続します。チェックが入っていない場合は再度手動で接続する必要があります
Wi-Fiのプロファイルの作成が終了してPCに設定が追加される
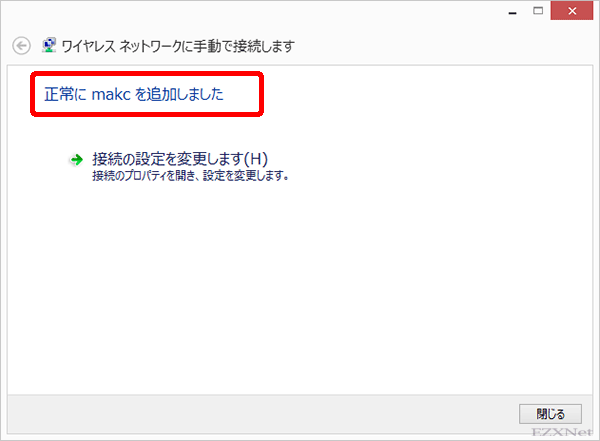
実際にPCをWi-Fiアクセスポイントの範囲内に入ると自動的に接続されます。
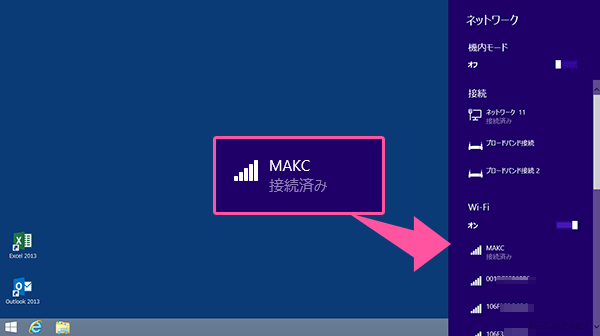
接続できるかできないかは実際にそのWi-Fiネットワークの範囲内に入ってみないとわからないので、接続できなかった場合は同じ手順で設定を作り直しておく必要があります。
設定は以上です。
以上の設定を行うとWi-Fi設定プロファイルが作成されて自動的にWi-Fi接続が開始されます。Wi-Fiプロファイルが残ってしまって困る場合もあると思いますので削除方法も載せておきます。
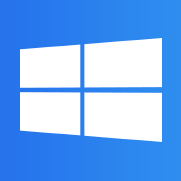
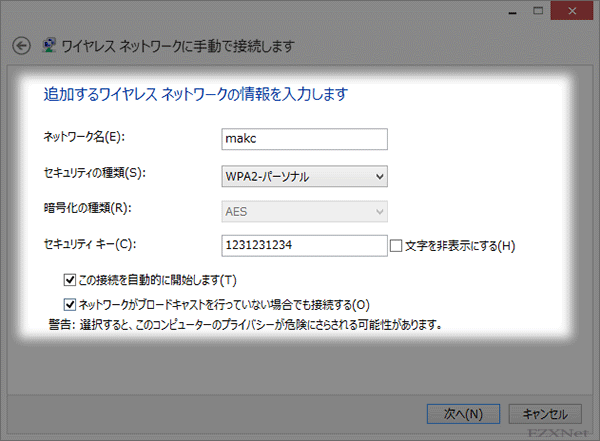
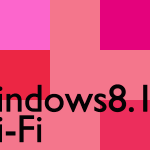
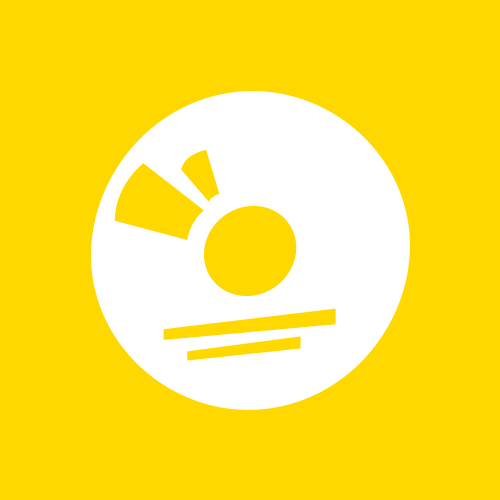
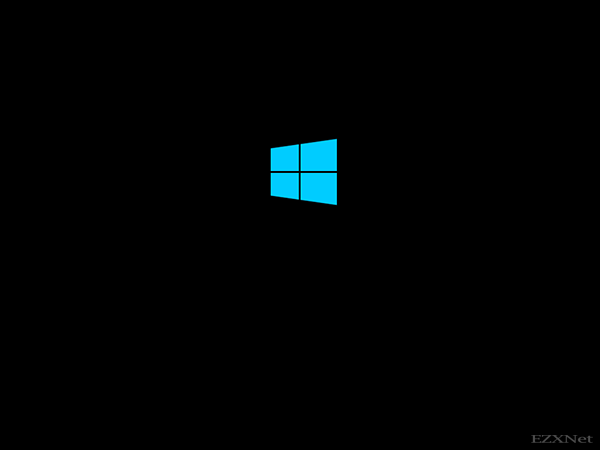
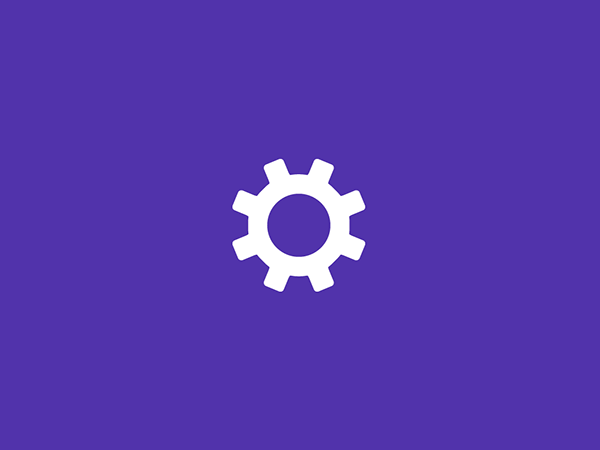
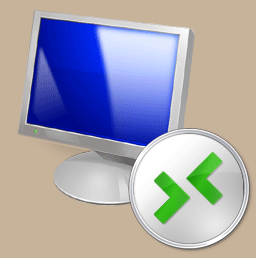
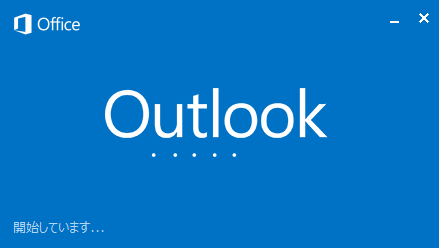


Windows8.1にプリンターEP-803AがWiFiで印刷が出来ないのですが、どうしたら良いか教えて下さい!