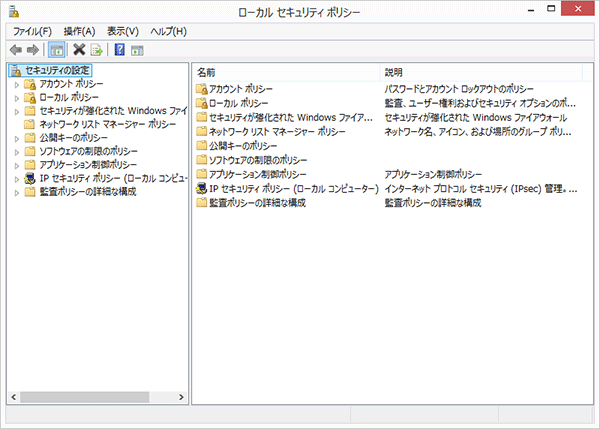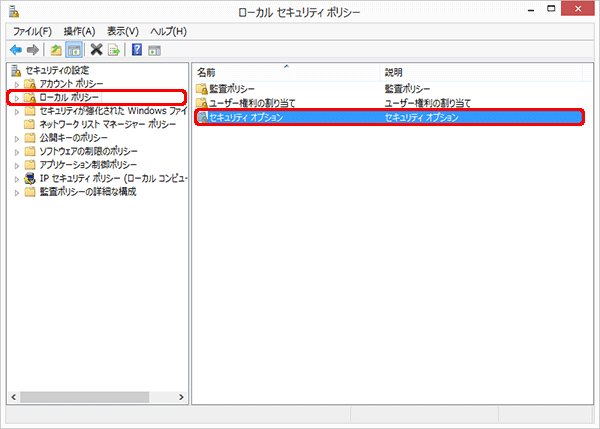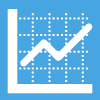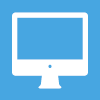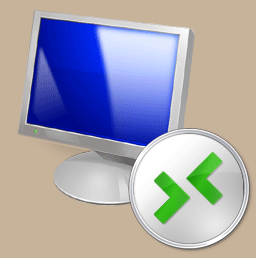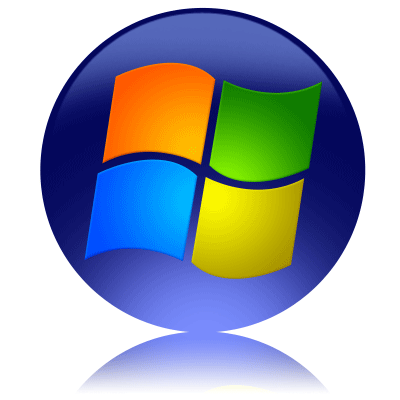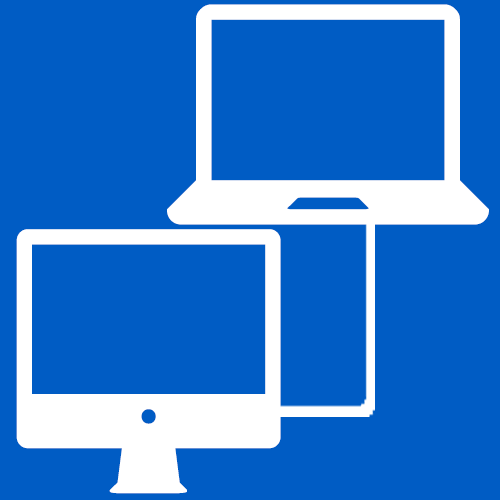Windows ログイン画面でユーザー名を表示させないようにする設定
スポンサーリンク
Windowsについての記事です。
Windows8.1のログインをする時にユーザー名が表示されているのを表示させないように設定をします。
通常コンピュータを起動した時ログイン画面でユーザー名が表示されており、パスワードだけを入力するとログインしてスタートメニューが表示されます。セキュリティの保護の為にユーザー名も表示させないようにして利用する事も可能になっています。

ログイン画面でユーザー名を表示させない
Windows8を起動するとこのようにユーザー名が表示されてパスワード入力後にログインします。

ログイン画面のユーザー名を表示させないようにする為にデスクトップ画面でWindowsキーとRキーを同時に押して「ファイル名を指定して実行」を出します。
名前のところに「secpol.msc」と入力してエンターキーを押します。
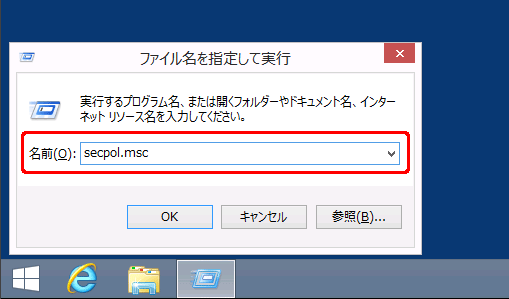
項目の一番下に進んでいくと「対話型ログオン:最後のユーザー名を表示しない」というのがありますのでダブルクリックして開きます。
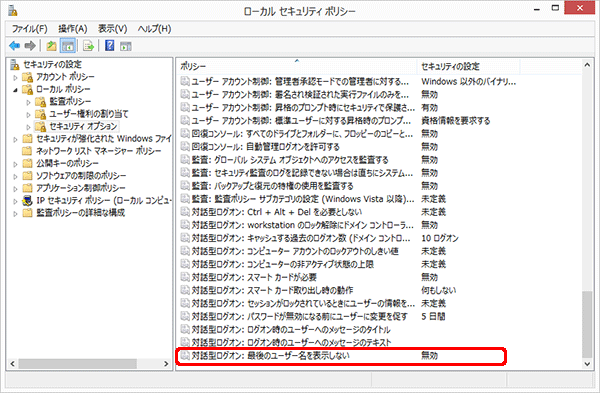
「対話型ログオン:最後のユーザー名を表示しないのプロパティ」が表示されます。
ここの画面に表示されている有効をクリックしてチェックマークをつけてOKボタンをクリックします。
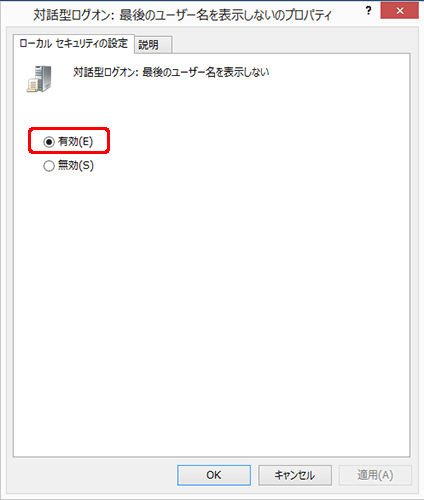
「対話型ログオン:最後のユーザー名を表示しない」が有効の表示になっている事を確認して画面を閉じます。
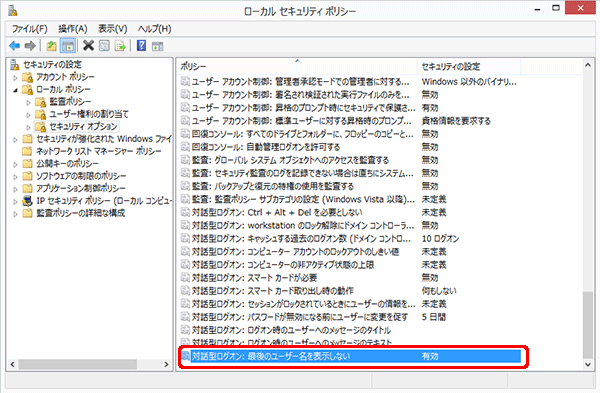
スポンサーリンク
パソコンを再起動もしくはログオフして確認するとユーザー名とパスワードを入力する画面になり両方を入力してからログインできるようになります。これで大事なパソコンのデータのセキュリティの保護に繋がりますね。
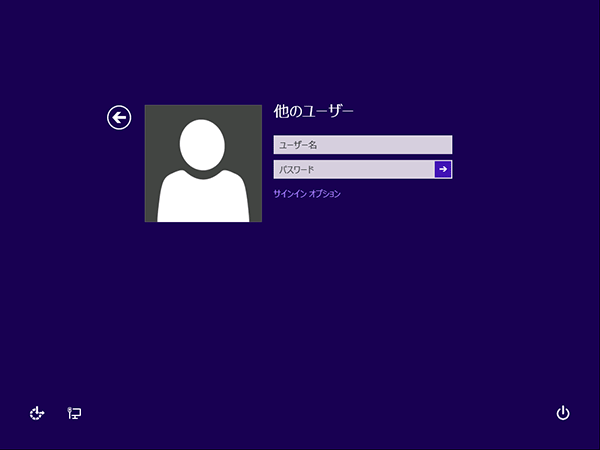
設定は以上です。