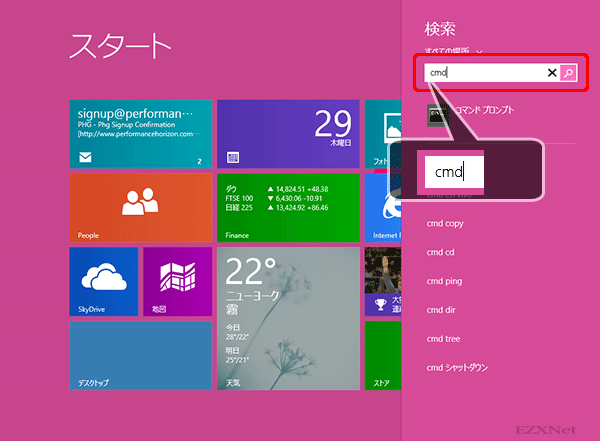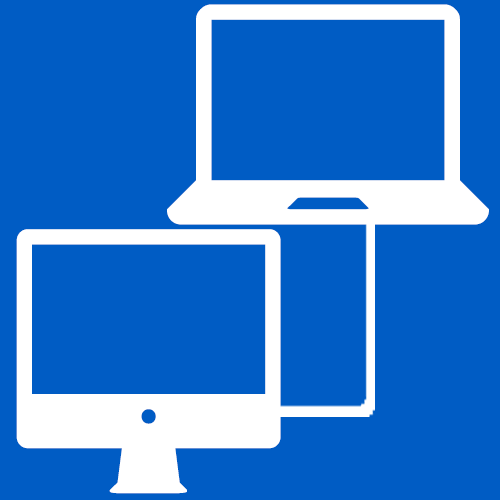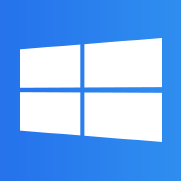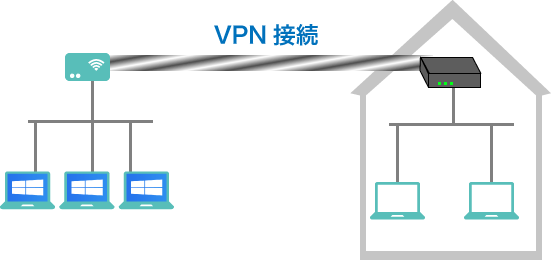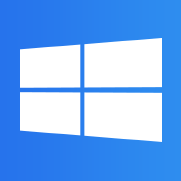Windows8 IPアドレスの再取得方法
Windowsについての記事です。

Windows8に限らずですが、Windows7でもVistaでもIPアドレスを再取得する方法についてです。DHCPサーバに問い合わせをしてIPアドレスを取得するようになります。
この設定はDHCPによるIPアドレスを自動取得する設定になっているときに使える操作です。
PPPoE接続でISPからIPアドレスを再取得するとき等にも使えます。
IPアドレスはパソコンを再起動すればそれでも再取得できますが起動までに時間がかかるとか開いているファイルを保存して開き直さないといけないなどの手間を考えるとパソコンを再起動せずにIPアドレスを再取得したいですね。ここではその操作について記します。
コマンドプロンプトから再取得をする
スタートメニューを開いている状態でキーボードでcmdと入力してエンターキーを押します。
もしくはアプリ一覧からコマンドプロンプトを選択して起動させます。
デスクトップ画面にコマンドプロンプトが表示されます。
コマンドプロンプト画面で以下のコマンドを入力してエンターキーを押します。
ipconfig /renew
これでIPアドレスを再取得した事になります。
IPアドレスを確認する場合は下記のコマンドを入力してエンターキーを押します。
ipconfig /all
ネットワーク接続から再取得をする
コントロールパネル>ネットワークとインターネット>ネットワーク接続を開きます。
ネットワーク接続画面でイーサネット、Wi-Fiのアイコンが表示されていますので選択してメニューバーに表示される「このネットワークデバイスを無効にする」をクリックするか、右クリックで表示されるメニューにある「無効にする」をクリックします。
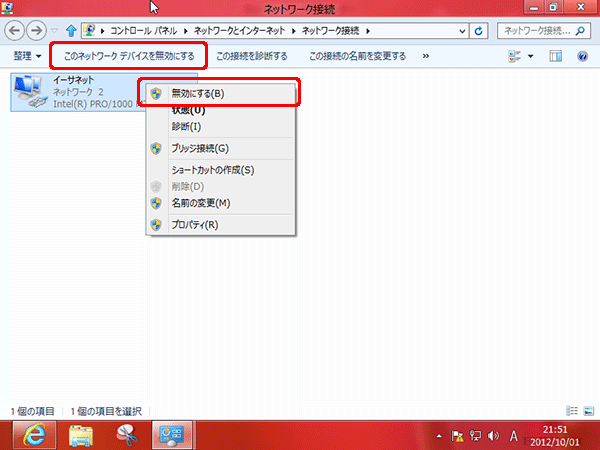
ネットワークデバイスが無効になってNIC動作しない状態になります。アイコンはグレーで表示されます。
無効になったネットワークデバイスのアイコンをダブルクリックするかメニューバーに表示される「このネットワークデバイスを無効にする」をクリックすると有効になります。
有効になったネットワークデバイスはIPアドレスを再取得した事になります。
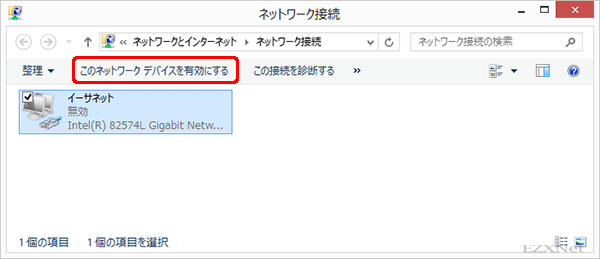
ネットワークデバイスが有効な状態だとカラーで表示されます。
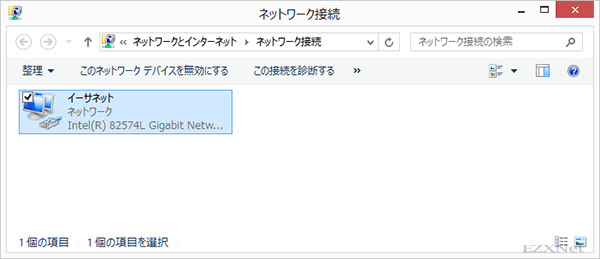
設定は以上です。