MacからWindows8をリモートで操作する
Windowsについての記事です。
MacからWindows8をリモート操作(遠隔操作)するための設定方法です。
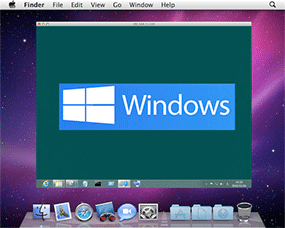
使ったもの
Mac版のMicrosoft Officeを購入したときについてきたRemote Desktop Connection.appというMacからWindowsOSが搭載されているパソコンのリモート操作する為のソフトを用意します。
ここで使用しているOSはWindows8です。Windows8.1に対して接続確認したところ動作確認ができました。
このアプリは無料で提供されています。使いたい場合は下記のリンクから入手できます。
Download Center
他の無料のリモートデスクトップアプリを使いたいときはMicrosoft社が公開しているMicrosoft Remote Desktopを使います。使い方は下記のリンクから確認できます。
MacにはもともとScreenSharing.appという画面共有をしてくれるvncクライアントが入っていますが、それを使ってWindowsに接続をしようとしても接続ができなかったのでこちらのRemote Desktop Connection.appを使って接続しました。
もしRemote Desktop Connection.appがインストールされていなくてもMac専用のリモート接続するアプリでSplashtop Remote Desktopというアプリをインストールすれば接続ができるようです。
iPhoneやiPadからの接続は同じくSplashtop Remote DesktopのiPhone、iPad版をインストールするといいそうです。
Windowsの準備
Windowsの前準備
Windowsにリモート接続を受け入れられるように設定をします。
デスクトップ画面でエクスプローラを開きます。
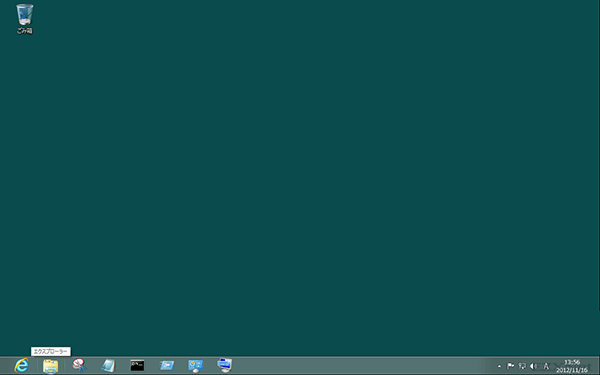
コンピュータを表示
左に表示されているバーから”コンピュータ”の項目で右クリックをします。
右クリックして表示されたメニューからプロパティをクリックします。
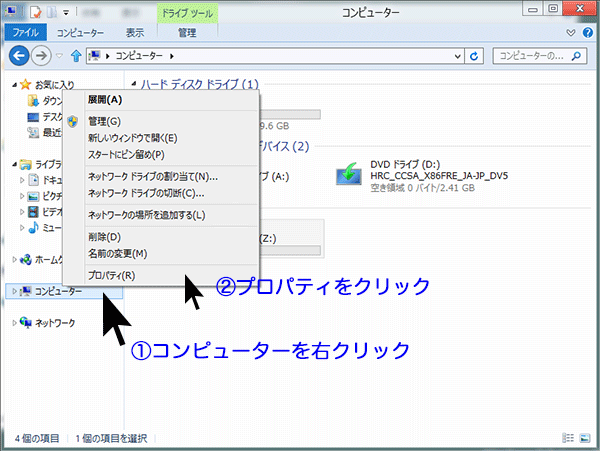
システム
Windowsのシステム情報が表示されます。
左メニューにある”システムの詳細設定”をクリックします。
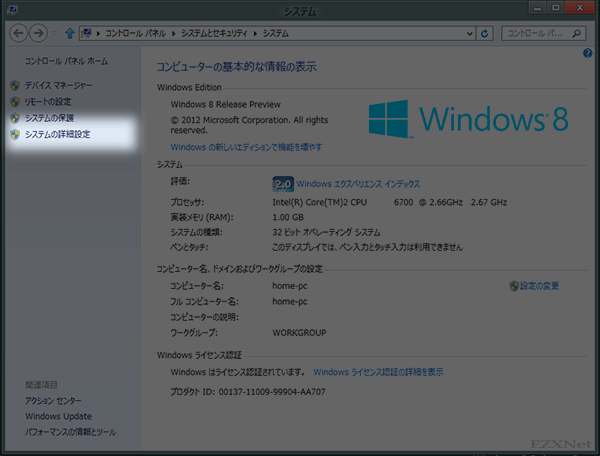
システムのプロパティ
システムのプロパティが表示されたらタブメニューの”リモート”をクリックします。
”リモートデスクトップ”の項目の”このコンピュータへのリモート接続を許可する”にチェックマークをつけます。
”ネットワークレベル認証でリモートデスクトップを実行しているコンピュータからのみ接続を許可する”にチェックマークをつけます。
設定を変更したら適用ボタンをクリックして設定を反映させます。OKをクリックします。
これでWindowsのリモート接続される準備ができました。
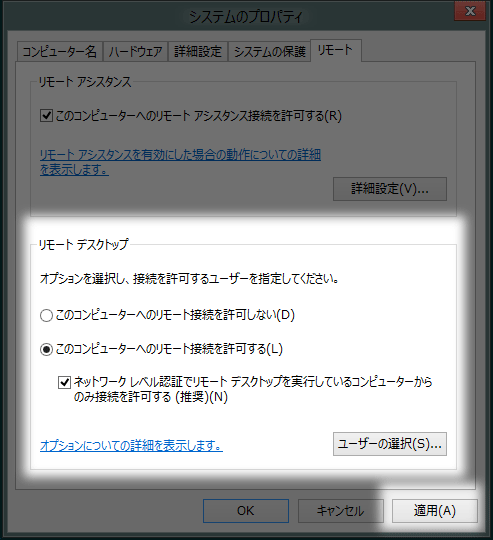
MacからWindowsに接続をする
Macから接続
Windowsの設定が終わったのでMacから接続を試してみます。
最初にRemote Desktop Connection.appをアプリケーションフォルダから起動させます。
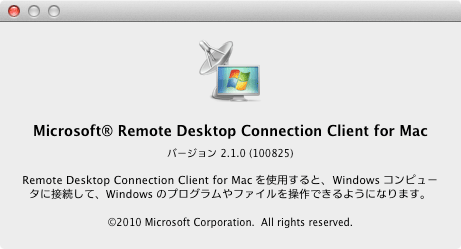
Remote Desktop Connection.appの接続先
Remote Desktop Connection.appが接続先を聞いてきます。
接続先のホスト名(Windowsではホスト名は使わず、NetBIOS名と呼ばれています。)を入力して接続します。ホスト名での接続がうまくいかない場合はWindowsが取得しているIPアドレスを入力します。
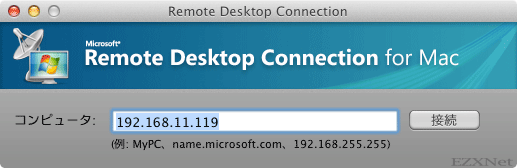
WindowsのIPアドレスの設定方法についてやIPアドレスの確認方法については過去の記事をご参考ください。
リモート接続する機会が多い場合はWindowsのホストマシンのIPアドレスを固定させておく事もいいですね。そうすればいちいちIPアドレスが書き変わってしまったときに調べる手間を省く事ができます。
他にはWindows側にホストネームを割り当ててドメインで接続する方法があります。その方法だとIPアドレスが書き変わったとしてもホストネームを入力するだけで接続できますね。
ここではWindowsに割り当てられているIPアドレスで接続していきます。
資格情報の入力
Remote Desktop Connectionがリモートホストを見つけてくれると資格情報の入力画面になります。ユーザー名にはWindowsのユーザー名を入力します。パスワードにはWindowsのログインパスワードを入力します。OKをクリックして先に進みます。
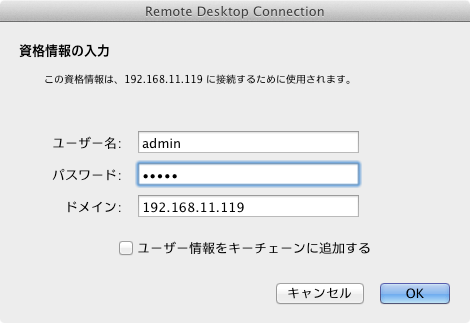
リモート接続成功
入力した情報に間違いが無ければWindowsのデスクトップ画面が表示されます。
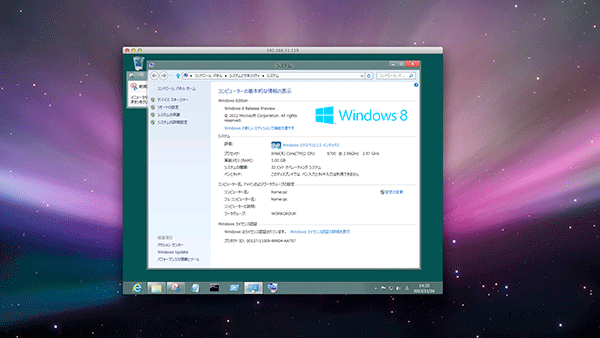
Remote Desktop Connection for Macを使ってActive Directoryに管理されドメインに参加しているWindows Server 2012に接続をしようとすると「接続先のコンピュータのIDを確認できません」と表示されてしまい接続不可でした。他に何か接続方法があるのか調査してみます。
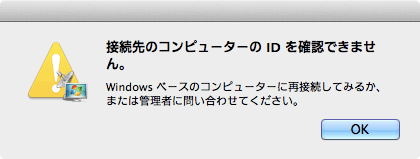
[2014/06/19追記]
「接続先のコンピュータのIDを確認できません」のエラーが表示された場合の解決方法を記事にしました。下記のリンクから確認する事が出来ます。
Remote Desktop Connection.appのエラー改善方法
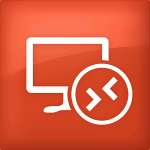

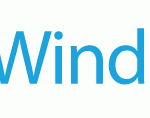




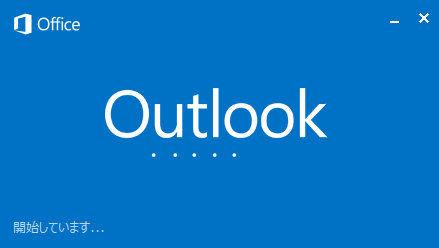
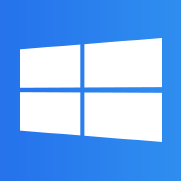
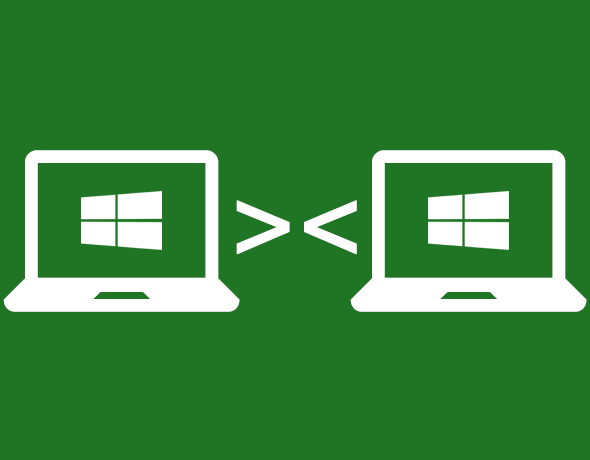
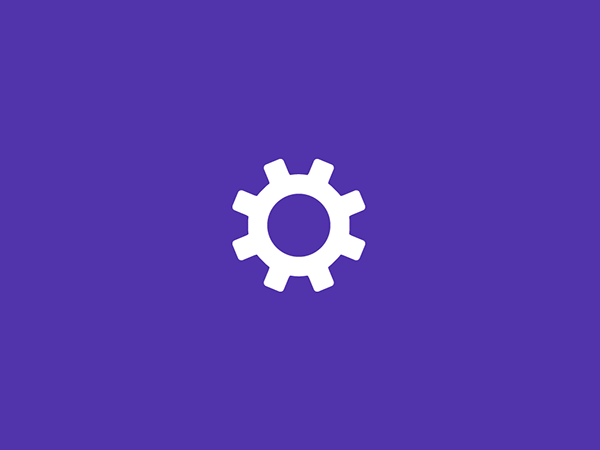
MacからリモートデスクトップでWindows 8に接続できたのですが、Windows 8.1にアップグレードしてから「接続先のコンピュータのIDを確認できません」と表示されて接続できなくなってしまいました。何か解決する方法がありますか?