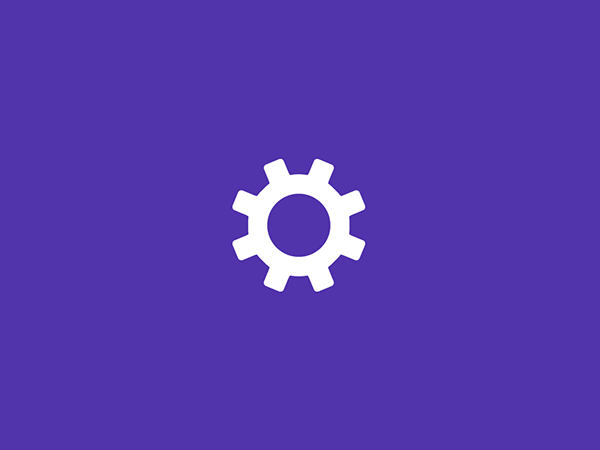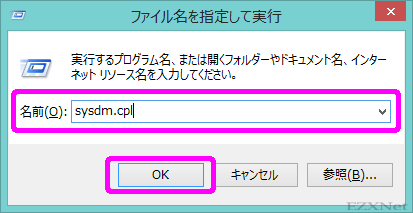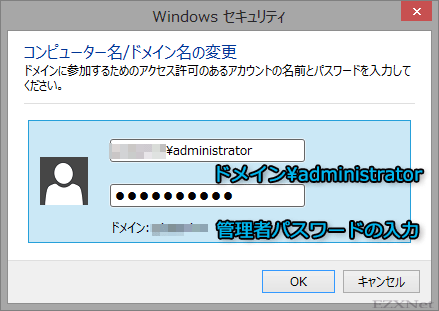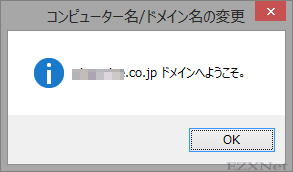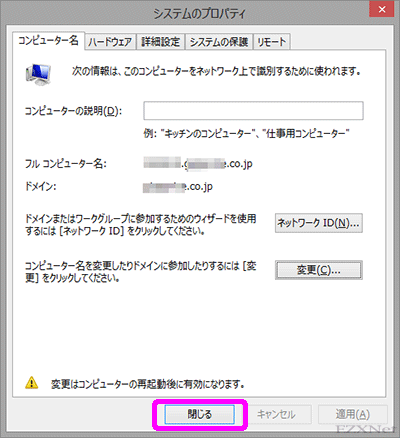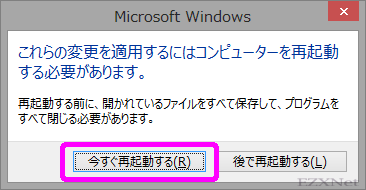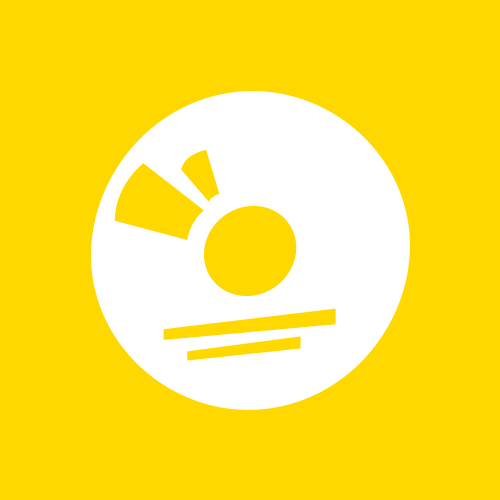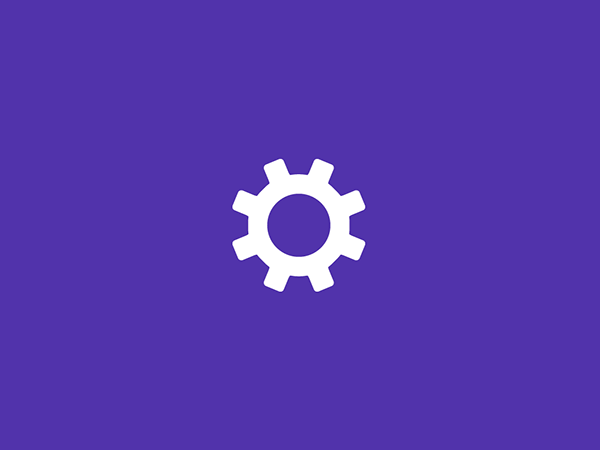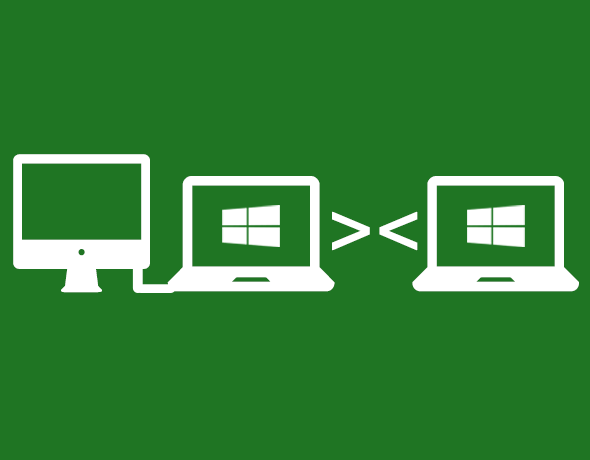Windows PCをドメインに参加させる方法
スポンサーリンク
Windowsについての記事です。
Windowsを社内のPCとして使う時に社内LANでActive Directoryが組まれていることがあります。新たに導入したPCをActive Directoryのドメインに参加させるときの操作について紹介します。
予めActive DirectoryドメインにPCを参加させるにはActive Directoryドメインの配下にあるLANに接続をしておきます。
設定
「ファイル名を指定して実行」を開き入力欄に「sysdm.cpl」を入力してOKを選択します。
「ファイル名を指定して実行」はWindowsキーとRを同時に押すと表示させることができます。
システムのプロパティが表示されます。
「コンピュータ名」のタブが選択されている状態で画面の下部にある「変更」ボタンを選択します。
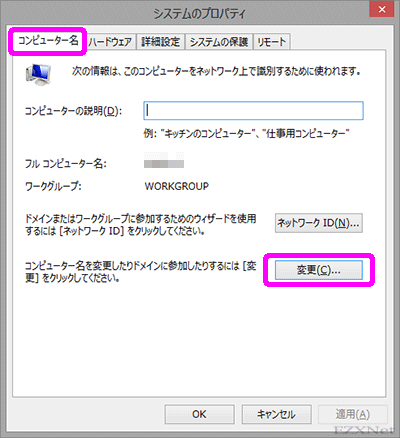
所属するグループにある「ワークグループ」から「ドメイン」のラジオボタンにチェックをつけ変えます。
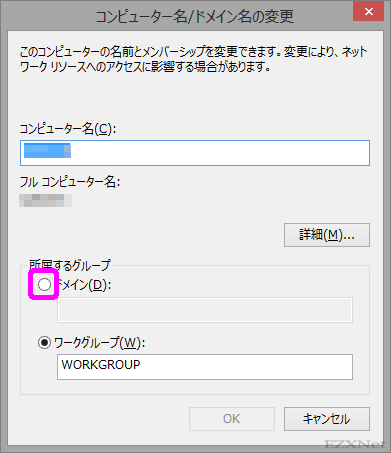
参加するActive Directoryドメイン名を入力しOKを選択します。
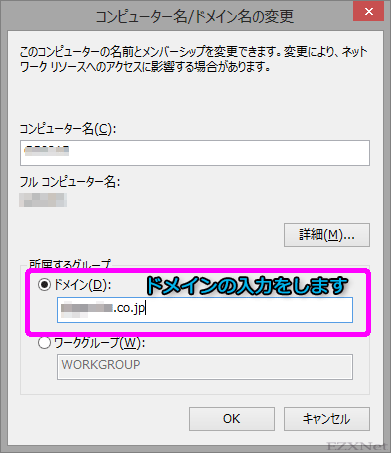
ドメインに参加するためのユーザーログオン名とパスワードの入力を求められます。
Active Directoryの管理者権限権限のあるユーザ名とパスワードを入力します。
管理者としてログインするためユーザ名にAdminisratorでログインしています。
ドメインへの参加に成功すると「ドメインにようこそ」が表示されます。
ドメインに参加への適用はPCの再起動が必要であるため再起動を行います。
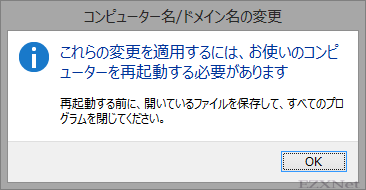
「今すぐ再起動する」を選択して設定を反映させます。
スポンサーリンク
ドメイン参加の確認
同様の操作を行い「システムのプロパティ」でコンピュータがドメインに参加していることを確認します。
設定は以上です。