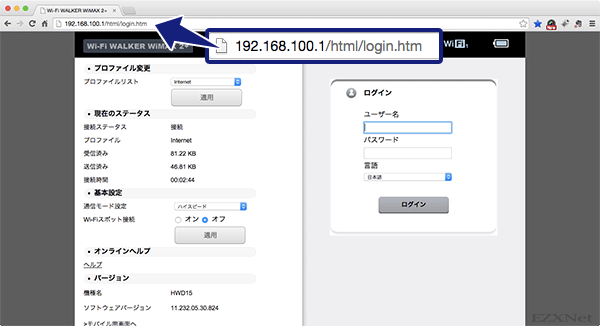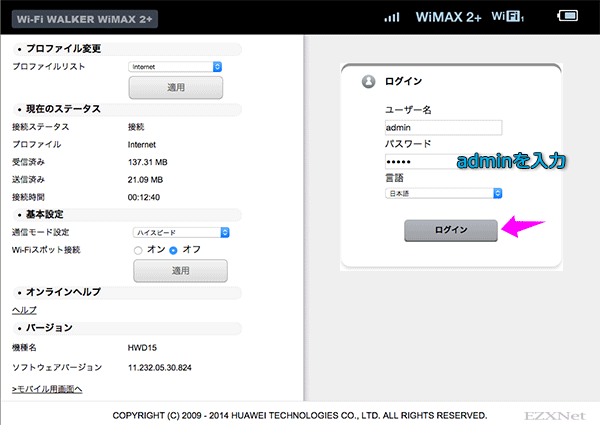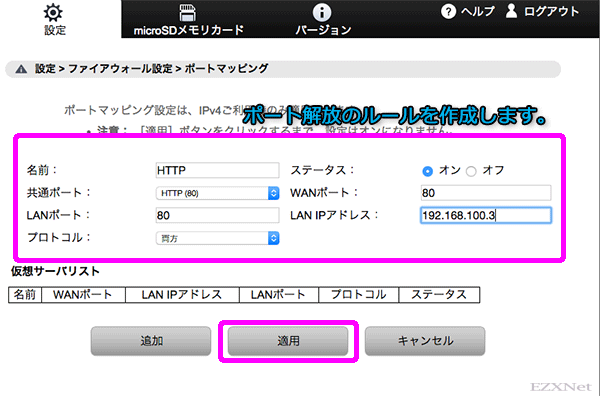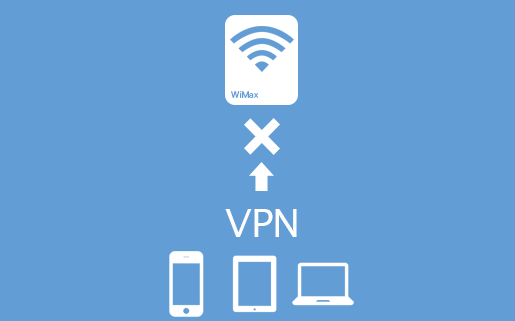Wi-Fi WALKER HWD15 ポート開放設定
WiMAXについての記事です。
Wi-Fi WALKER HWD15のポート開放をする方法について紹介します。
Wi-Fi WALKER HWD15は一般的なルータにある機能と同様にファイアーウォールの機能を備えています。外部からアクセスする際や特定のポートを使用するインターネットゲームをする際にポート開放が必要になることがあります。ここではその特殊なポートを使用した通信をNAT変換という機能で特定のIPアドレスに転送するポートマッピングを使ってポート開放を設定します。
準備としてあらかじめWi-Fi WALKER HWD15と設定をする端末をWi-Fi接続をした環境にしておきます。HWD15と通信ができる状態にしなければHWD15を設定するための画面を開くことができません。Wi-Fiの設定方法は下記のページにて紹介しています。
WiMAX Wi-Fi WALKER 2 HWD15 Wi-Fi設定
HWD15の設定
ブラウザを起動してアドレス入力バーにWi-FiルータのIPアドレスを入力します。
ここではWi-FiルータのIPアドレスがデフォルト値の192.168.100.1に設定されているためアドレス入力欄に192.168.100.1と入力してアクセスしています。
ログインユーザ名に「admin」。
デフォルト値のログインパスワードはHWD15の本体の背面下部に記載されているIMEIの下5桁が設定されています。
入力をしてログインをします。
Wi-Fi WALKER HWD15のWeb設定画面が表示されます。
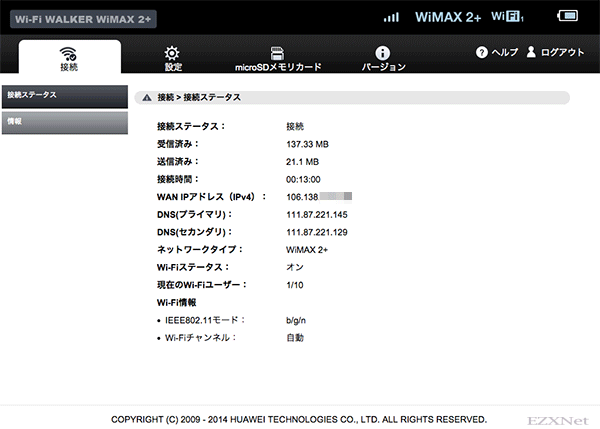
タブメニューの「設定」をクリックし左メニューにある「ファイアーウォール設定」>>「ポートマッピング」を選択します。
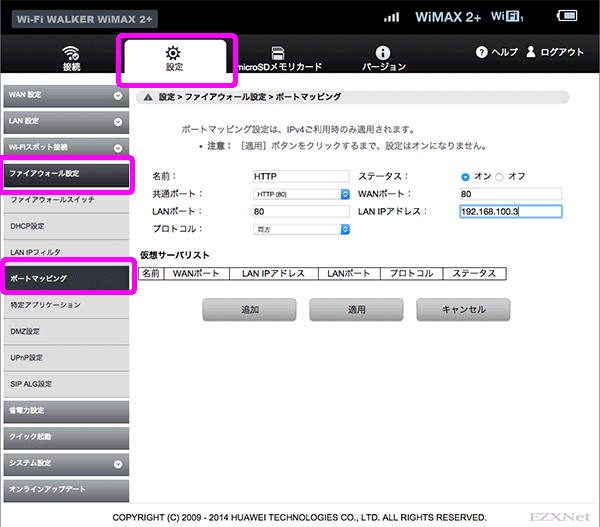
ポートマッピング設定画面が表示されます。ポート解放のルールを定義をしていきます。
一例として、外部からのアクセスがHTTPプロトコルを使用し80番ポートの信号が来た時にローカルネットワーク内の80番ポートに変換をしてIPアドレス192.168.100.3を取得しているホストに転送するルールを作成していきます。
プロトコルの種類やポート番号、ローカルネットワーク内のIPアドレスは適宜自分の環境に読み替えて設定をします。
- 名前
- 任意の文字列を入力します。
- ステータス
- 機能のオンとオフを切り替えます。
- 共通ポート
- 使用するプロトコルの種類とポート番号を選択します。
- WANポート
- WAN側で使用するポートを指定します。
- LANポート
- ローカルネットワーク内で使用するポートを設定します。ポート番号を変換する必要がない場合は「WANポート」で使用するポート番号と同じ値を設定します。
- LAN IPアドレス
- ローカルネットワーク内の転送先となるIPアドレスを入力します。
- プロトコル
- 使用するプロトコルの種類(両方、TCP、UDP)を選択します。
設定完了後はポート開放をしている設定がリストとして表示されます。
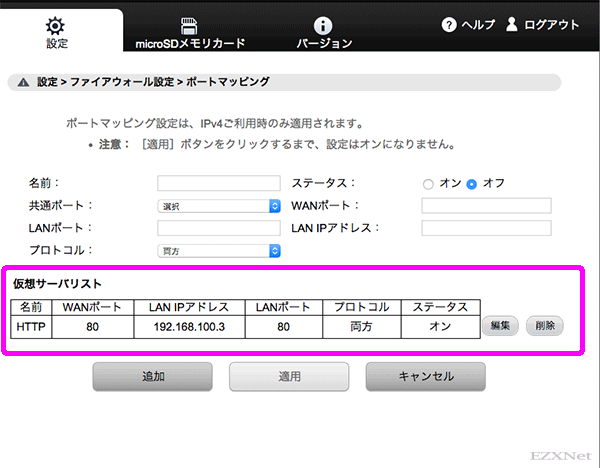
設定は以上です。