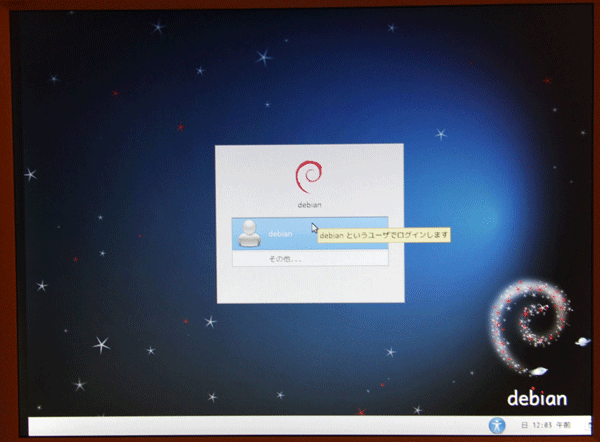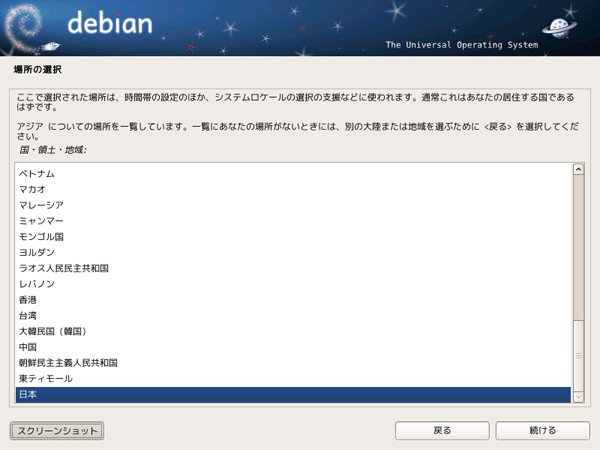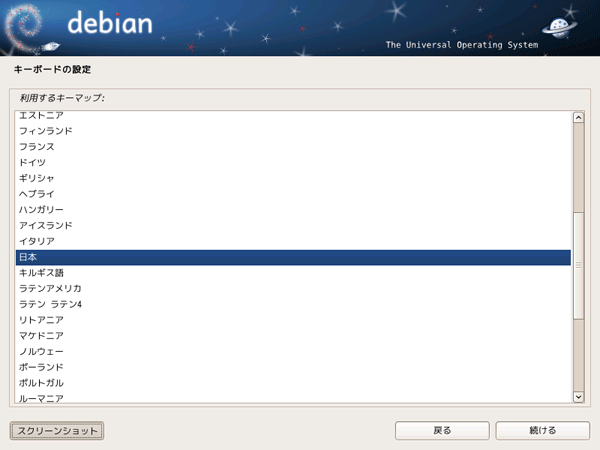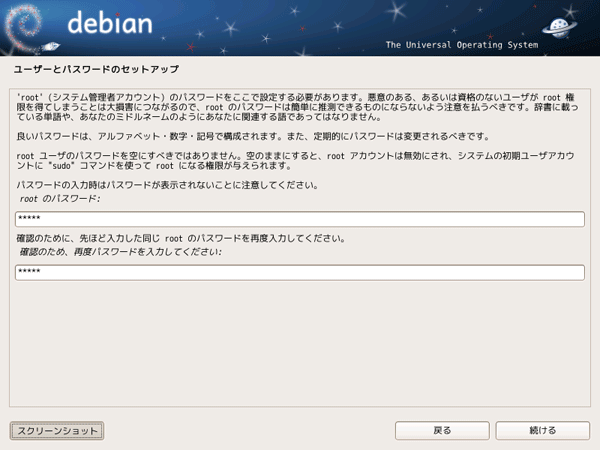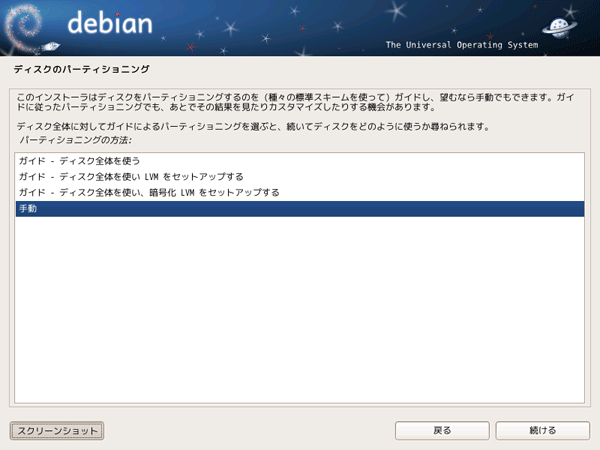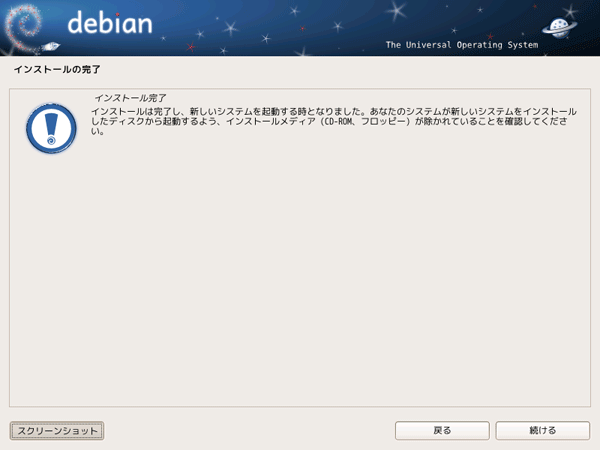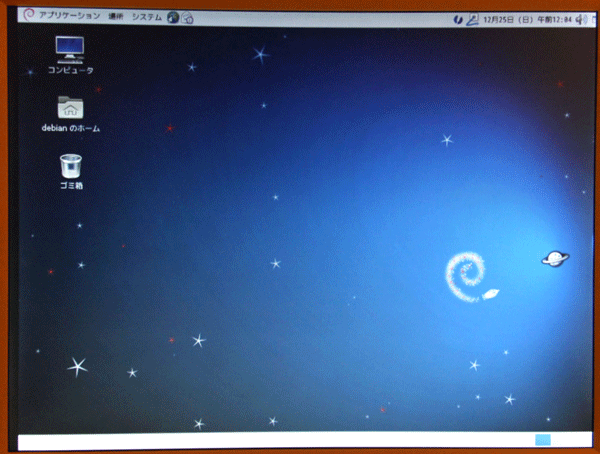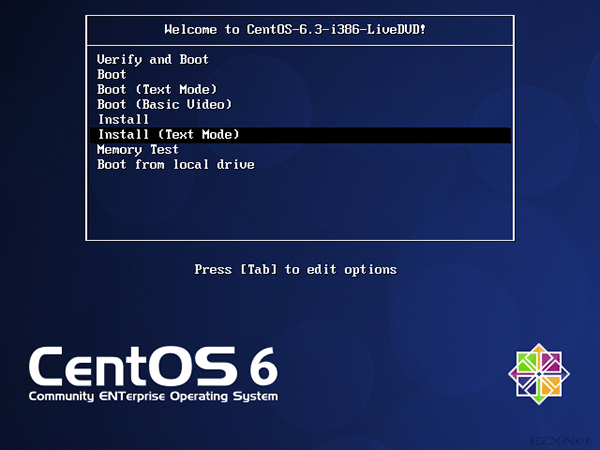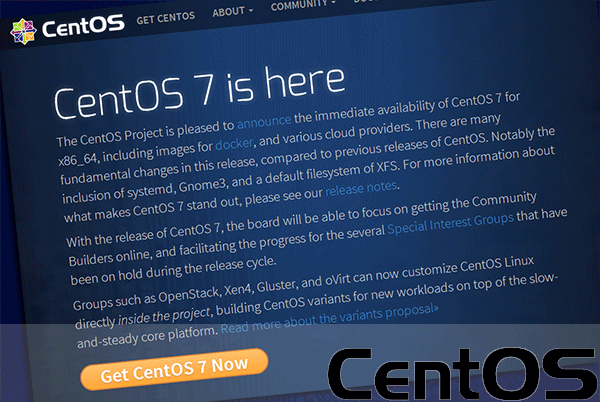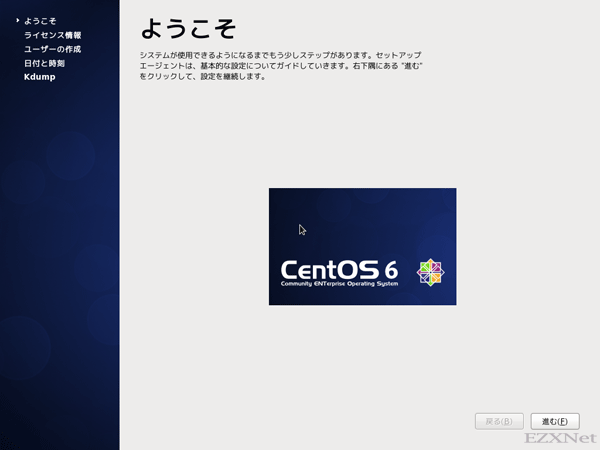Debian Squeezeのインストール
Linuxについての記事です。
LinuxディストリビューションのDebianのインストールをします。
用意したディスクはDebian Squeeze 32bitです。
用意したマシンはIBM社製のIntellistation M Pro 9229 LHJです。
既にWindows XPがインストール済みの状態で起動するとWindowsがOSが起動するようになっています。このWindowsOSのパーティションを残したままLinuxをインストールします。
WindowsOSのシステムを残しておけばマルチブートでLinuxで起動したりWindowsで起動したり選択ができるようになります。
インストールディスクをパソコンに入れます。
予めパソコン起動時にCD/DVDドライブからブートするようになっていれば自動的にDebianのインストール画面が表示されます。
もし表示されないでそのままWindowsが起動してしまう様子だったら、CD/DVDドライブから起動するようにBIOSの設定を変更しておくこと必要があります。
インストールディスクの読み込みに成功するとインストール画面になります。
Installer boot menu
CDからブートメニューが表示されます。インストールする方法が選択できます。ここでは”Graphical install”を選択してインストールします。
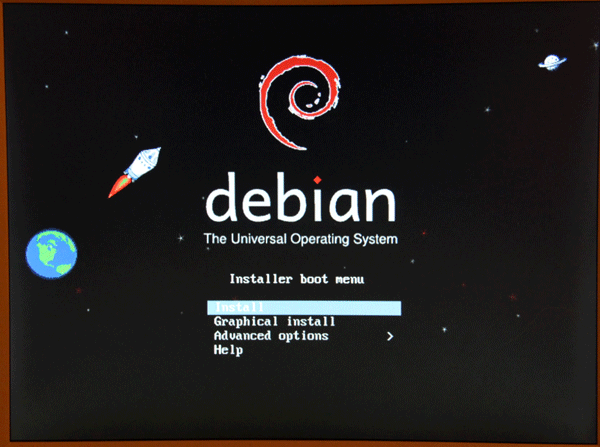
Select a language
この画面になるとマウスでの操作ができるようになります。
”日本語”を選択します。システムを英語で使いたい場合は”English”を選択します。
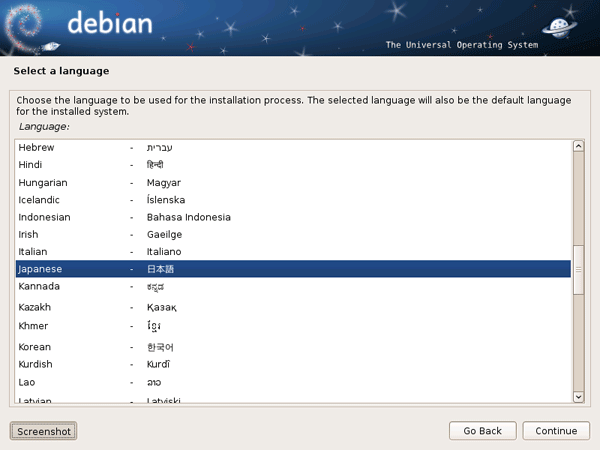
ネットワークの設定
ホスト名を入力します。ここで入力された情報がネットワーク上に表示される端末の名前になります。
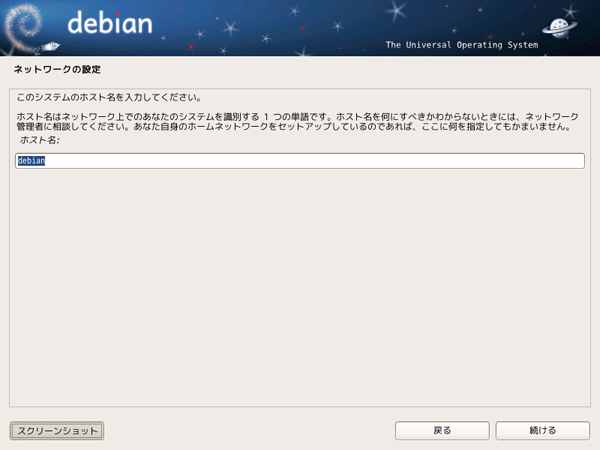
ネットワークの設定
ドメイン名を入力します。ここはサーバを外部に公開するときに設定します。現段階ではサーバを外部に公開する目的が無いので何も入力せずに進みます。
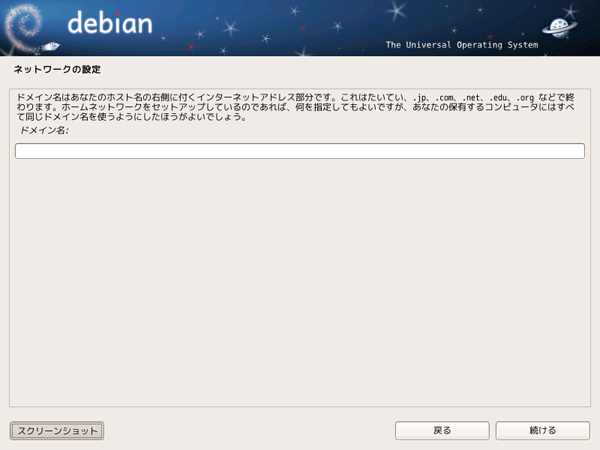
ユーザーとパスワードのセットアップ 1
ここではシステムの管理者権限を持つ”root”アカウントのパスワードを作成します。このパスワードはシステムの変更を加えたりするときに必要になりますのでセキュリティの面でも推測されないようなパスワードを入力します。”root”アカウントはシステムの最高権限になりますので第三者にコンピュータが乗っ取られてしまう様な事がないように慎重にパスワードを決めます。
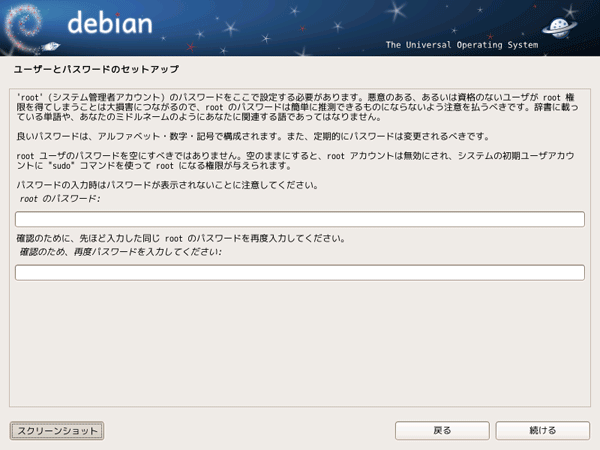
ユーザーとパスワードのセットアップ 2
ここではコンピュータを使用するユーザーの名前を入力します。

ユーザーとパスワードのセットアップ 3
ユーザーアカウントを作成します。これからDebianを利用するときは”root”(管理者)以外の権限でログインするようになります。非管理者として利用するためのユーザー名を入力します。
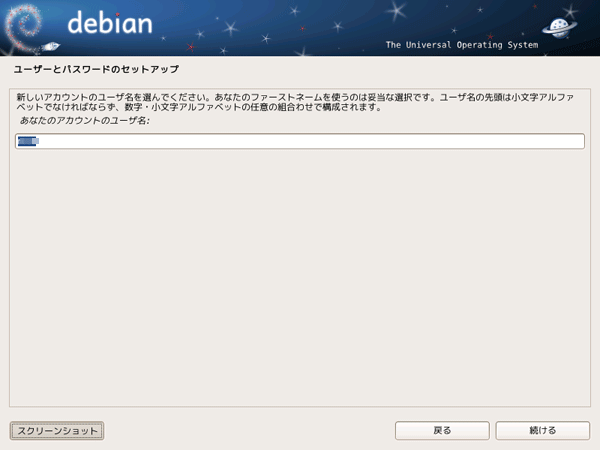
ユーザーとパスワードのセットアップ 4
ユーザー名を入力した後はそのユーザー名でログインするときに必要なパスワードを入力します。
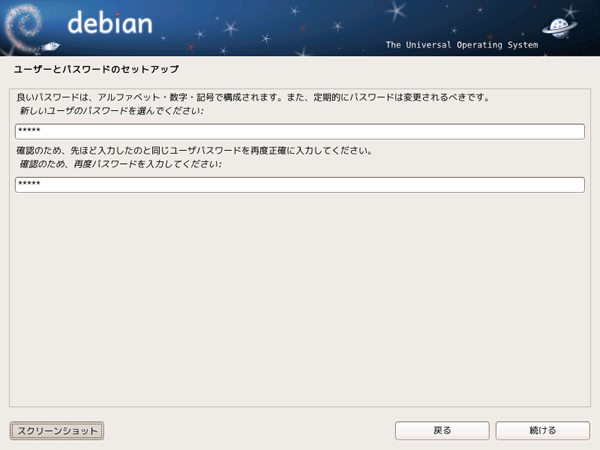
ディスクのパーティショニング 1
ハードディスクドライブにDebianをインストールしますが、ハードディスクには既にWindowsOSがインストール済みになっています。WindowsOSのインストールされているパーティションを残してインストールしていきます。
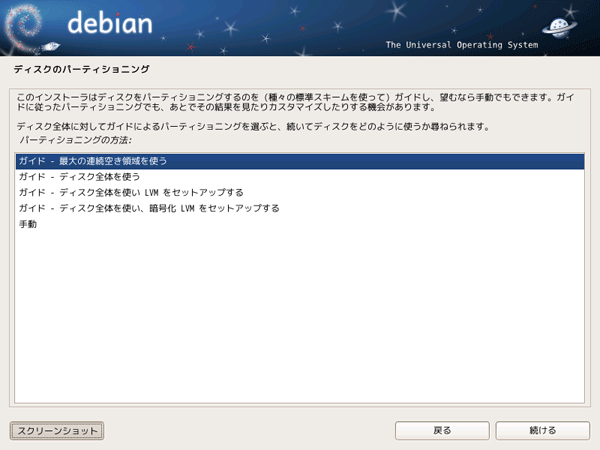
ディスクのパーティショニング 3
現在のハードディスクドライブの使用状況が表示されています。「1.基本 74.8GB NTFS」と表示されているのがWindowsOSがインストールされているパーティションです。
ここでは「5.論理 173.5GB ext3」となっている部分には他のシステムが入っている状態ですが初期化してしまいます。*万が一のことを考えておいてWindowsOSのパーティションが削除されてしまっても後から復元ができるようにバックアップやリカバリディスクを作成しておいた方がいいと思います。
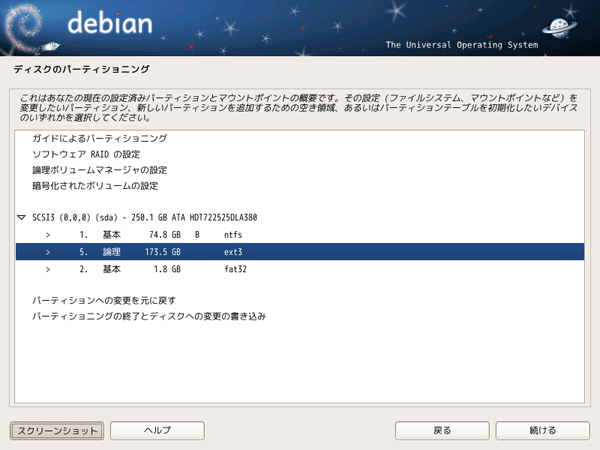
ディスクのパーティショニング 4
選択すると選択したパーティションに対してどのような操作をするか選択できるようになっています。ここでは”パーティションの削除”をします。
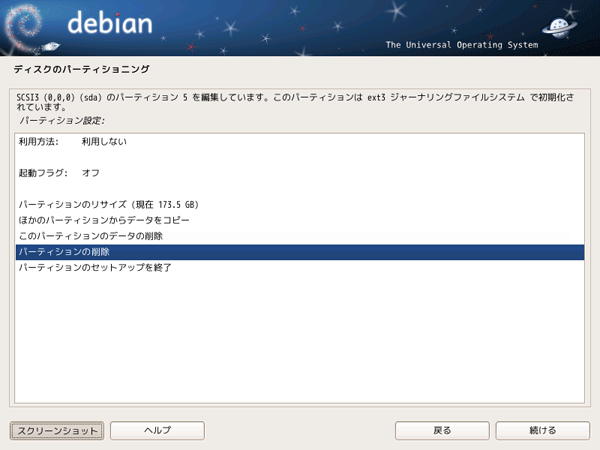
ディスクのパーティショニング 5
削除が終わったら”パーティションのセットアップを終了”をクリックします。
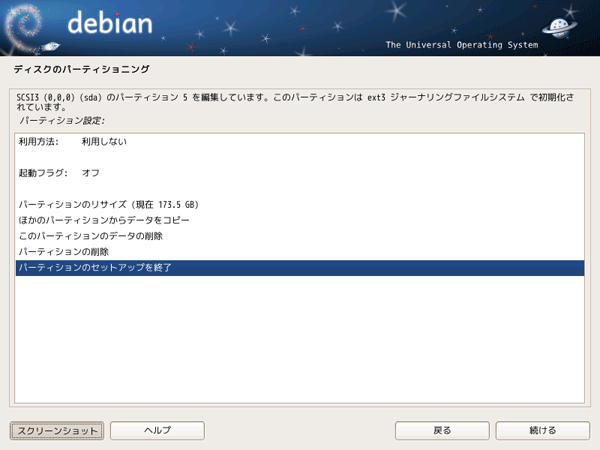
ディスクのパーティショニング 6
173.5GBのパーティションの領域が削除されて空き領域になりました。
ここに新しいファイルシステムの設定をします。
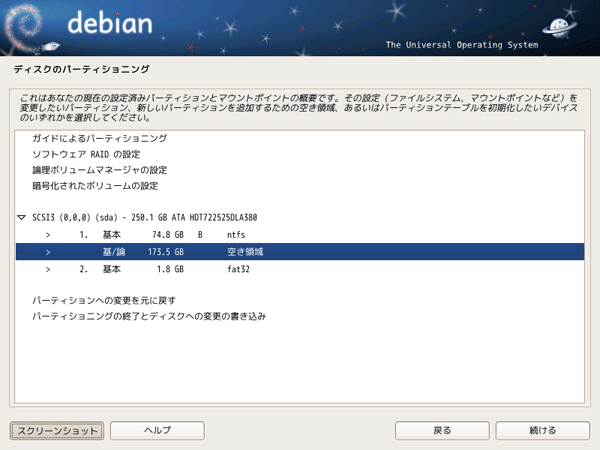
ディスクのパーティショニング 7
”新しいパーティションを作成”をクリックします。
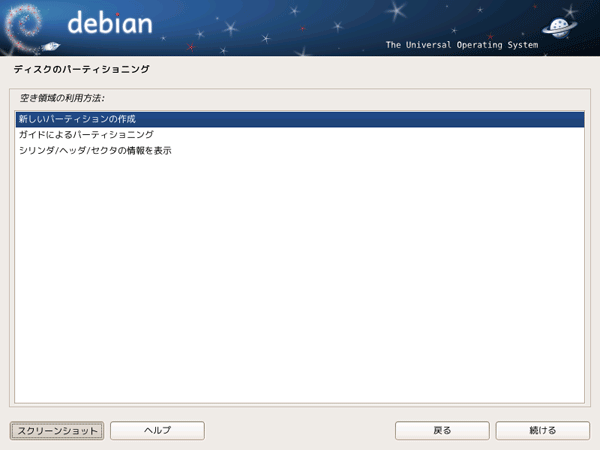
ディスクのパーティショニング 8
パーティションサイズを変更をする事ができます。パーティションを分けたい場合はここに任意に数値を入力します。空き領域全体を使いたいので173.5GBにします。
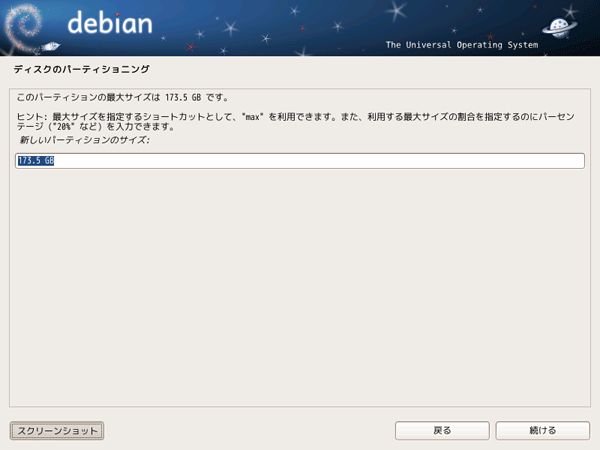
ディスクのパーティショニング 9
”基本パーティション”、”論理パーティション”が選択できます。”論理パーティション”を選択します。
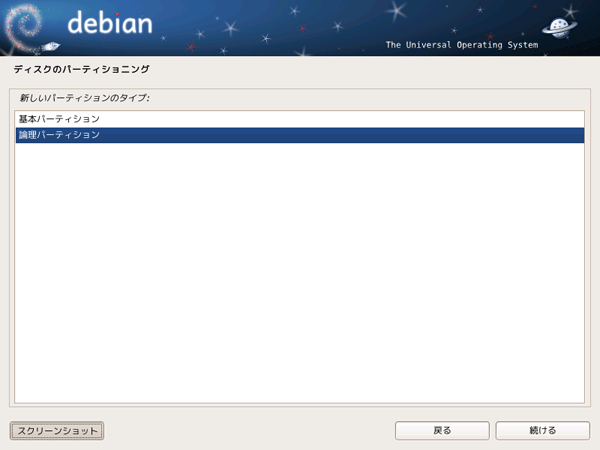
ディスクのパーティショニング 10
パーティションの設定内容が表示されています。そのままで特に変更点がなければ”パーティションのセットアップを終了”を選択します。
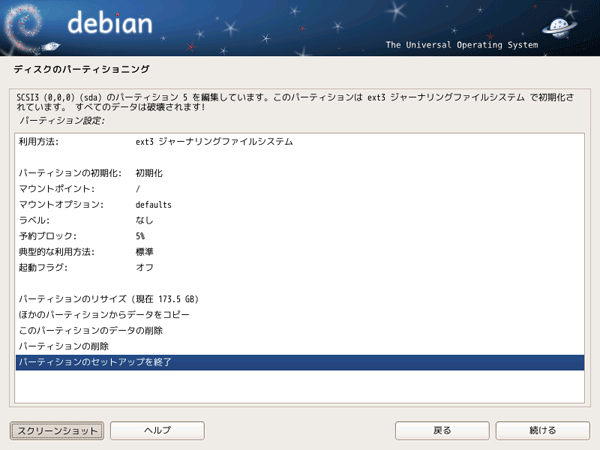
ディスクのパーティショニング 11
パーティションの設定が終了するとこのような表示になっていると思います。
変更点が無ければ”パーティショニングの終了とディスクへの変更の書き込み”を選択します。
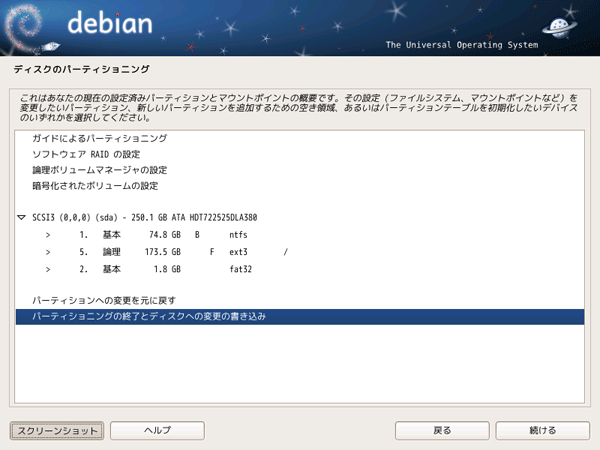
ディスクのパーティショニング 12
ディスクへの変更の書き込みの確認画面が表示されます。
ディスクへの書き込みを行う場合は”はい”を選んで”続ける”をクリックします。
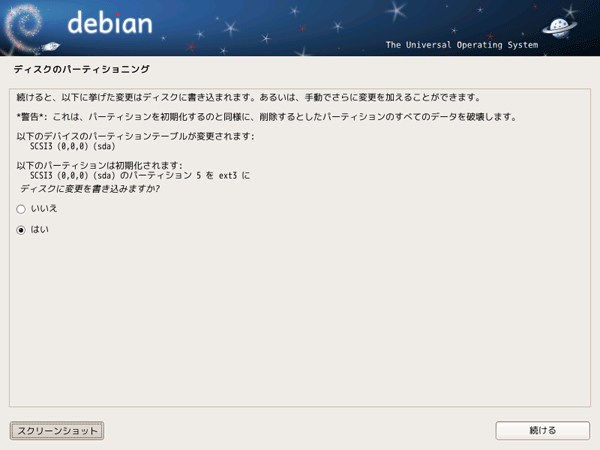
パッケージマネージャの設定 1
インストールディスクを検査してパッケージのインストールをしてくれる様子です。
インストールディスクにパッケージが入っているので”いいえ”を選択します。
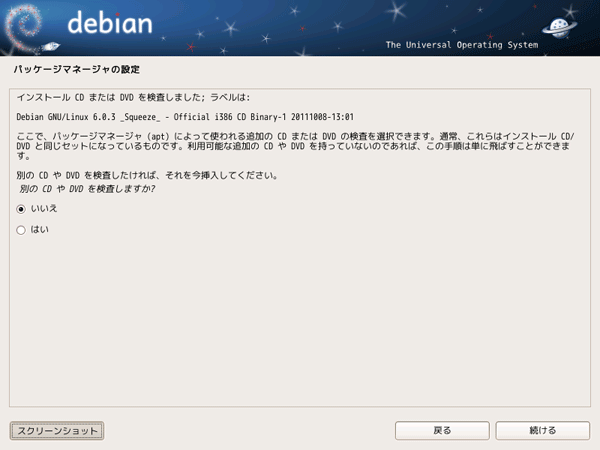
パッケージマネージャの設定 2
ネットワークミラーを使ってインストールディスクに入っているソフトの依存関係を解決するか選択できます。”はい”を選択します。
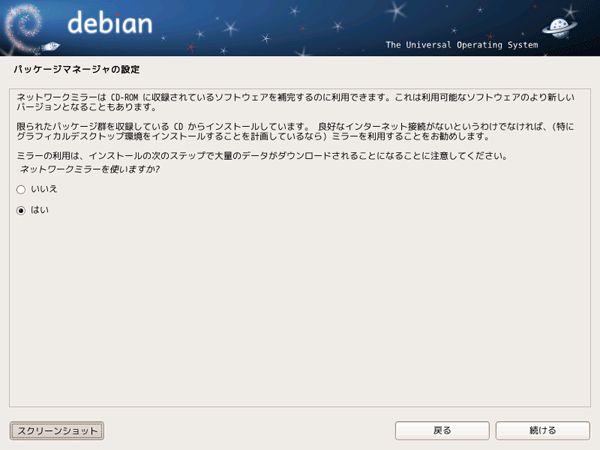
パッケージマネージャの設定 3
ミラーサーバの設置されている国を選択します。”日本”を選択します。
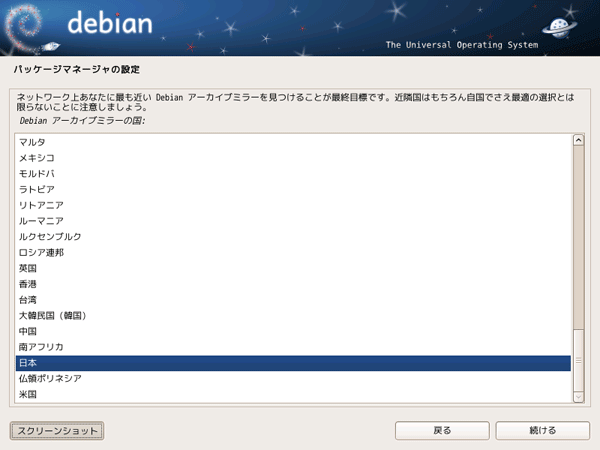
パッケージマネージャの設定 4
ミラーサイトのアドレスを選択します。
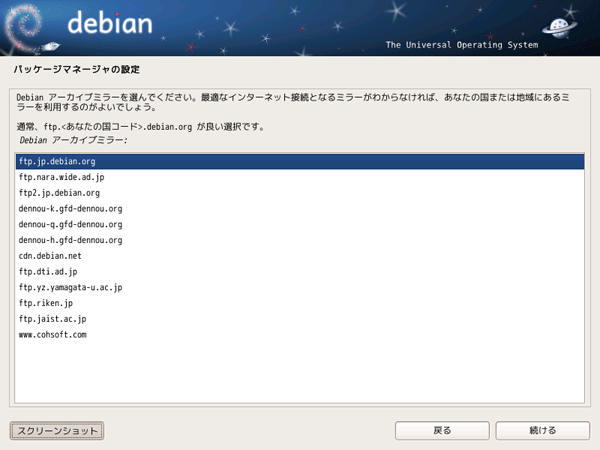
パッケージマネージャの設定 5
既存のネットワークにプロキシサーバを使用している場合はプロキシサーバのアドレスを入力します。
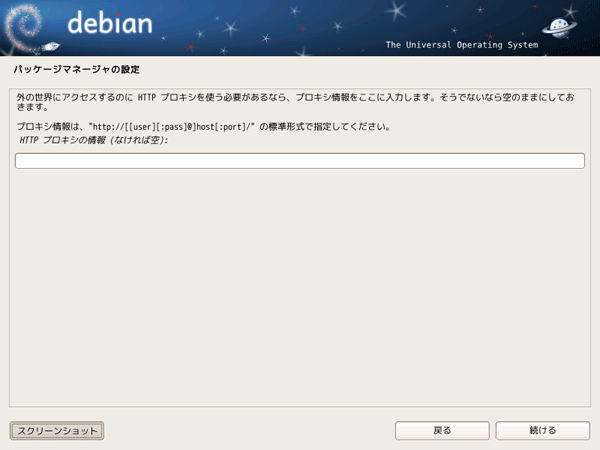
popularity-contentを設定しています。
パッケージ利用状況の調査に参加するか選択できます。
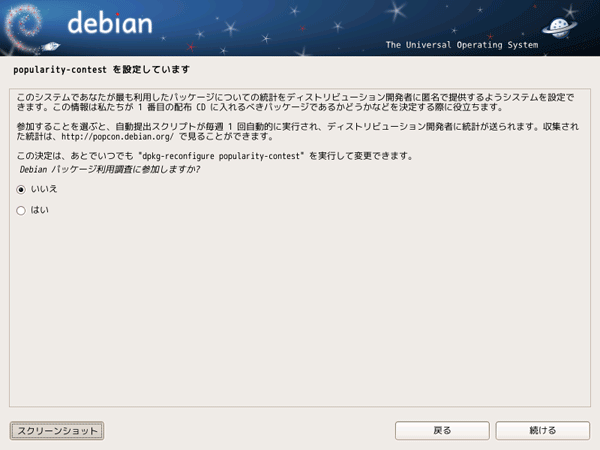
ソフトウェアの選択
インストールしたいサーバ機能を選択します。後からいろいろ追加する予定なのでここでは”グラフィカルデスクトップ環境”と”標準システムユーティリティ”を選択します。
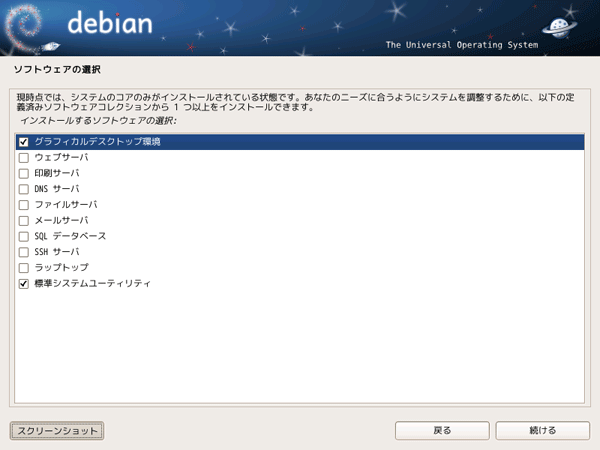
man-db を設定しています。
マスターブートレコードの設定です。インストールする事でコンピュータの起動時にWindowsOSとDebianでシステムを選択できるようになります。
”はい”を選択します。
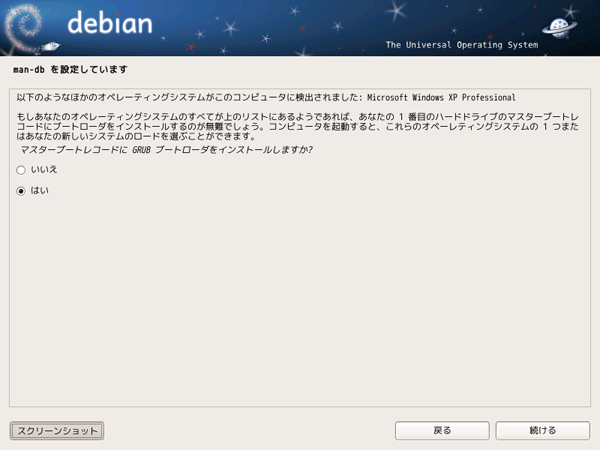
インストール完了してコンピュータの再起動をします。
再起動後はログイン画面が表示されています。