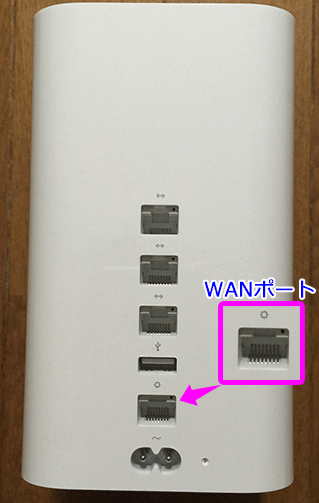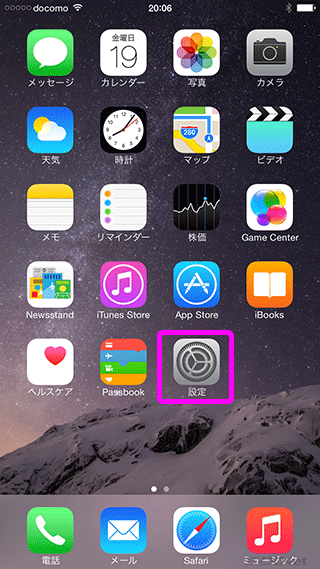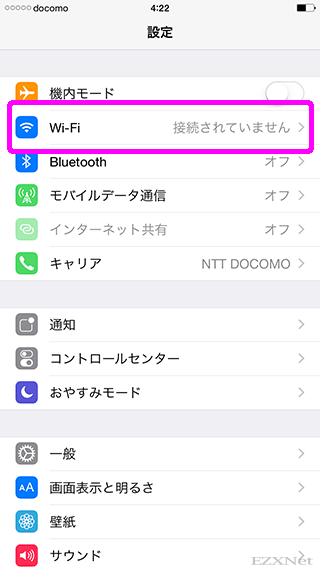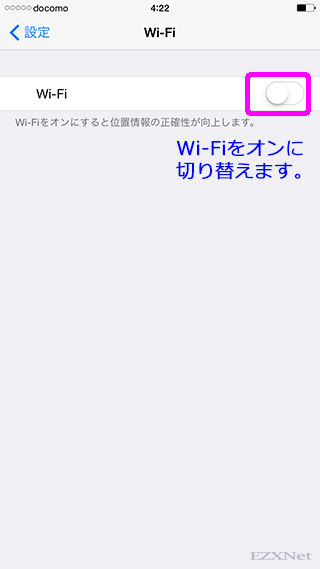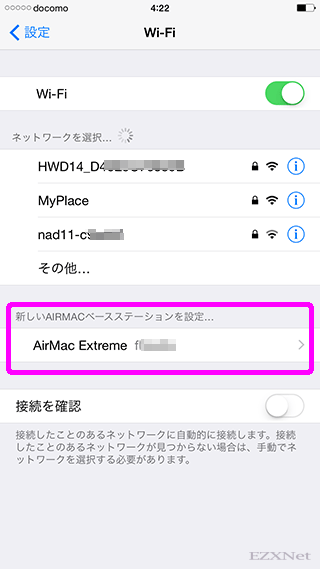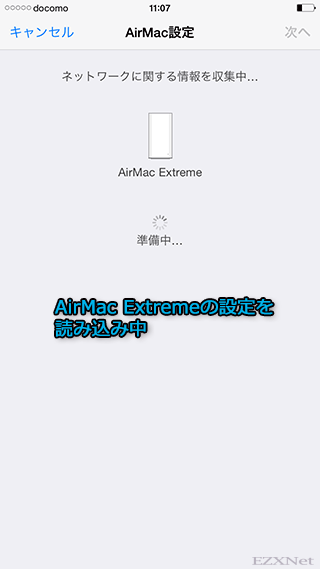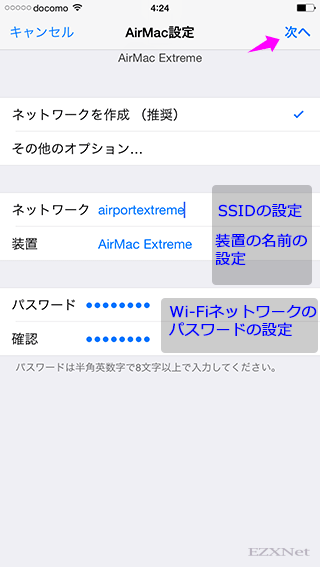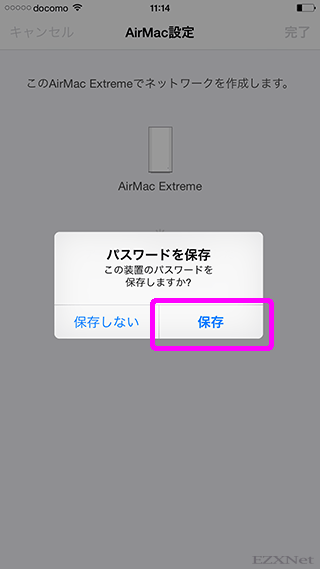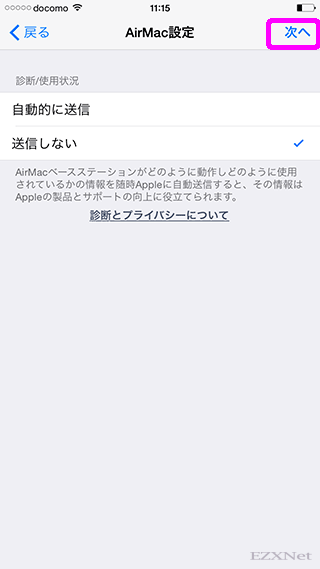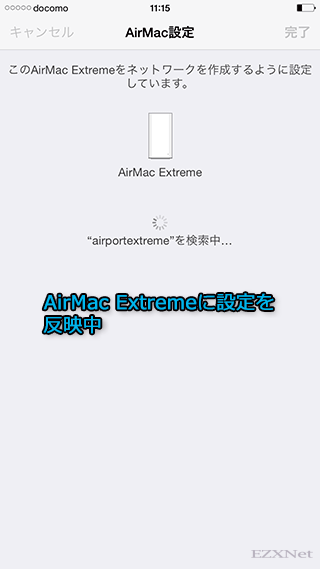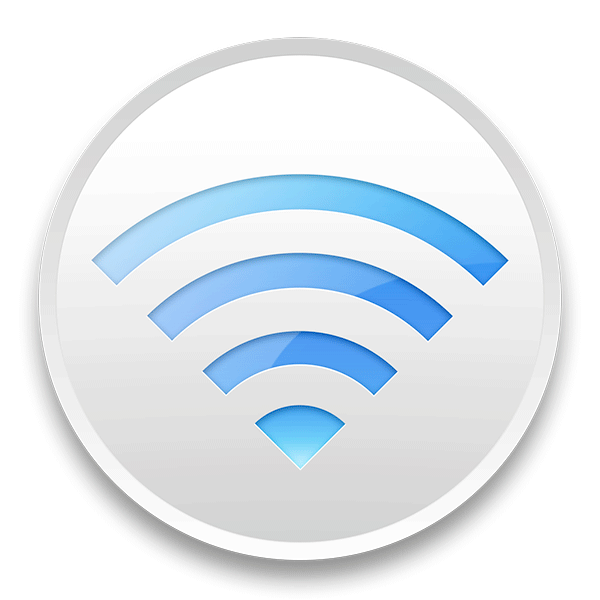iPhone6からAirMac Extreme 802.11acの初期設定時にブリッジ設定にする方法
AirMacについての記事です。
AirMac Extreme 802.11acをiPhoneから初期設定をしてブリッジモードにするために必要な環境と設定について書いていきます。
NAT機能があるブロードバンドルータの配下にAirMac Extreme 802.11acを接続するとブロードバンドルータからIPアドレスが割り当てられるためAirMac Extreme 802.11acのNAT機能が不要になりブリッジモードに設定されます。
また、環境によりブロードバンドルータが設置されていない(ケーブルテレビのインターネット環境やマンションインターネットサービスプロバイダー等)場合、部屋の壁に設置されているLANジャックにLANケーブルを接続するだけで上部ネットワークのNAT機能でプライベートIPアドレスが割り当てられることもあり、そのような環境の場合はAirMac Extreme 802.11acを部屋のLANジャックと接続するだけでブリッジモードに設定できます。
環境確認
上部のネットワークにNATとDHCPサーバ機能を持つルータがある環境の場合を例にするとAirMac Extreme 802.11acのルータ機能を併せて使うこともできますが、多段NATになるため不要な場合はAirMac Extreme 802.11acをブリッジモードに設定します。
上部のネットワークの環境によりAirMac Extreme 802.11acの動作モードが異なりますので確認をしておくと良いと思います。
ルータモードとして初期設定をする場合は下記のリンクに載せておきます。
iPhoneからAirMac Extreme 802.11acの設定方法
配線
AirMac ExtremeのWANポートにケーブルの片方のコネクタを差し込みます。ケーブルの差し込み口が違っていたり、ケーブルがしっかり繋がれていないとこの先の設定を行っても繋がりませんので確認をしながら進めます。
ケーブルのもう片方のコネクタはブロードバンドルータに接続をします。
配線を行いAirMac Extremeの電源を入れると装置のLEDランプがオレンジ色で点滅します。オレンジの状態では設定に改善が必要な状況を示しています。
この後の設定をiPhoneから行い複数のクライアントが同時に接続できる環境にしていきます。
iPhone上での操作
Wi-Fiをオンにすると近くにあるAirMac Extremeの電波を検出して「新しいAIIRMACベースステーションを設定」と表示されます。ここで表示されるのはAirMac Extremeが工場出荷時状態のものとなり、何かしらの設定が済んでいる場合は表示されません。新しくAirMac Extremeでネットワークを構成したい場合は工場出荷時状態に初期化を行うか、iOS用の「AirMacユーティリティ」を使って設定変更が必要になります。
表示された初期状態のAirMac Extremeをタップし選択します。
AirMac設定
AirMac Extremeの設定情報を読み込みます。
AirMac Extremeのネットワーク環境を調査します。
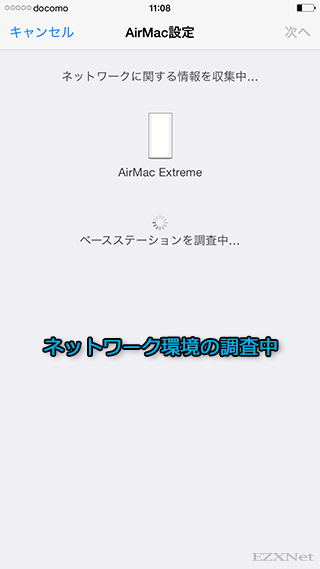
Wi-Fiネットワーク設定
AirMac Extremeの設定情報を読み込むと設定が可能な状態となります。
初期値では「ネットワークを作成(推奨)」を選択した状態になっています。
- 「ネットワーク」
- AirMac Extreme からの電波の名前(SSID)を設定します。
- 「装置」
- AirMac Extreme の個体の名前を設定します。
- 「パスワード」
- Wi-Fiネットワークに接続するときのパスワードを設定します。
設定ができたら右上の「次へ」をタップして進みます。
パスワードの保存確認画面が表示されます。
パスワードを保存すると次回の接続時にパスワード入力を省略できます。
「診断/使用状況」
AirMac Extremeの動作状況をAppleに送信するか選択をし右上の「次へ」を選択します。
設定完了
AirMac Extremeの設定が完了しますと「利用できるようになりました。」の表示になります。
右上の「完了」をタップして設定を終了します。
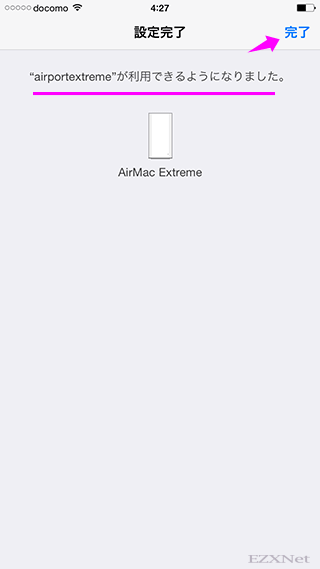
ここまでがAirMac Extremeに行う設定です。AirMac Extremeのネットワーク環境を調査し終えると本体のランプ状態が緑で点灯するようになります。
設定を終えるとiPhoneは自動的にAirMac Extremeのネットワークに接続します。
iPhoneのIPアドレスに正しい値が入っているかも確認をしてブラウザでインターネットにアクセスできるか確認します。
iPhone6 IPアドレスの確認方法
その他のPCやゲーム機などのWi-Fi接続も上記で設定をしたSSIDとパスワードを使用して設定を行うことで同時に接続することができる環境になります。
設定は以上です。
Apple公式サポート情報