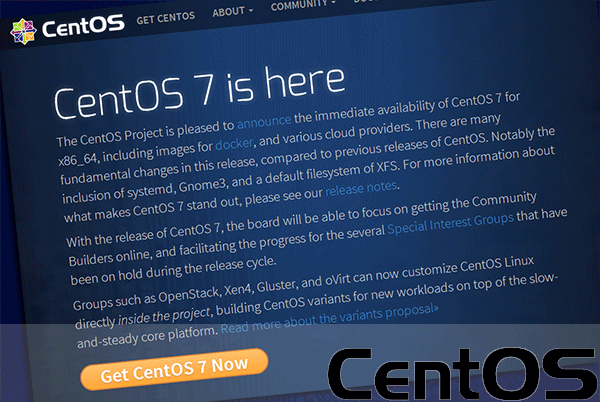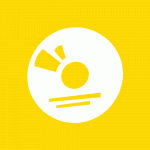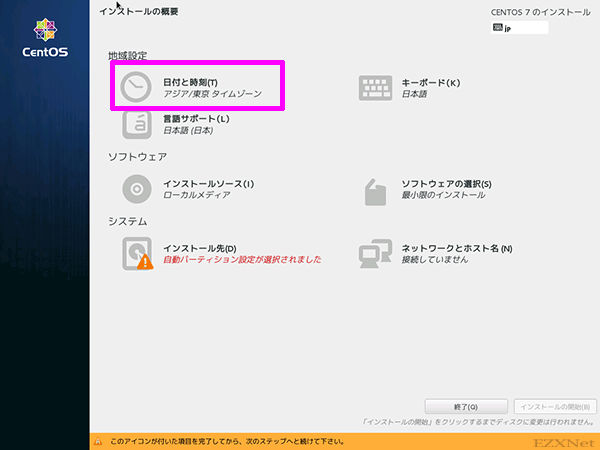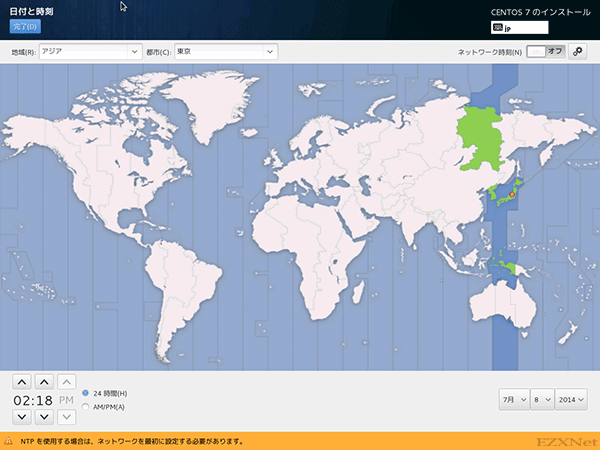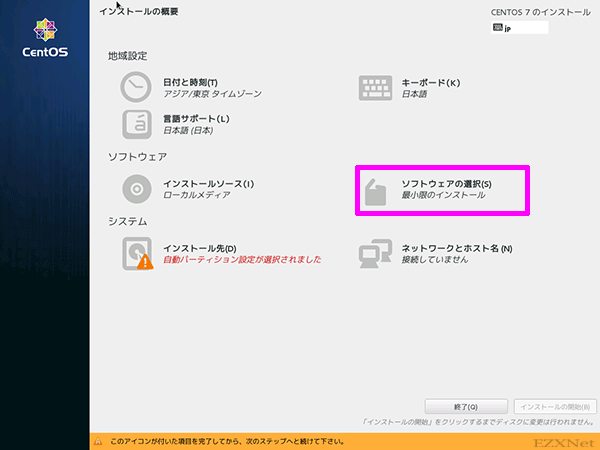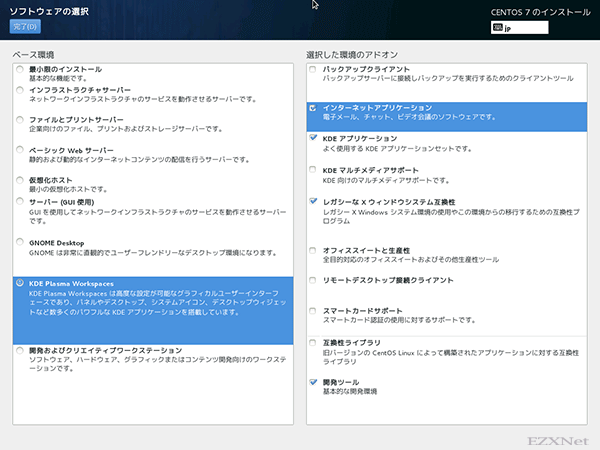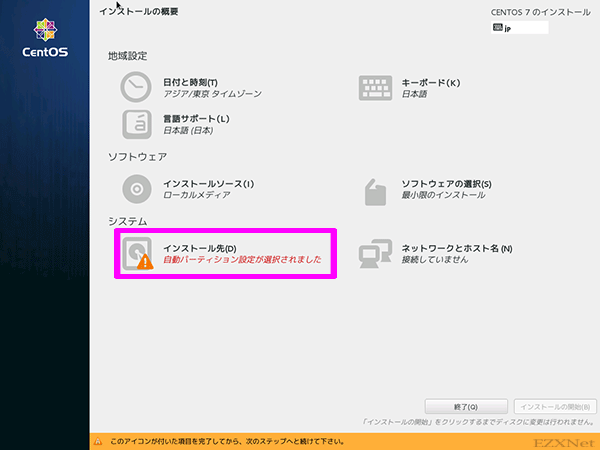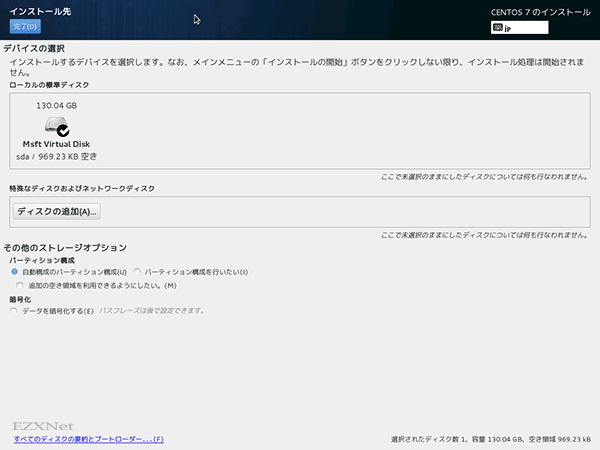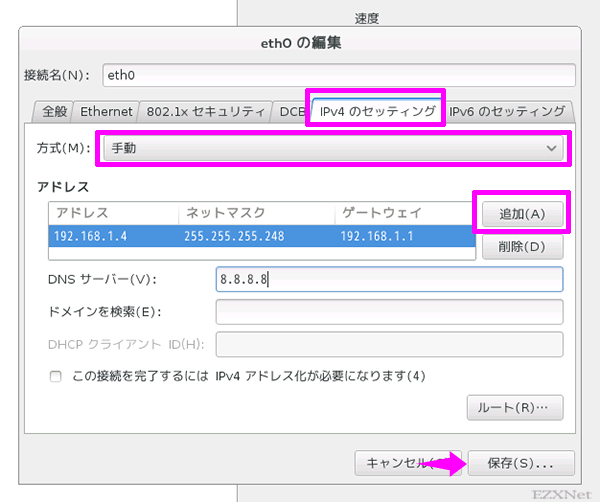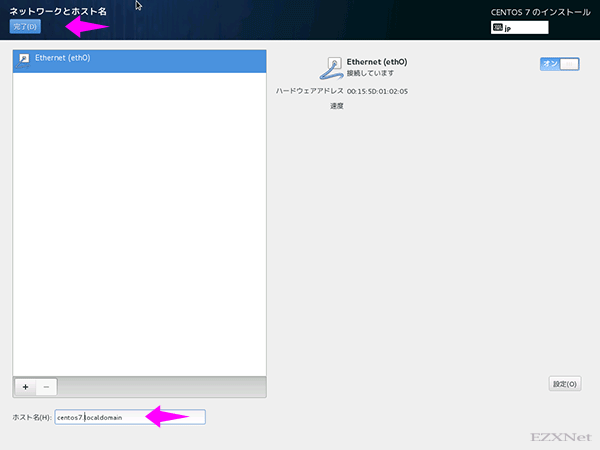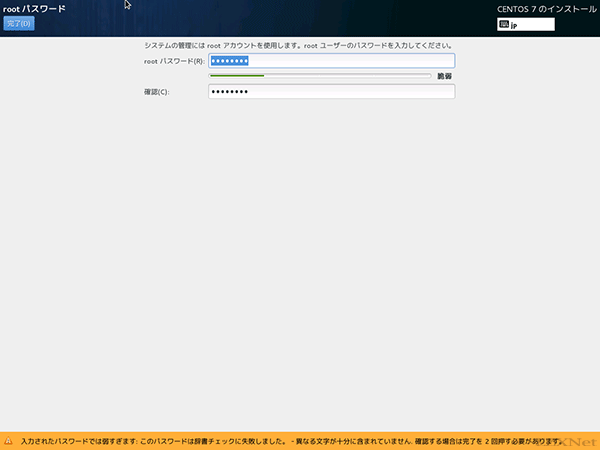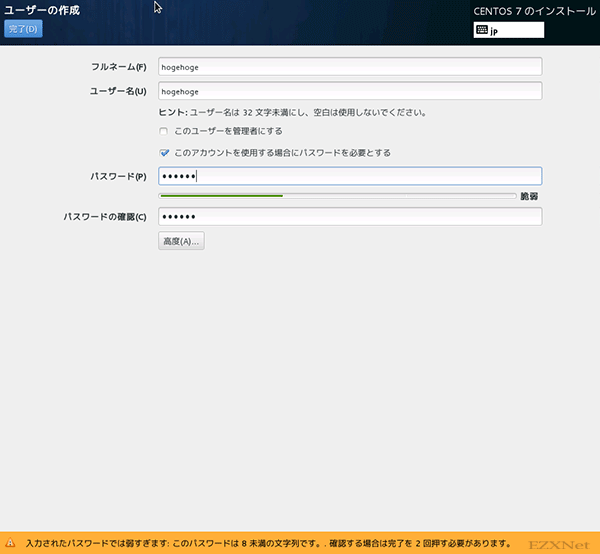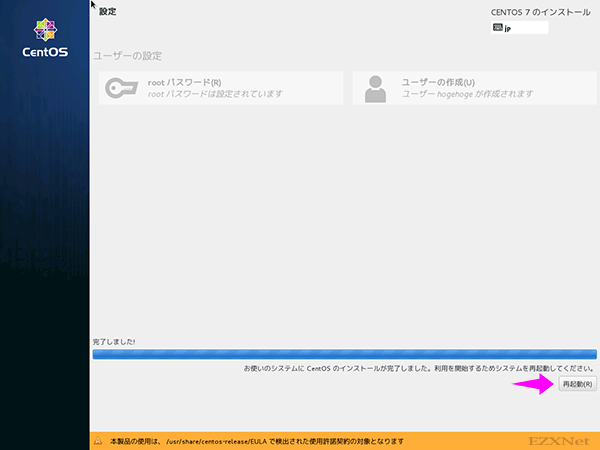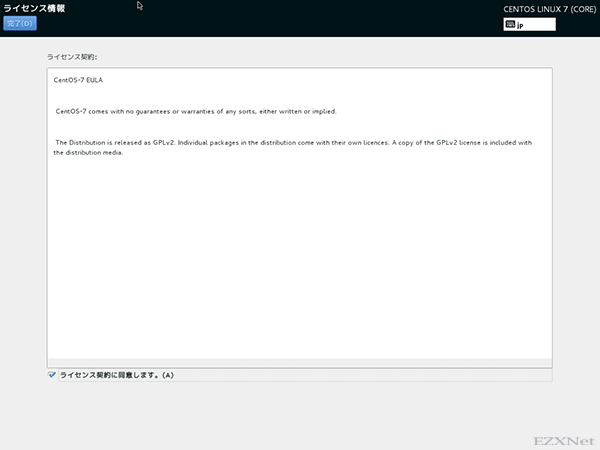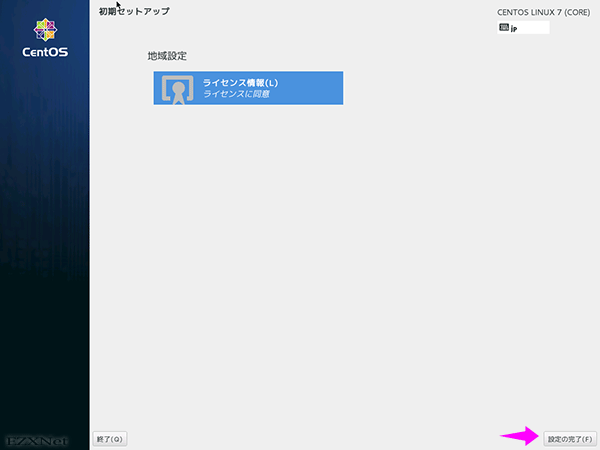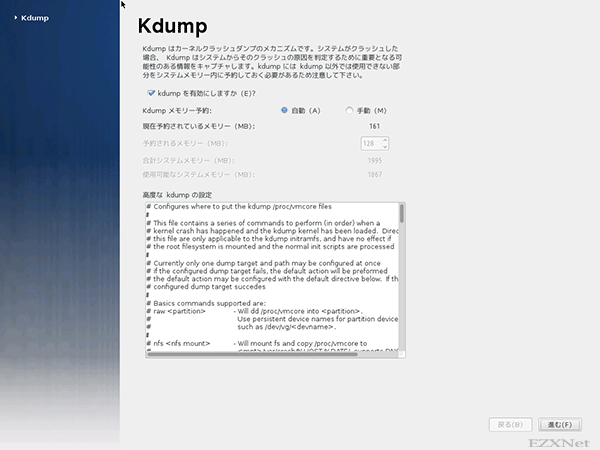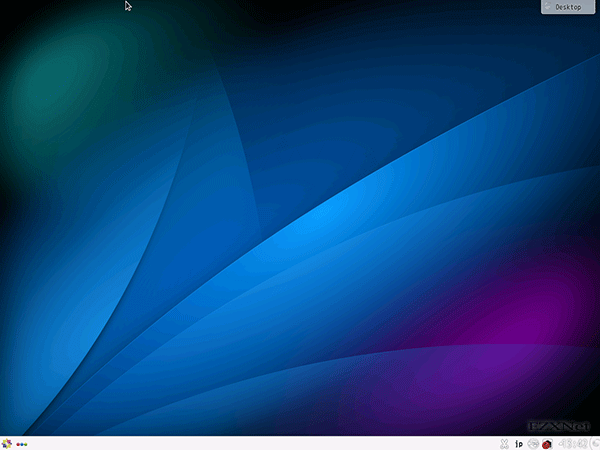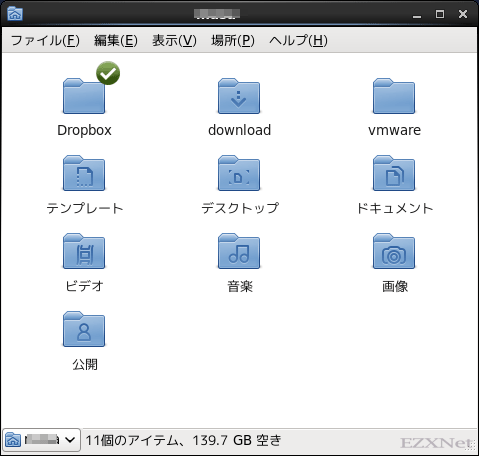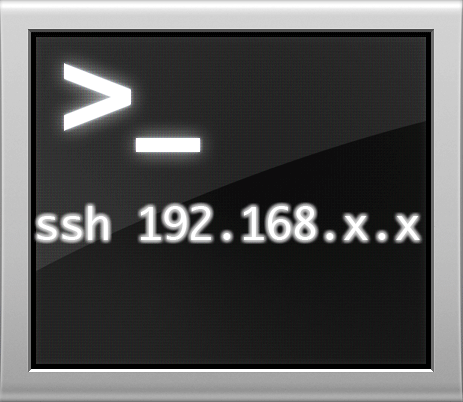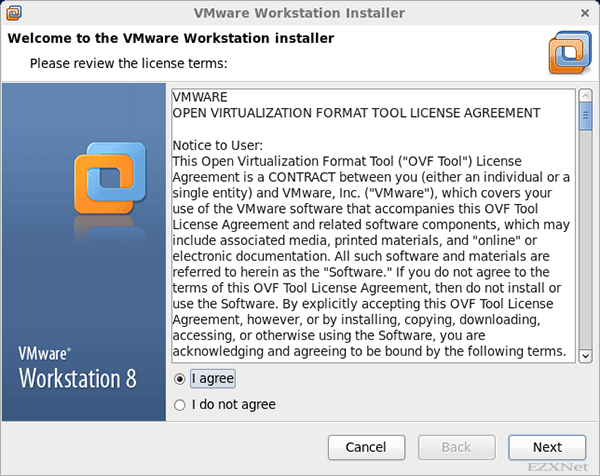CentOS 7のインストール
Linuxについての記事です。
CentOSプロジェクトが2014年7月7日に「CentOS 7」の最新版「CentOS 7.0.1406」を公開しました。
ここでは公開されたCentOS7をGUIでインストールしていきます。
関連リンク
- Release Announcement for CentOS-7/x86_64
- [CentOS-announce] Release for CentOS-7 on x86_64
- CentOS 7.0.1406 Release Notes
CentOS7のISOファイルはミラーサイトからダウンロード可能となっております。
ISOファイルをディスクに焼いてインストールする場合はディスクの作成から行ってください。
環境に合わせてISOファイルからディスクの書き込みをしてインストール用のディスクを作成します。
インストール
始めにCDドライブからのブートをさせるとインストールディスクが読み込まれます。
「Install CentOS 7」を選択してEnterキーを押します。
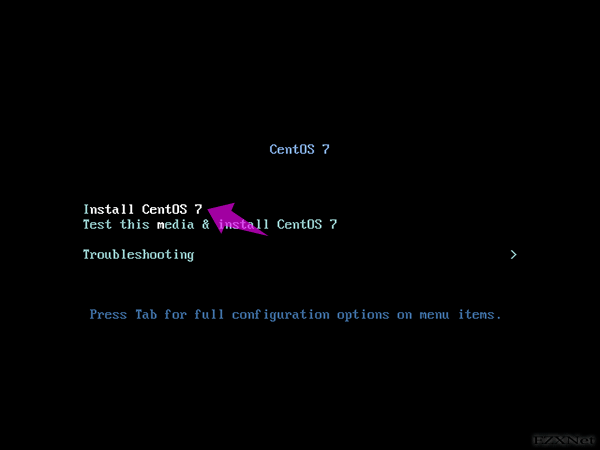
「CENTOS 7へようこそ」
インストールするときに使用する言語の選択をします。ここでは日本語を選択しています。
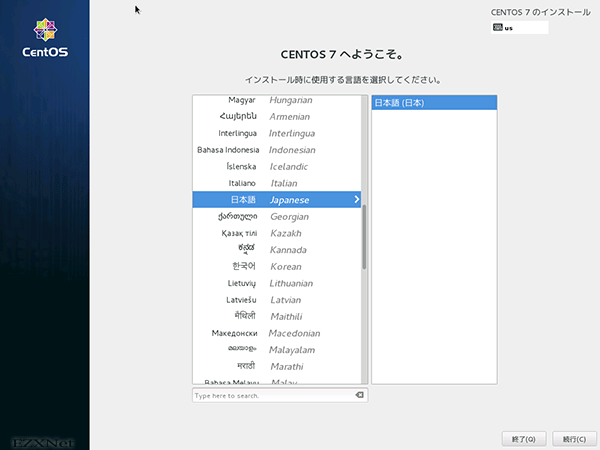
「インストールの概要」
「日付と時間」、「キーボード」、「言語サポート」、「インストールソース」、「ソフトウェアの選択」、「インストール先」、「ネットワークとホスト名」をそれぞれパネル形式で表示されており必要なところを選択してオプションを設定していく流れとなります。
「ソフトウェアの選択」でインストールするパッケージを選択します。
機能を最小限に抑えた「最小限のインストール」やWebサーバの構築を考えた「ベーシックWebサーバー」などの選択ができます。
デスクトップ環境を取り入れたい場合は「GNOME Desktop」、「KDE Plasma Workspaces」から選択できます。
ここではデスクトップ環境を利用することを前提とするため「KDE Plasma Workspaces」を選択しています。
デスクトップ環境の「KDE Plasma Workspaces」を選択
「インストール先」でCentOS 7をインストールするパーティションを選択します。
「ネットワークとホスト名」ではNICに割り当てるIPアドレスの取得方法を選択します。またホスト名の選択をします。
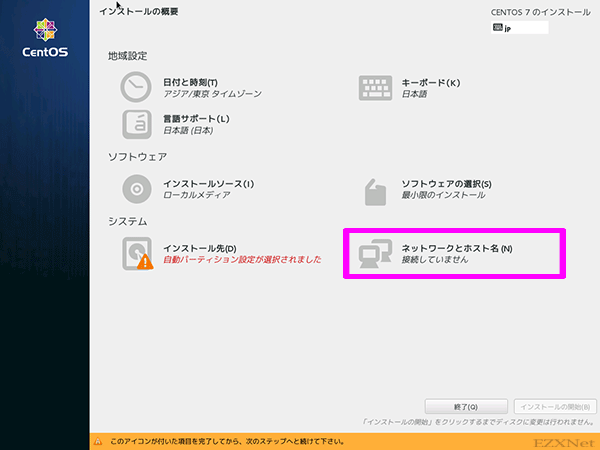
「Ethernet」をオンにしてネットワークを起動します。右下の「設定」ボタンを選択します。
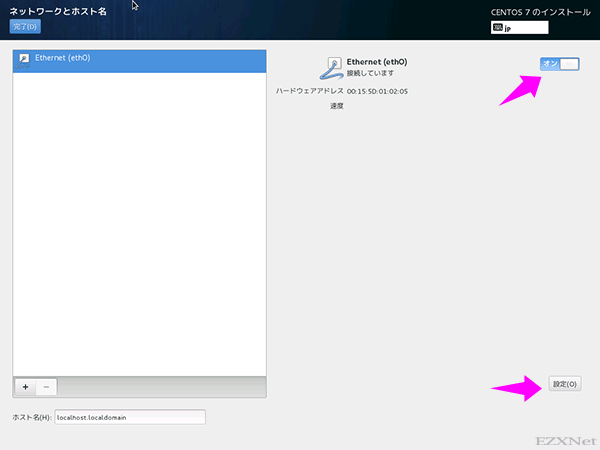
「全般」タブを選択してネットワークが利用可能な状態になった時に自動的に接続する場合は「この接続が利用可能になった時は自動的に接続する」にチェックをつけます。
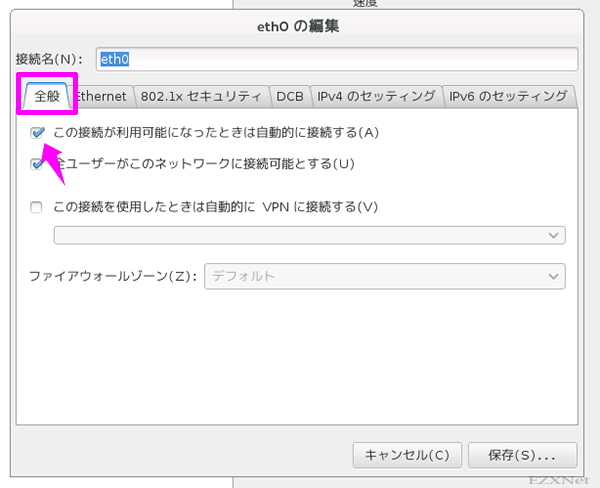
「IPv4のセッティング」タブを選択します。
方式を「手動」で選択すると静的IPの設定でIPアドレスの固定ができます。
続いて「追加」ボタンを選択します。
「アドレス」、「ネットマスク」、「ゲートウェイ」にそれぞれ値を入力します。
「DNSサーバー」では参照するDNSサーバーのアドレスを入力します。
例では下記の通り設定をしています。
- 「IPアドレス」 192.168.1.4を設定
- 「ネットマスク」 255.255.255.248を設定
- 「ゲートウェイ」 192.168.1.1を設定
- 「DNSサーバ」 8.8.8.8を設定
左下の「ホスト名」の項目でホスト名を設定し左上の「完了」をクリックします。
全てのパネルの設定できたら右下の「インストールの開始」を押下します。
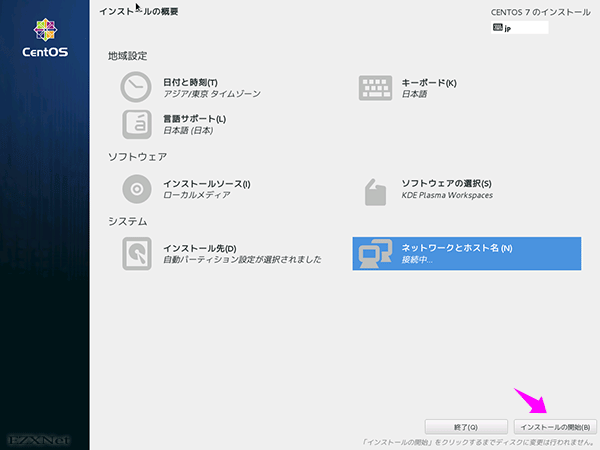
CentOSのインストールが始まります。その間に「ユーザー設定」の「rootパスワード」の設定と「ユーザーの作成」を済ませておきます。
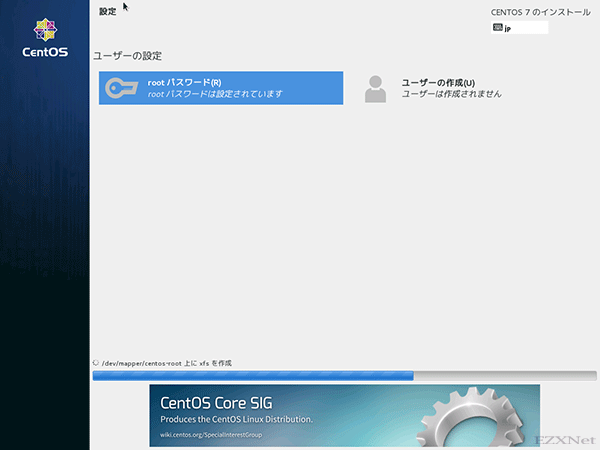
再起動後に「ライセンス認証」が表示されます。クリックして進みます。
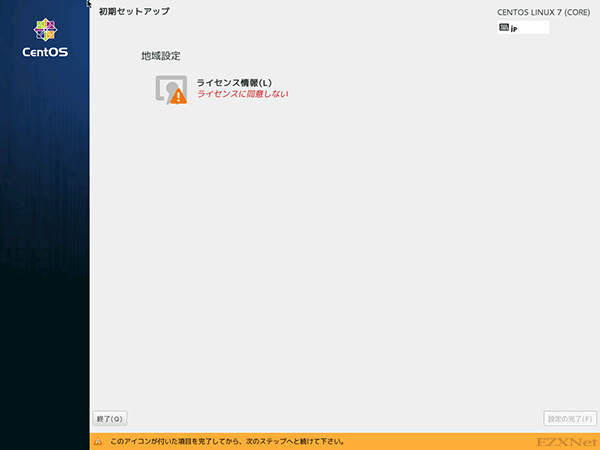
「Kdump」
進むボタンをクリックします。
ここまででインストールの操作は完了です。
ログイン画面でユーザーを選択しパスワードを入力してログインします。
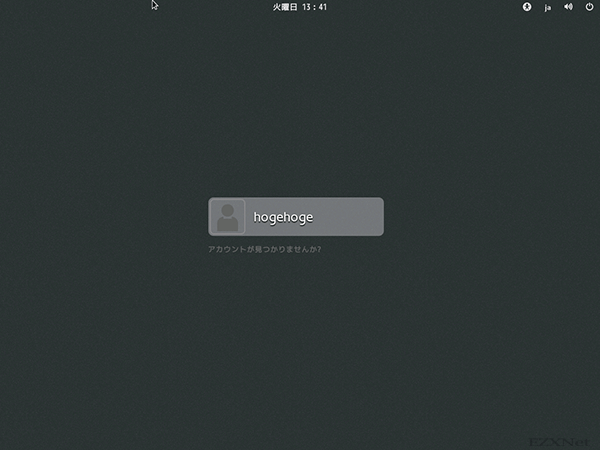
ログイン後はCentOS 7のデスクトップ画面が表示されます。