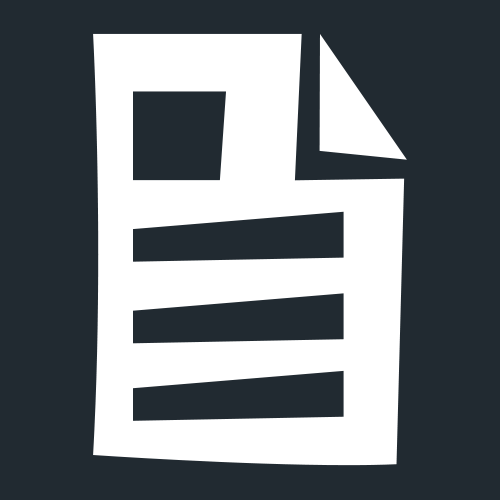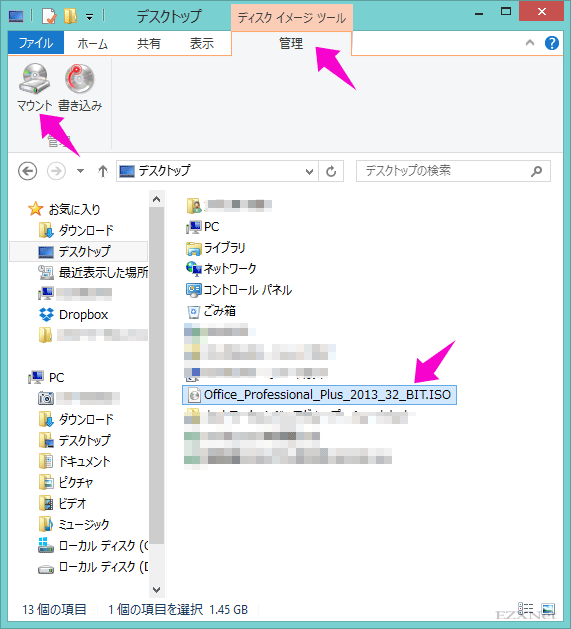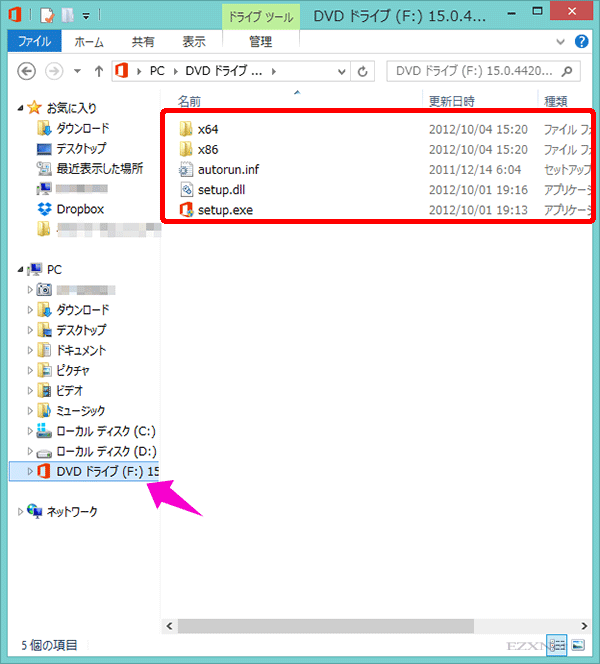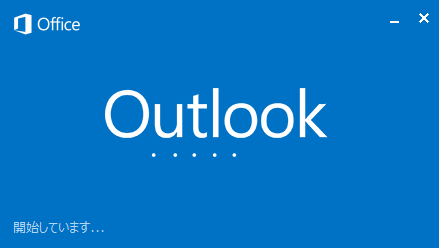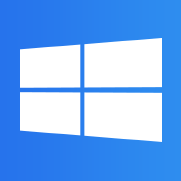Windows 8.1 ISOファイルをマウントする方法
Windowsについての記事です。
Windows 8、Windows 8.1ではISOイメージファイルをマウントする機能が標準で備わっています。それ以前のバージョンのWindowsを利用していた時は標準の機能でISOイメージファイルを直接マウントする事が出来ませんでしたが、Windows 8で新たな機能としてマウントする機能が追加されています。
ISOイメージファイルとはソフトウェアやOS等が書き込みされているCDやDVDの丸ごとデータとしてファイル形式になっているものです。
昨今ではOSやOffice等のデータはインターネットからダウンロードして販売されている事が多くなってきていてメディアによる販売は少なくなってきています。
ダウンロードしたOSやOfficeのインストーラはISOファイル形式になっている事が多く、ISOファイルをOSの中で利用する機会が増えて来ています。
Windows 8、Windows 8.1の新しい機能を利用してISOファイルをマウントします。
エクスプローラを起動して拡張子がISOになっているファイルを選択します。拡張子が表示されていない場合はエクスプローラの設定で拡張子を表示させる設定にしてファイルの拡張子が確認できる状態にします。
ファイルを選択してリボンを確認すると「ディスクイメージツール」の管理メニューが表示されるので選択します。
「マウント」を選択します。
エクスプローラ上のツリーにマウントしたISOイメージファイルのタイトルが表示されます。
選択するとイメージファイルの中身が閲覧できる状態になります。
ISOイメージファイルをアンマウントするにはリボンに表示されている「ドライブツール」の管理にある「取り出す」を選択します。
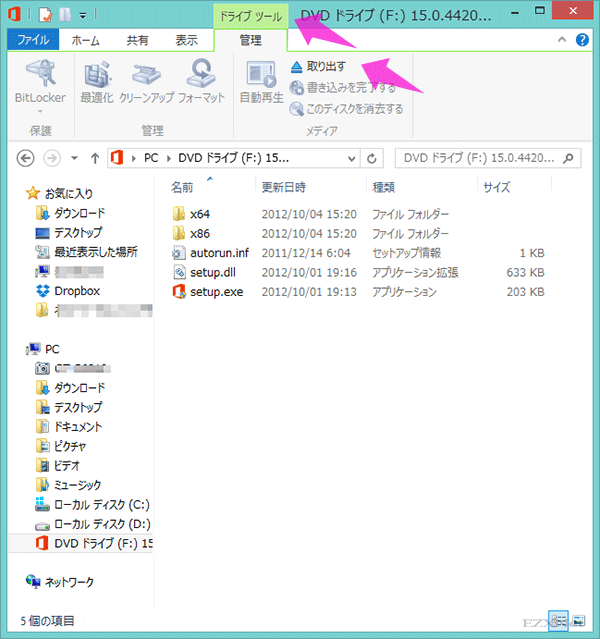
後記
ISOファイルのマウント機能は先にも説明しましたがWindows 8以降で利用できる機能です。Windows 7やVistaではマウントする機能がないので別途ソフトウェアをインストールしておく必要がありましたが、Windows 8があれば上記のようにマウントさせてファイル共有機能を使ってWindows 7のPCでもISOファイルの閲覧が出来るようになります。ちょっと工夫をすると他のPCからでもISOファイルを扱う事ができるので知っておくとちょっとした時に役立つ機能です。