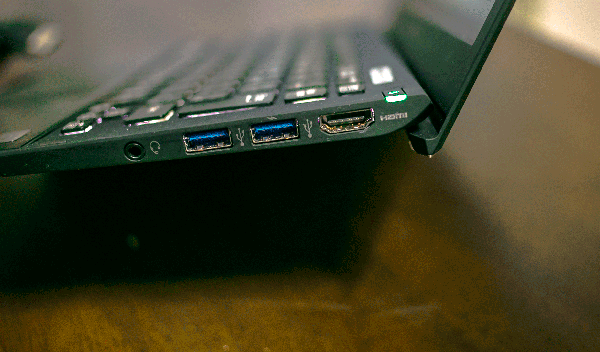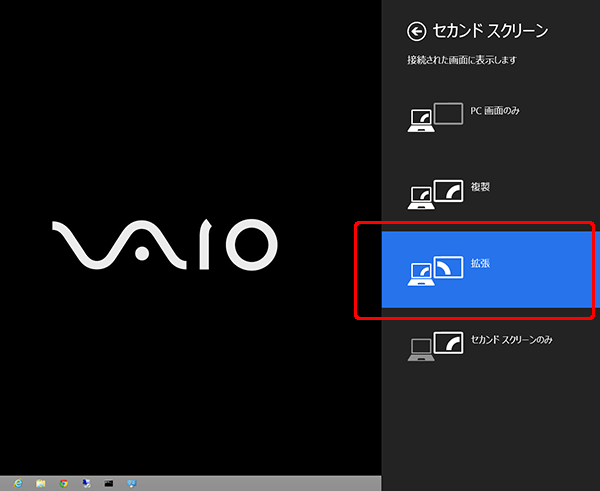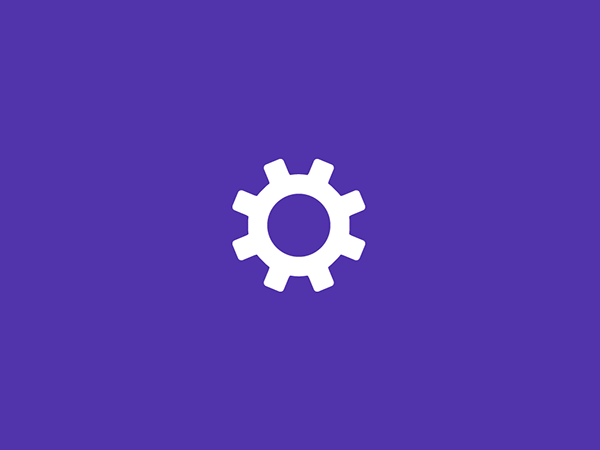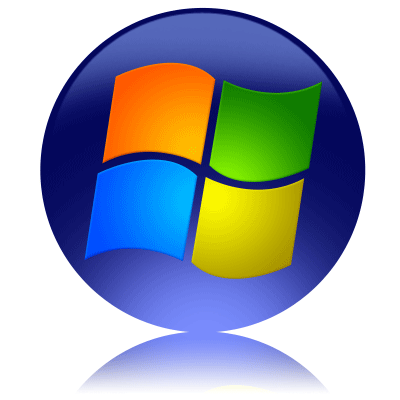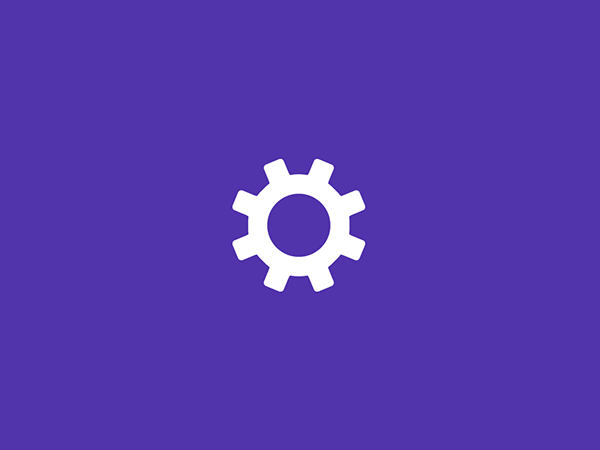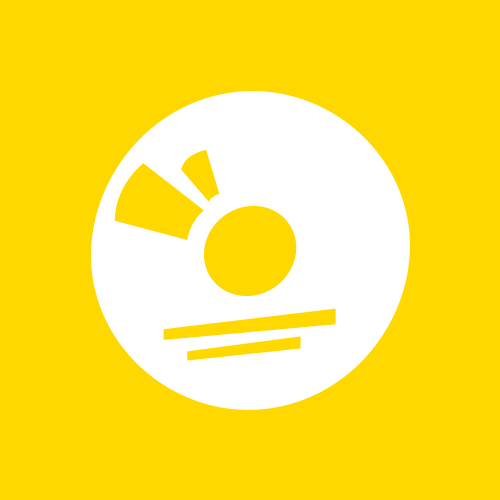Vaio Proにセカンドスクリーンを接続
Windowsについての記事です。
先日購入したVaio Proですが、外出先で使うとか持ち運びが結構楽で重宝しています。自宅で使うときは外部ディスプレイに接続して使ったらいいのではないかと思ってMacにも使えるディスプレイをVaio Proに接続してセカンドディスプレイとして利用しようと思いました。
開封レポートは下記のリンクです。
SONY Vaio Pro11は薄くてとにかく速い
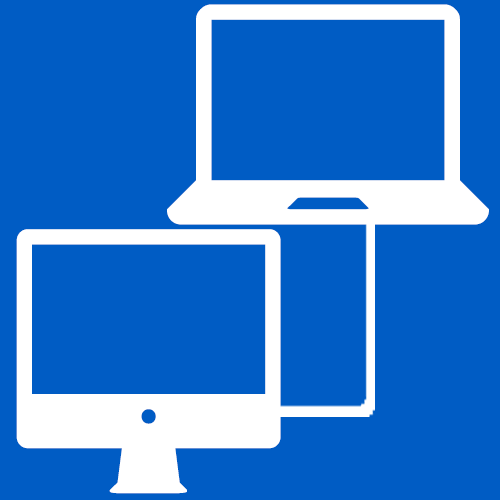
Vaio ProはHDMIポートを備えていますからHDMIに対応したディスプレイとHDMIケーブルがあれば画面を二画面構成にできるんですね。
ディスプレイにHDMIポートがなくてもDVI等に変換するコンバータがAmazonでも売っていますのでコンバータを用意して、使っていないディスプレイが余っていたら是非セカンドディスプレイとして活用してみてください。
画面が広くなると作業効率が数十%上がるって話もありますし、Full HD、HD動画を見るときなんかも小さい画面ではなくて大きい画面で見る事ができます。
横幅があるディスプレイならExcelで列の移動を抑える事だってできてしまうんですね。


設定も比較的ラク!
コントロールパネルから「デスクトップのカスタマイズ」を選んで
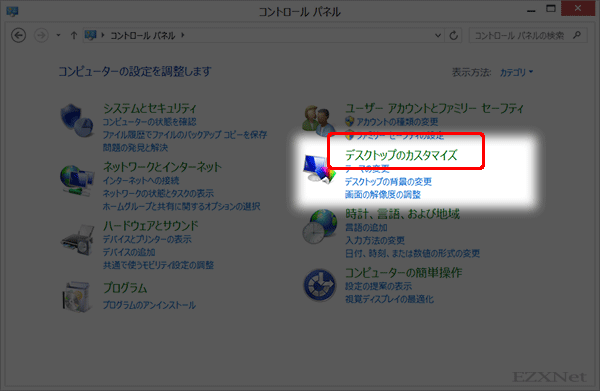
画面の解像度を調整をクリック!
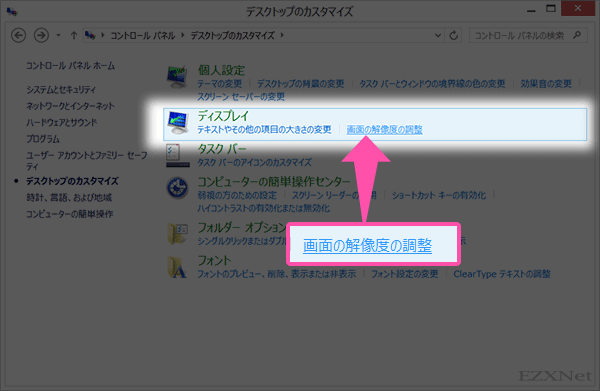
画面解像度の設定画面で外部ディスプレイの位置を調整したり、解像度、画面の向き、外部ディスプレイを拡張して使うか、ミラーリングで使うか、外部ディスプレイのみで使うかなど細かい設定が可能です。メインディスプレイを外部に出力する設定もあります。
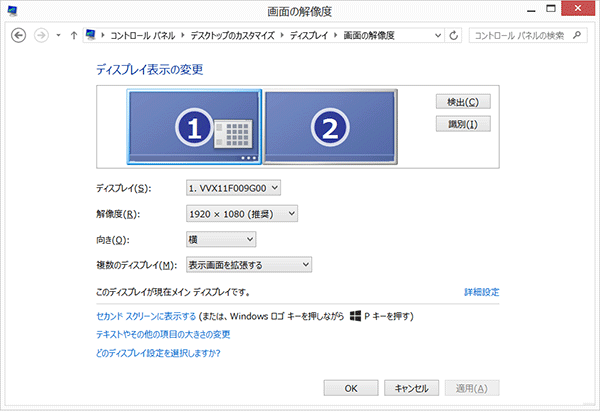
Windows 8や8.1ならチャームを表示させてデバイスをクリックします
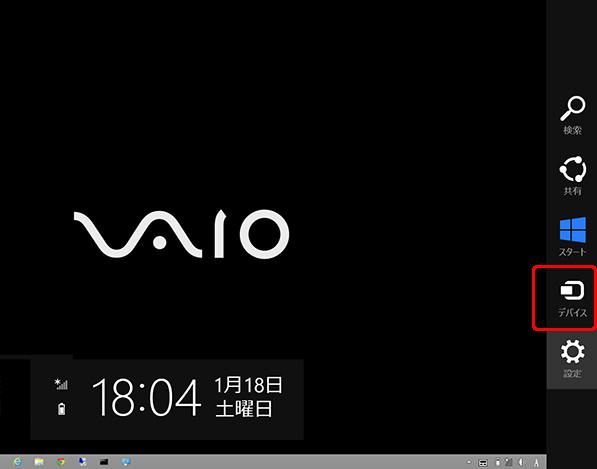
外部ディスプレイが「セカンドスクリーン」という名前で表示されますのでクリック
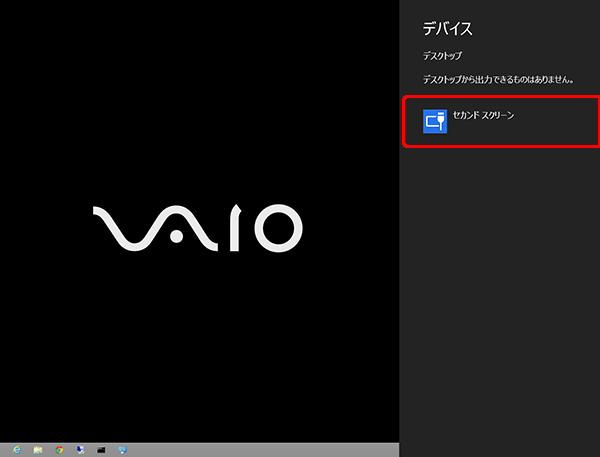
外部ディスプレイの動作について選択します。
外部ディスプレイを使用しないなら「PC画面のみ」
PCの画面と全く同じ動作にするなら「複製」
PCの画面を二画面両方で使用するなら「拡張」
外部ディスプレイのみ使用するなら「セカンドスクリーンのみ」
拡張を選ぶとノートPCの画面が拡張されてノートPCのディスプレイに表示しきれないものを外部ディスプレイに出力できます。
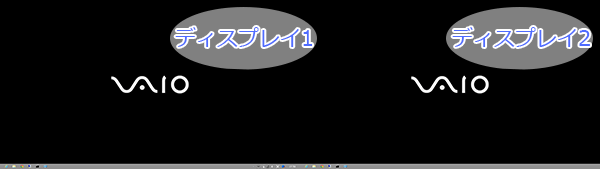
と大まかな使い方を紹介しましたがノートPCの画面の小ささに違和感を感じるならセカンドディスプレイを用意する事も検討してみてはいかがでしょう。
セカンドディスプレイの設定についてのリンク
Windows8 マルチディスプレイの設定