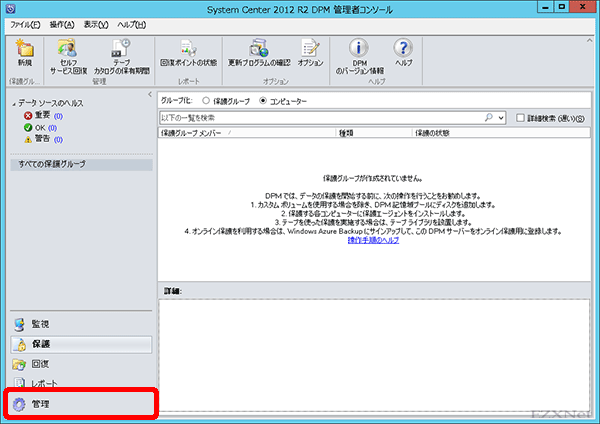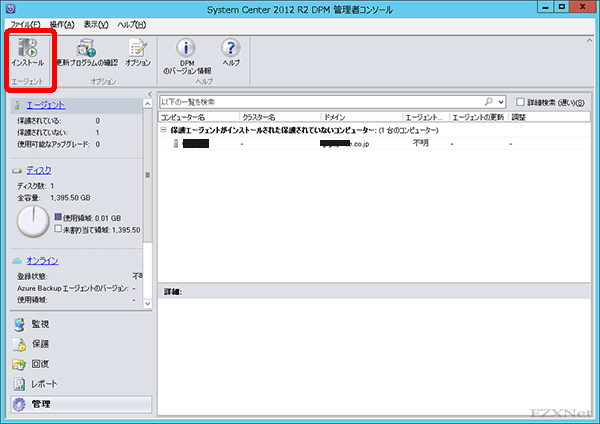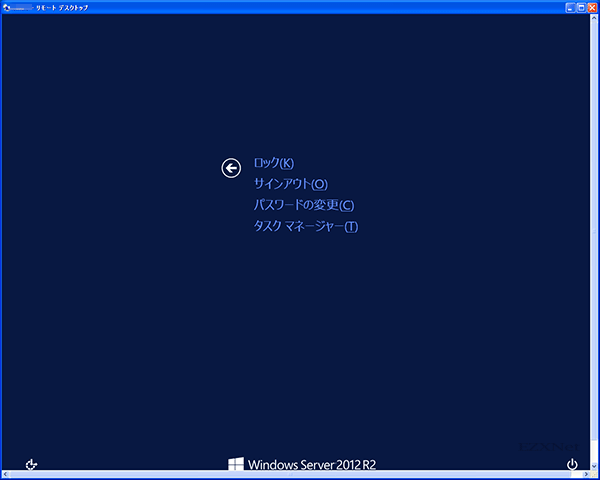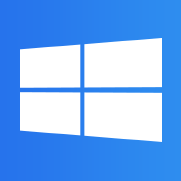DPM 管理マネージャからAgentを追加する
Windowsについての記事です。
Windows Server2012 R2にData Protection Managerをインストールしてストレージとして検証しています。
他のファイルサーバのバックアップをさせることが目的でファイルサーバのバックアップの作成をするためには、各PCまたはサーバにDPMのエージェントプログラムである「保護エージェント」をインストールしておく必要があります。
保護エージェントは、Windows XP、Windows Vista、Windows 7、Windows Server 2003、Windows Server 2008の各PCにインストール可能です。
•検証環境
Windows Server 2012 R2 StandardにSystem Center Data Protection Manager 2012をインストールしてマネージャとして稼働。
Windows Server 2008 R2 Standardに保護エージェントをインストールしてデータの保護をする。
自分の検証環境でAgentのインストールをしたときの注意事項
- Windows server 2003、Windows XPにAgentのインストール時は再起動が必要。
- Windows Server 2008では「保護Agent」のインストールで再起動不要。
- Windows Server 2008に対して「保護Agent」のインストールには.NET framework4が必要。
- Windows Server 2008 R2に対して.NET framework4のインストールでは再起動不要。
今回Windows Server 2008のファイルサーバをバックアップ対象として検証したときにWindows Server 2008にAgentをインストールするわけですがAgentのインストールをするときに.NET framework4が必要でしたのでマイクロソフト社のホームページからダウンロードしてインストールしました。(バックアップ対象のコンピュータに.NET framework4が必要だとのこと)
Microsoft .NET Framework 4
保護エージェントの追加手順
エージェントのインストールをするにはDPMのSystem Center 2012 R2 DPM 管理コンソールを起動します。
System Center 2012 R2 DPM 管理コンソールはローカルのAdministratorsグループのメンバーとなっているドメインアカウントのみが操作できます。
保護エージェントのインストールウィザード
エージェントの展開方法
エージェントのインストールかエージェントの接続を選択します。
ここでは「エージェントのインストール」を選択して進みます。
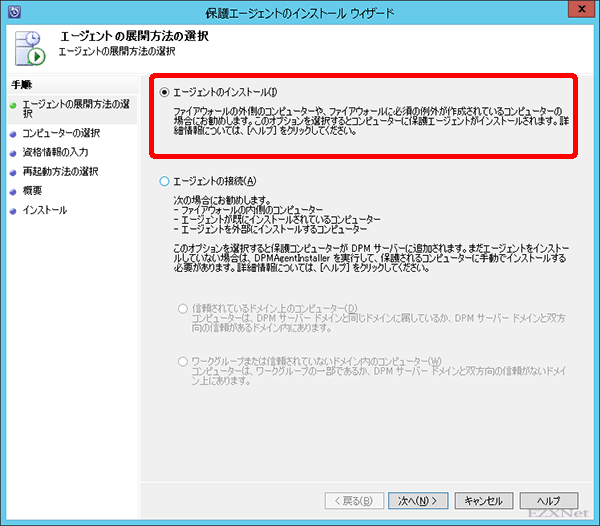
コンピュータの選択
保護エージェントをインストールするコンピュータを選択します。
ネットワークに接続されたもしくは、Active Directoryにより管理されたドメインコントローラに参加しているコンピュータが一覧で表示されます。
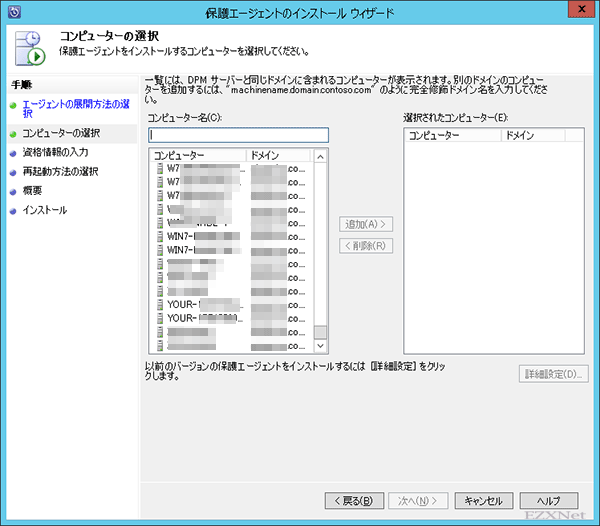
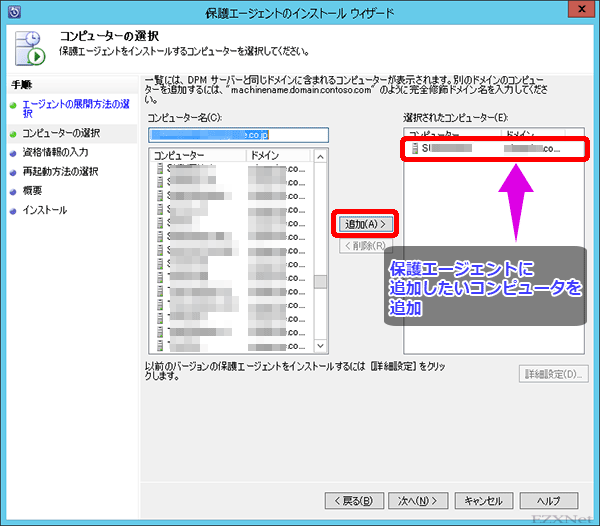
資格情報の入力
保護エージェントをインストールするコンピュータの管理者権限を持つドメインアカウントのユーザ名とドメインを指定しパスワードを入力します。
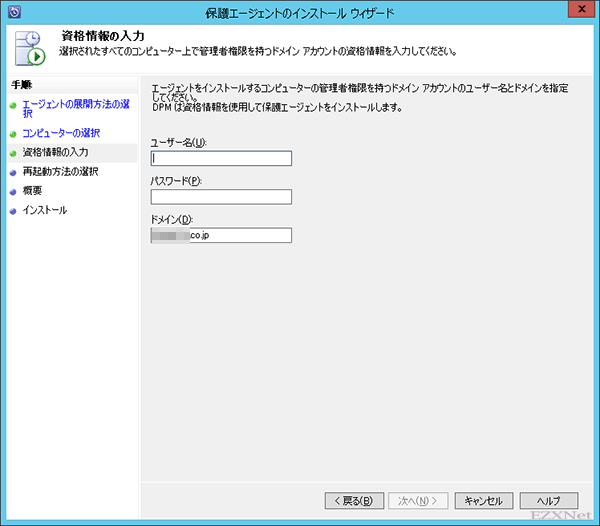
再起動方法の選択
Windows Server 2003 または Windows XP のOSで保護エージェントのインストール終了後、保護されるコンピュータの再起動が必要です。
再起動が必要かどうかはDPMによって自動的に検出されます。再起動が必要である場合は、保護エージェントのインストール完了後にDPM を使用してすべての保護されるコンピュータを再起動するか、後でコンピュータを手動で再起動するか選択します。
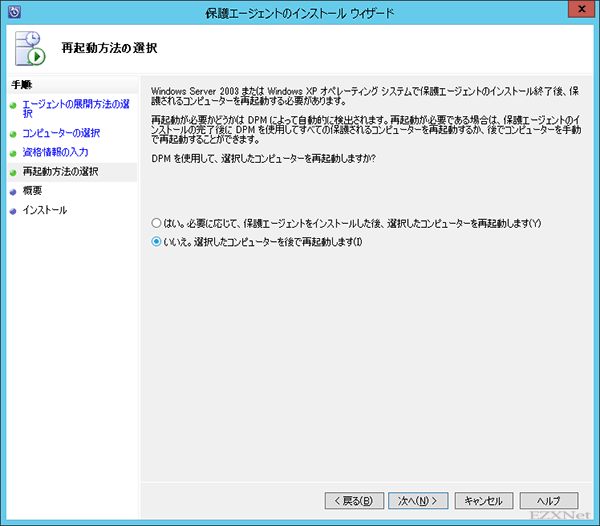
インストール
インストール中はコンピュータが一時的にネットワークから切断される可能性があります。稼働中のサーバに保護エージェントのインストールを行う場合は注意が必要です。
インストールする場合は右下のインストールボタンをクリックします。

インストール成功
タスクに対象サーバの保護エージェントのインストールが表示され結果が成功と表示されると保護エージェントがインストールされたことになります。
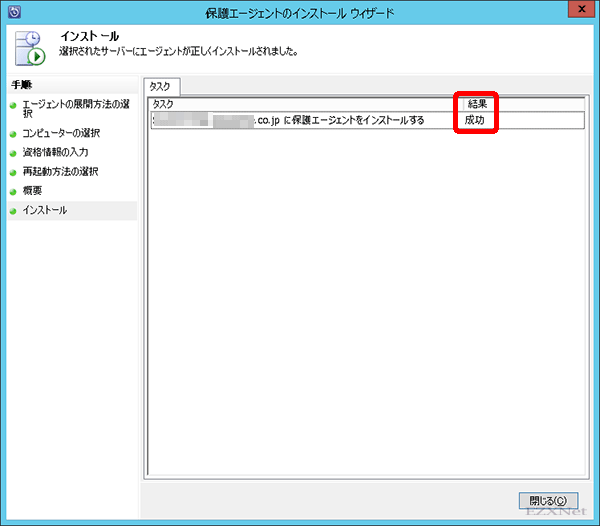
DPM管理コンソールに保護エージェントがインストールされたコンピュータが表示されるようになります。
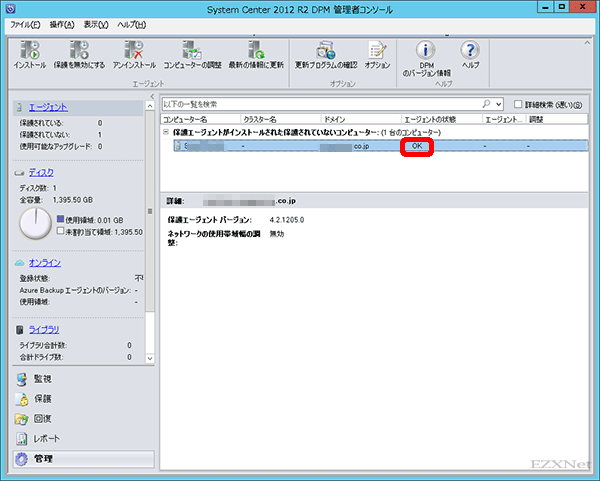
保護エージェントのインストールが失敗するとき
保護エージェントのOSに.NET framework4がインストールされていない場合は保護エージェントのインストールに失敗します。
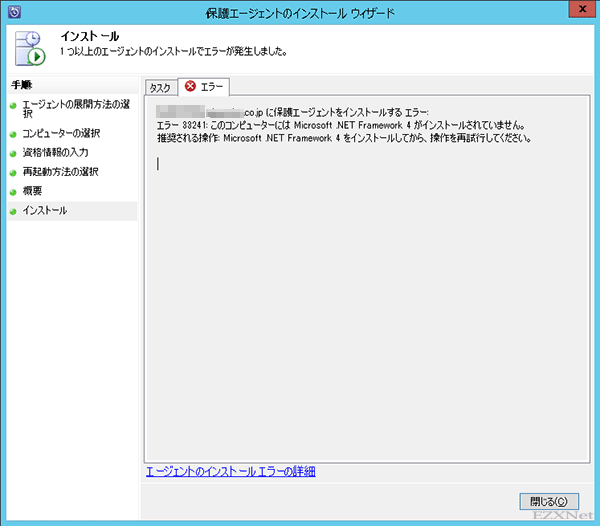
エージェントのインストールで失敗
推奨される操作: Microsoft .NET Framework 4 をインストールしてから、操作を再試行してください。
そこでバックアップの対象になるサーバにログインして.NET framework4をインストールしておきます。.NET framework4をインストールするとコントロールパネルのプログラムの削除画面でインストールされた事が確認できます。
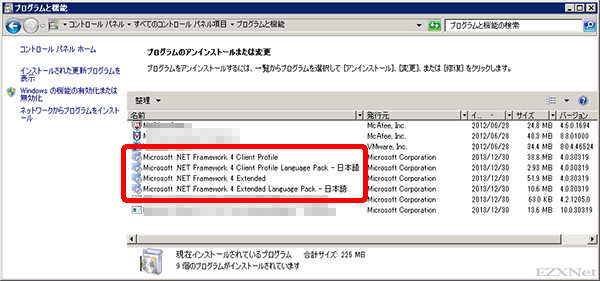
設定は以上です。
ここからDPMのバックアップ機能を使って保護エージェントの定期的なバックアップを作成していきます。