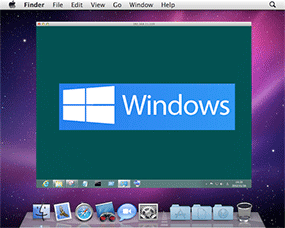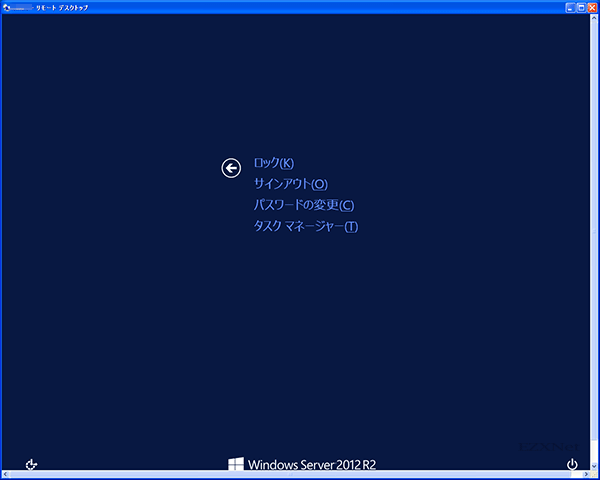Windows Server2012 リモートデスクトップの設定
Windows Serverについての記事です。
Windows Serverに触れる機会が増えてきたので手始めにリモートデスクトップの設定をします。
リモートデスクトップは「リモデ」と呼ばれているみたいですね。
クライアントからのリモデに応答するようにWindows Serverに設定をします。
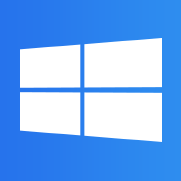
デスクトップ画面の左下にカーソルを移動して右クリックします。
メニューに表示されたシステムをクリックして開きます。
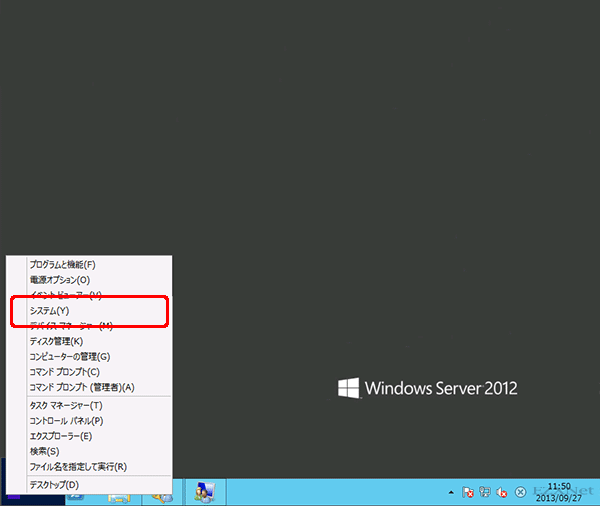
Windows Serverのシステム情報が表示されます。
左メニューにある「リモートの設定」をクリックします。
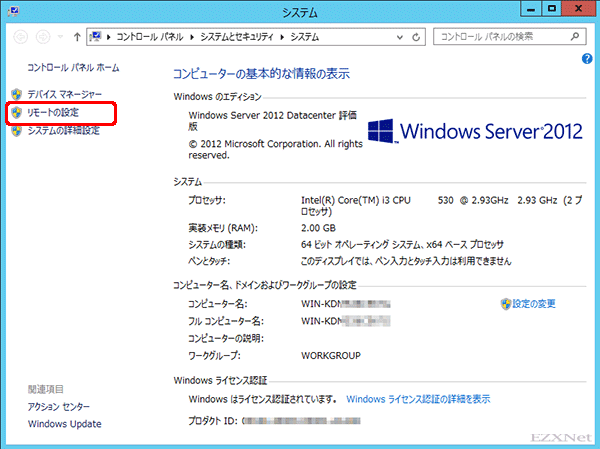
システムのプロパティでリモートタブが開かれて表示されます。
この画面のリモートデスクトップにある「このコンピュータへのリモート接続を許可する」にチェックをつけて適用ボタンをクリックします。
OKボタンをクリックして画面を閉じます。
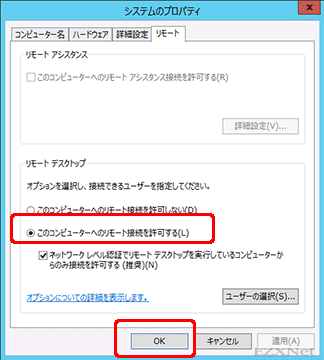
ここまでの操作をすればリモートデスクトップの接続ができるようになりましたが念のため、接続できるユーザーを追加しておきます。
コンピュータの管理画面のシステムツール>>ローカルユーザーとグループ>>Remote Desktop Usersを開きます。
ここにも書いてありますが、ここで追加したユーザーがリモートデスクトップでログインする権利が与えられます。ドメインコントローラーに登録されているアカウントからも接続可能です。ドメインコントローラに登録されているユーザを追加するには予めWindows Serverをドメインに追加しておく必要があります。
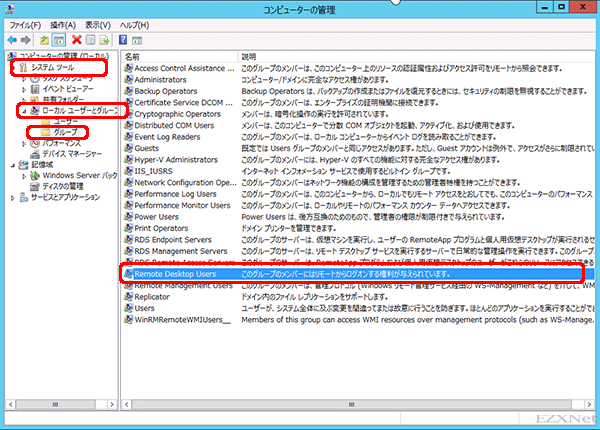
Remote Desktop Usersのプロパティ
所属するメンバーにリモートデスクトップ接続を利用可能にしたいユーザーを追加します。
下にある追加ボタンをクリックします。
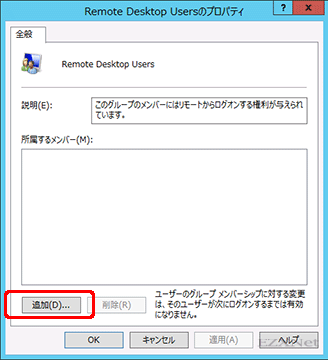
ユーザーの選択画面
オブジェクト名の入力のところにユーザーの名前を入力して右にある名前の確認ボタンをクリックします。
ドメインに参加している場合はドメインコントローラーからアカウントを引っ張りだして表示されます。ローカルで使用している場合はローカルに設定されているユーザーを追加します。
追加すると所属するメンバーにアカウントの名前が表示されてそのアカウントからのリモートデスクトップ接続ができるようになります。適用ボタンをクリックします。
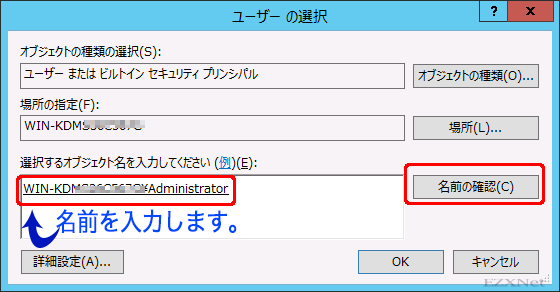
設定は以上です。実際にクライアントマシンからの接続も問題なくできました。
Mac、iPadからでもリモデで接続する事は可能でした。
関連記事
iPadからWindowsのリモートデスクトップはこうやる
MacからWindowsのリモートデスクトップ接続方法
MacからWindows8をリモートで操作する